Hướng dẫn thiết lập Google làm công cụ tìm kiếm mặc định trên các trình duyệt Chrome, Cốc Cốc, Edge và Firefox
Nội dung bài viết
Google là công cụ tìm kiếm hàng đầu thế giới nhờ khả năng cung cấp lượng dữ liệu khổng lồ, đáp ứng mọi nhu cầu của người dùng. Sự phổ biến và ưu việt của Google khiến nó vượt trội hơn so với các công cụ tìm kiếm khác. Tuy nhiên, một số phần mềm đang lợi dụng sự thiếu cảnh giác của người dùng để thay đổi công cụ tìm kiếm mặc định. Bài viết này sẽ hướng dẫn bạn cách đặt lại Google làm công cụ tìm kiếm mặc định trên Chrome, Cốc Cốc, Edge và Firefox.

1. Trình duyệt Chrome
Trình duyệt Chrome mặc định sử dụng Google làm công cụ tìm kiếm. Tuy nhiên, nếu vì lý do nào đó mà Google không còn là công cụ tìm kiếm mặc định, bạn có thể thiết lập lại theo hướng dẫn sau:
Bước 1: Nhấn vào biểu tượng ba chấm ở góc phải màn hình, sau đó chọn Cài đặt để bắt đầu thiết lập.
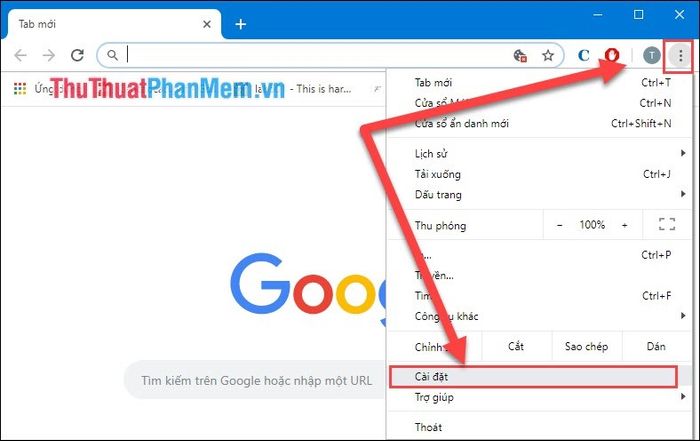
Bước 2: Trong cửa sổ cài đặt, cuộn xuống phía dưới và tìm đến mục Công cụ tìm kiếm.
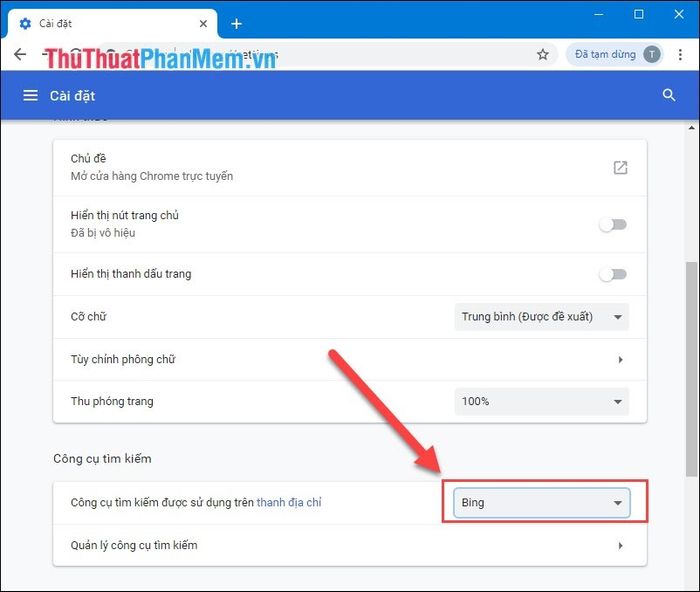
Bước 3: Nhấn vào tùy chọn Công cụ tìm kiếm được sử dụng trên thanh địa chỉ và đổi thành Google.
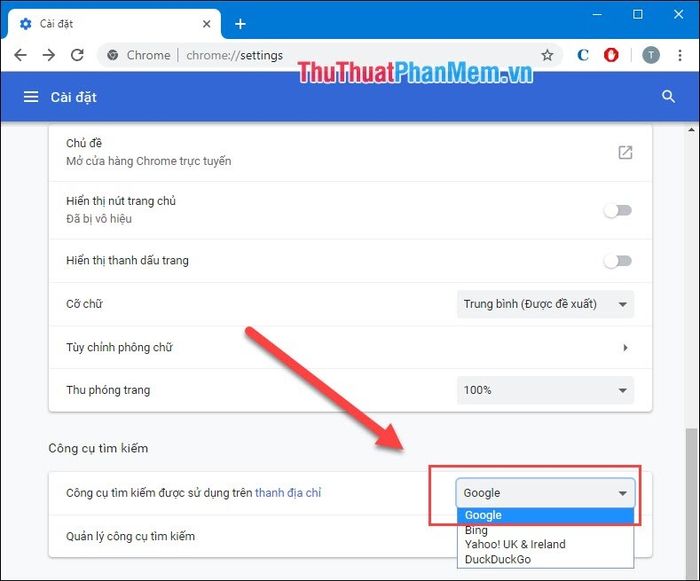
Bước 4: Cuối cùng, khởi động lại trình duyệt để hoàn tất quá trình thiết lập.
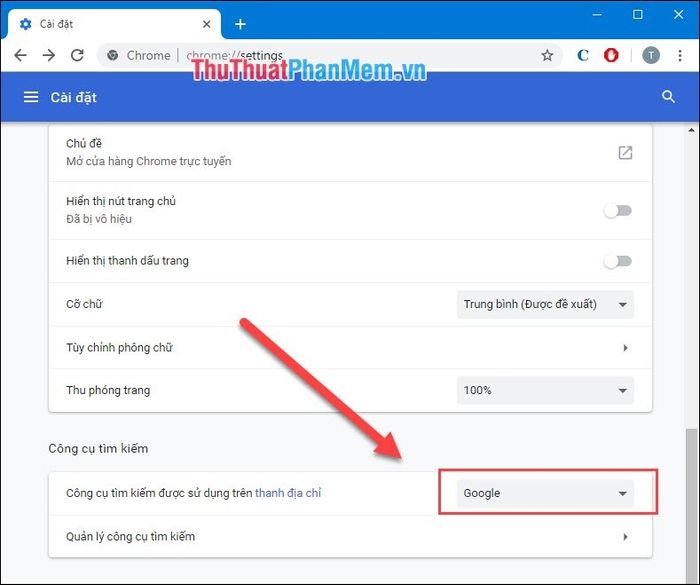
2. Trình duyệt Cốc Cốc
Cốc Cốc sử dụng chung nền tảng Chromium với Google Chrome, vì vậy cách thiết lập cũng tương tự và dễ dàng thực hiện.
Bước 1: Đầu tiên, hãy truy cập vào mục Cài đặt trên trình duyệt Cốc Cốc.
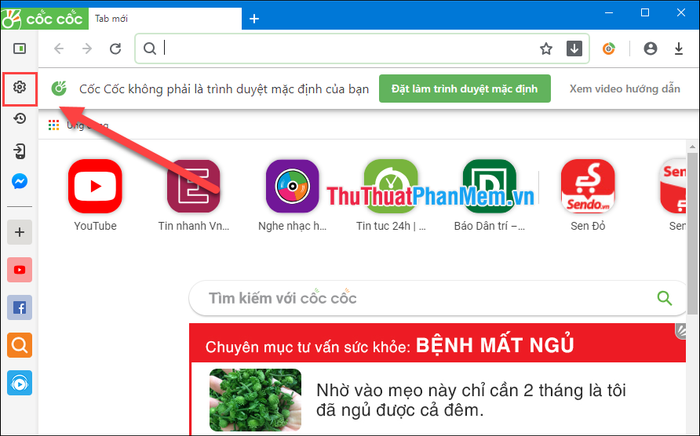
Bước 2: Cuộn xuống phía dưới và tìm đến phần Công cụ tìm kiếm để tiếp tục cấu hình.
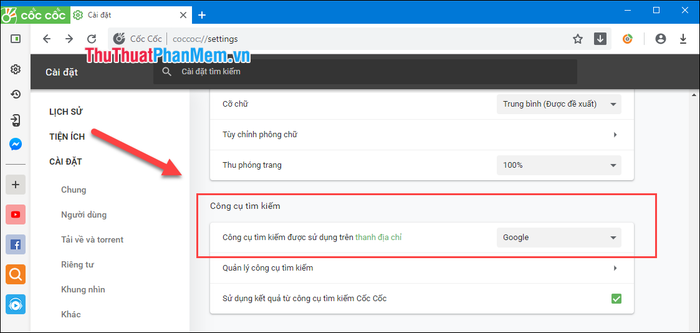
Bước 3: Tiếp theo, nhấn vào mục Công cụ tìm kiếm được sử dụng trên thanh địa chỉ và chuyển đổi thành Google.
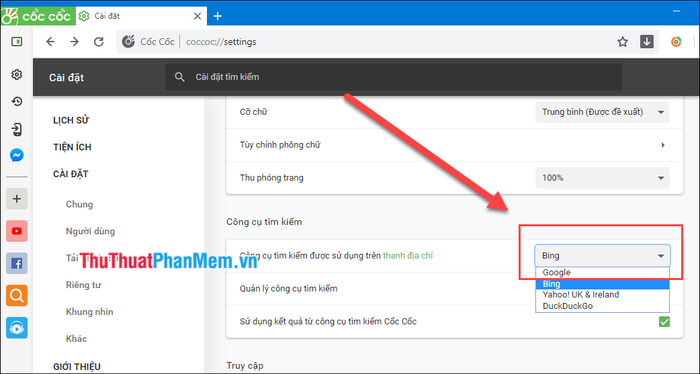
Sau khi hoàn tất thay đổi, hãy khởi động lại trình duyệt để các thiết lập mới được áp dụng.
3. Trình duyệt Edge
Trình duyệt Edge là trình duyệt mặc định trên các phiên bản Windows, nổi bật với ưu điểm nhẹ và dễ sử dụng. Tuy nhiên, việc thiếu hỗ trợ tiếng Việt là một hạn chế đáng kể đối với người dùng.
Bước 1: Nhấn vào biểu tượng ba chấm ở góc phải và chọn Settings để bắt đầu thiết lập.
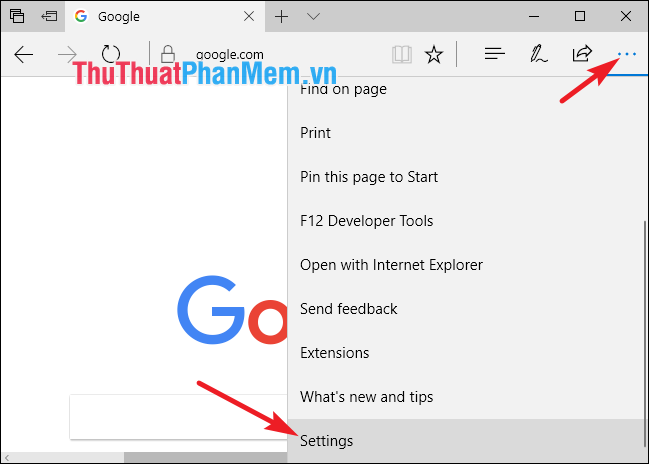
Bước 2: Trong mục Settings, cuộn xuống và tìm đến Advanced Settings, sau đó chọn View Advanced Settings.
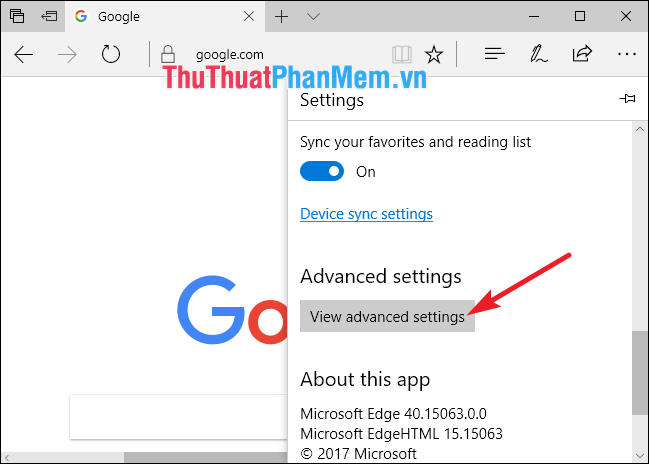
Bước 3: Tại phần Advanced Settings, kéo xuống để tìm mục Search in the address bar with và nhấn vào Change search engine.
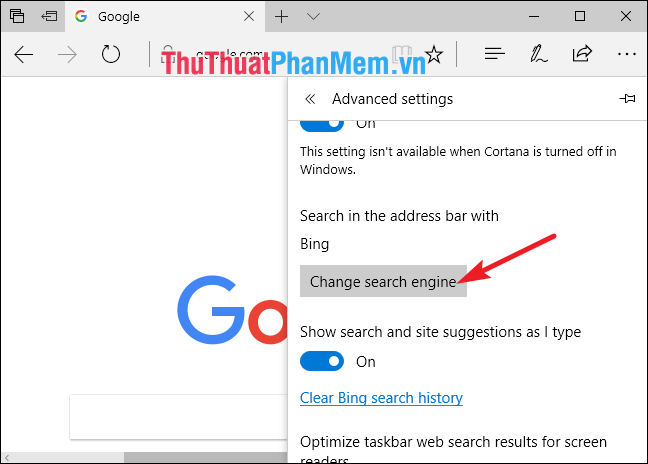
Bước 4: Chọn Google Search và nhấn Set as default để hoàn tất thiết lập.
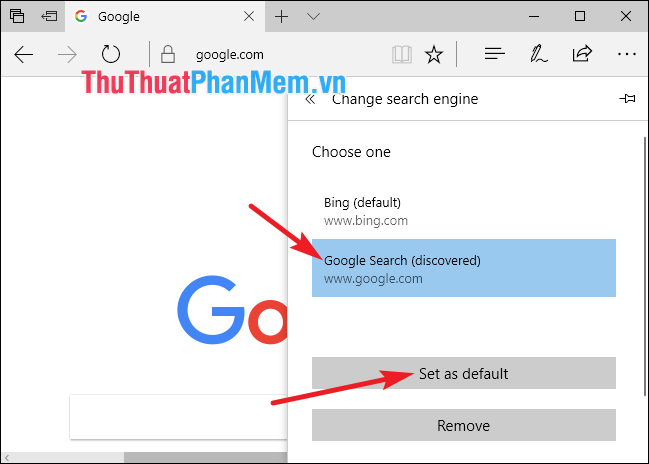
Sau khi hoàn tất, hãy khởi động lại trình duyệt để các thiết lập mới được áp dụng một cách hoàn chỉnh.
4. Trình duyệt Firefox
Nếu bạn đang sử dụng trình duyệt Firefox, hãy thực hiện theo các bước sau để thiết lập công cụ tìm kiếm mặc định.
Bước 1: Nhấn vào biểu tượng ba gạch ngang ở góc phải và chọn Tùy chọn để bắt đầu cấu hình.
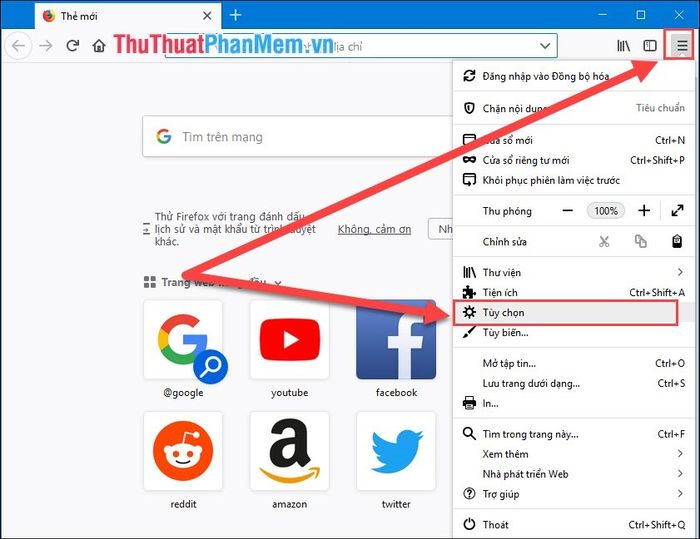
Bước 2: Tiếp theo, chọn mục Tìm kiếm và tại phần Dịch vụ tìm kiếm mặc định, hãy thay đổi thành Google.
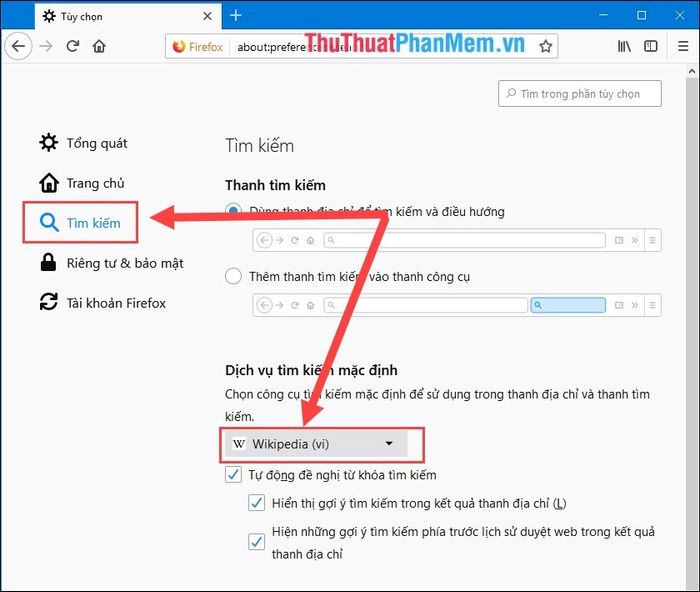
Bước 3: Sau khi đổi thành Google, đóng trình duyệt và khởi động lại để áp dụng các thiết lập mới.
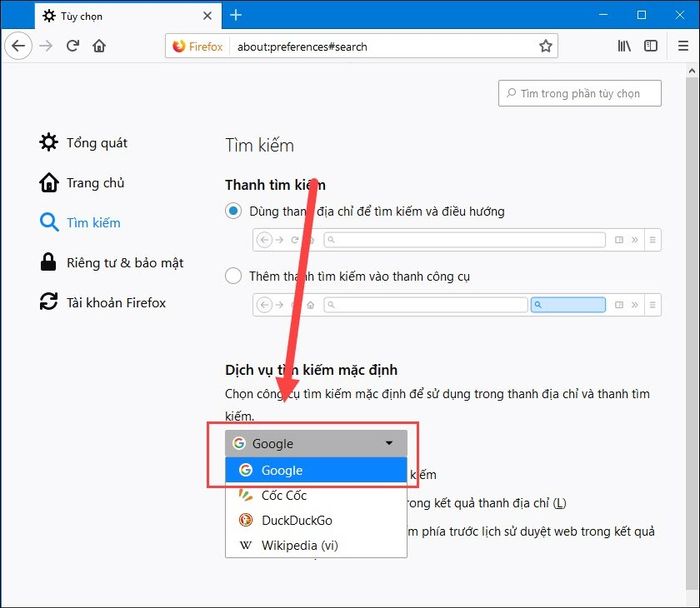
Như vậy, Tripi đã hướng dẫn bạn cách đặt Google làm công cụ tìm kiếm mặc định trên Chrome, Cốc Cốc, Edge và Firefox. Với các bước đơn giản này, bạn có thể nhanh chóng thiết lập Google làm công cụ tìm kiếm chính. Nếu không thấy Google trong cài đặt, hãy đặt lại trình duyệt và thử lại. Chúc bạn thành công!
Có thể bạn quan tâm

10 Mẹo Chống Say Xe Tự Nhiên Hiệu Quả Bất Ngờ

Top 10 cửa hàng túi xách đẹp và nổi bật nhất tại quận Đống Đa, Hà Nội

Top 4 trung tâm dạy tiếng Nhật chất lượng cho trẻ em tại TP.HCM

Phương pháp ăn uống giúp làm sạch đại tràng hiệu quả

Những sai lầm phổ biến khi đập trứng mà hầu như ai cũng mắc phải


