Hướng dẫn thiết lập hình nền máy tính thay đổi liên tục trên Windows 10
Nội dung bài viết
Hình nền mặc định trên Windows 10 đôi khi có thể gây nhàm chán. Để làm mới desktop, bạn có thể áp dụng các phương pháp thay đổi hình nền tự động được hướng dẫn chi tiết trong bài viết này.

1. Sử dụng tính năng Slide Show
Bước 1: Nhấp chuột phải vào màn hình desktop => chọn Personalize.
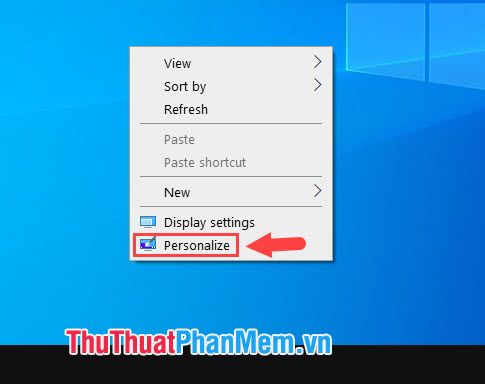
Bước 2: Nhấp vào mục Background (1) => chọn Slideshow (2).
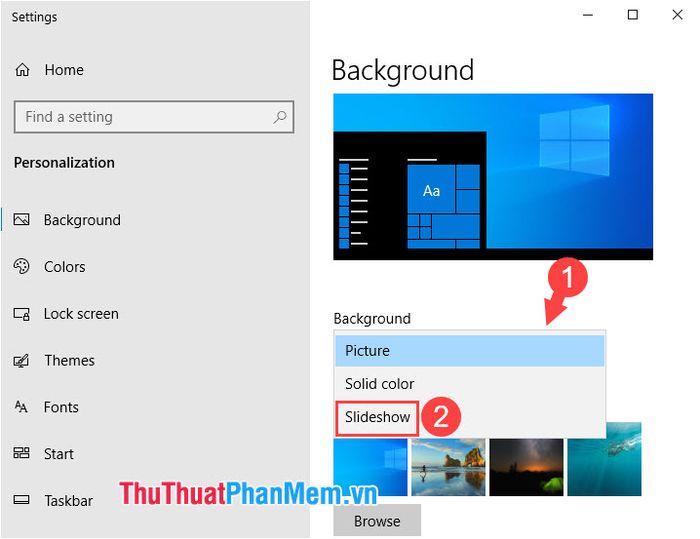
Bước 3: Nhấp vào Browse để mở thư mục chứa ảnh bạn muốn sử dụng làm hình nền.
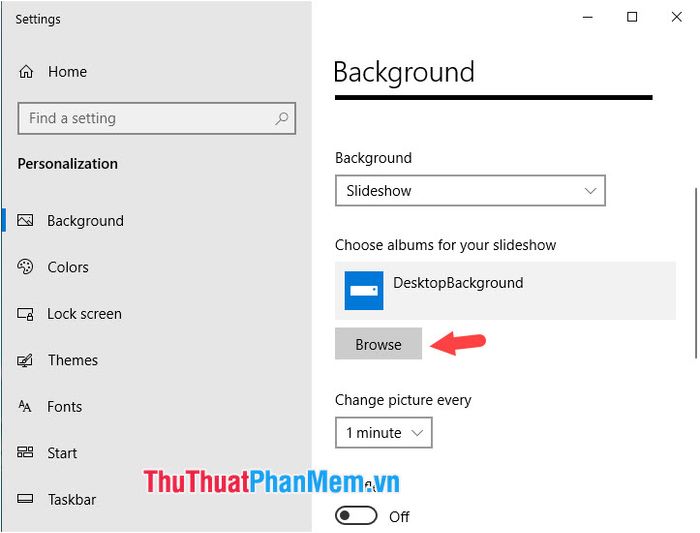
Sau đó, chọn thư mục ảnh mong muốn (1) => nhấn Choose this folder (2).
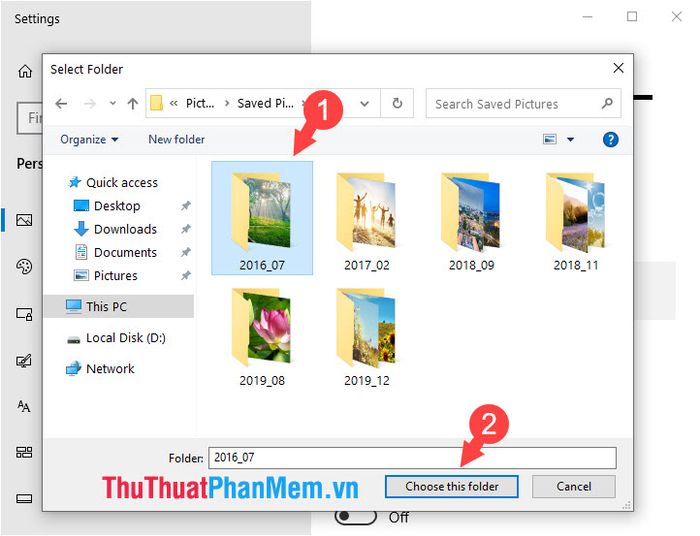
Bước 4: Nhấp vào Change picture every (1) để thiết lập thời gian chuyển đổi hình nền. Nếu muốn hình nền hiển thị ngẫu nhiên, hãy chuyển công tắc Shuffle (2) sang chế độ On.
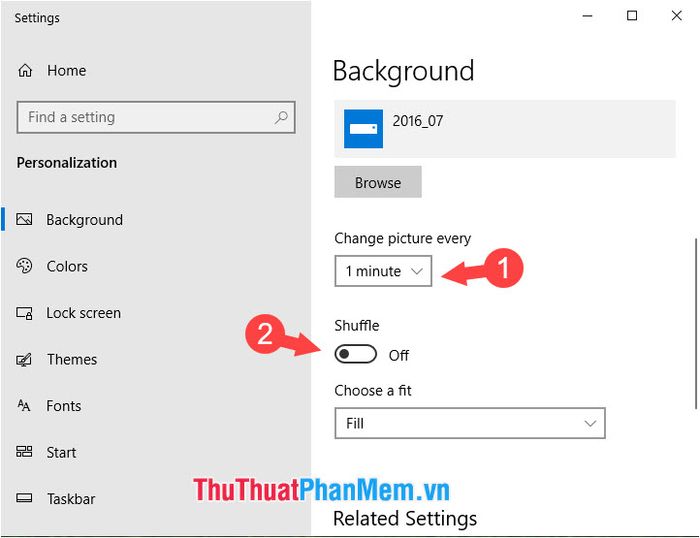
2. Khám phá và sử dụng Themes từ Microsoft Store
Bước 1: Nhấp chuột phải vào màn hình desktop và chọn Personalize.
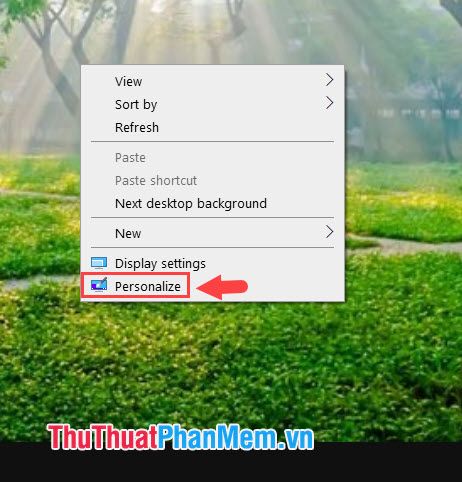
Bước 2: Nhấp vào mục Themes (1) => chọn Get more themes in Microsoft Store (2).
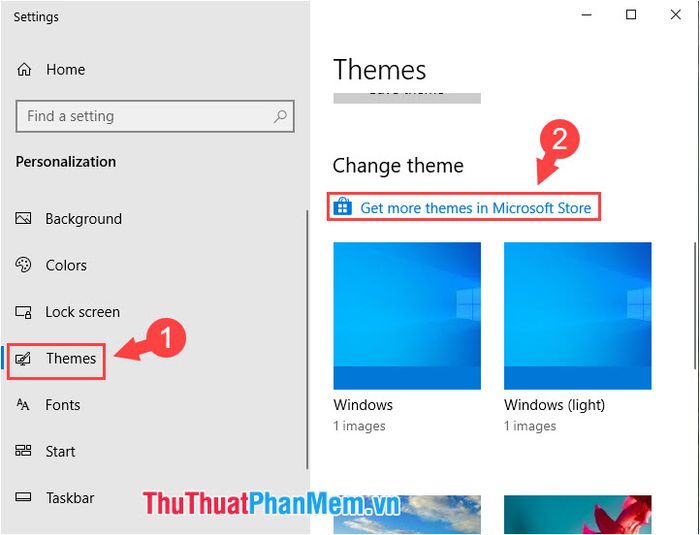
Bước 3: Chọn một Themes yêu thích để áp dụng bộ sưu tập ảnh độc đáo làm chủ đề cho máy tính của bạn.
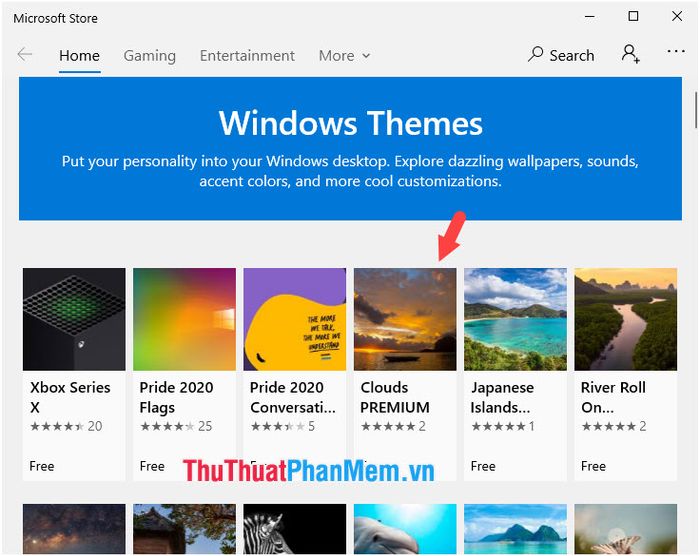
Tiếp theo, nhấn Get để tải Themes về máy tính của bạn.
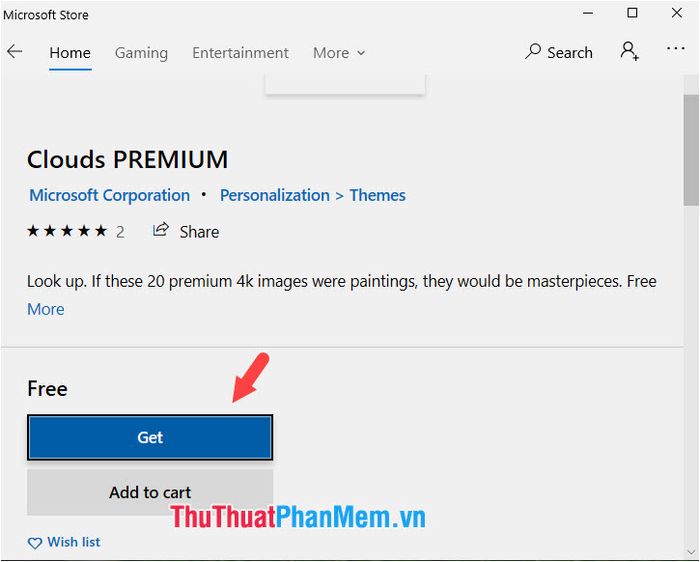
Sau khi tải xuống thành công, nhấn Apply để áp dụng Themes vừa chọn lên màn hình desktop.
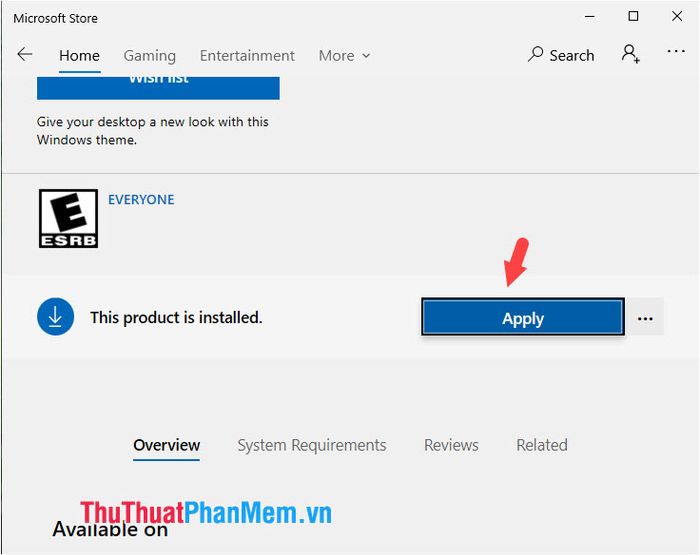
Bước 4: Sau khi áp dụng Themes, hệ thống sẽ tự động chuyển bạn đến phần cài đặt Themes. Chỉ cần nhấp vào Themes vừa tải về để hoàn tất thiết lập.
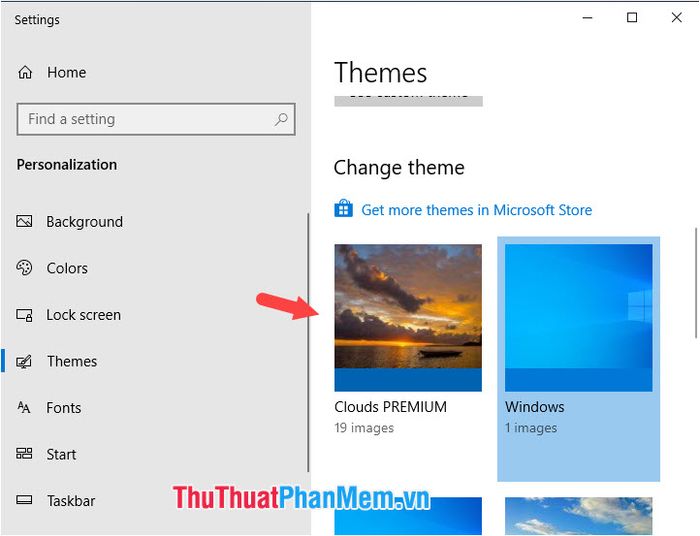
3. Khám phá và sử dụng Bing Wallpaper
Bước 1: Truy cập trang web https://www.microsoft.com/en-us/bing/bing-wallpaper và tải xuống công cụ Bing Wallpaper.
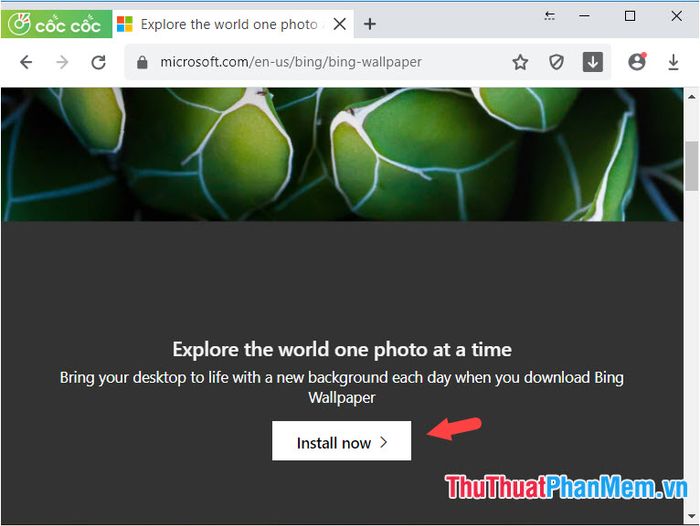
Bước 2: Sau khi tải về, mở file cài đặt và bỏ chọn các tùy chọn Set Bing as my homepage và Set Bing as my default search provider nếu bạn không muốn thay đổi trang chủ hoặc công cụ tìm kiếm mặc định.
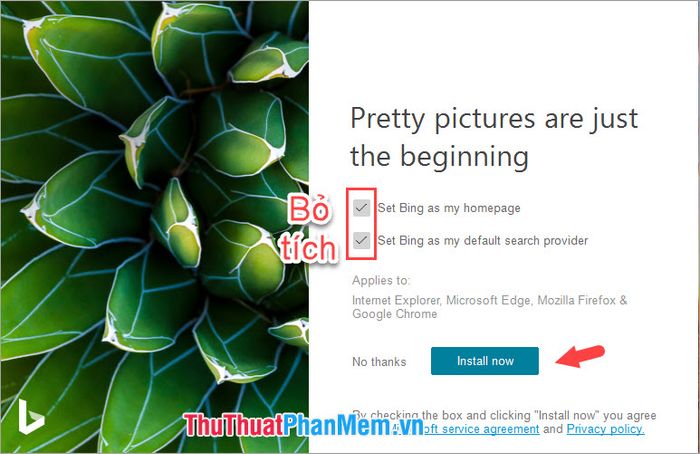
Xem bài viết đầy đủ hướng dẫn tải và sử dụng Bing Wallpaper tại: https://Tripi/tai-bing-wallpaper-chinh-chu-cua-microsoft-giup-ban-tu-dong-thay-doi-hinh-nen-may-tinh-cuc-dep/
Với những hướng dẫn chi tiết trong bài viết, bạn có thể dễ dàng làm mới desktop của mình một cách nhanh chóng và hiệu quả. Chúc bạn thành công!
Có thể bạn quan tâm

Top 5 trung tâm đào tạo khóa học Photoshop uy tín nhất tại Đà Nẵng

Hướng dẫn chi tiết cách bật Camera trên Laptop Windows 7 và Windows 10

Top 12 Món Ăn Vặt Dưới 20k Ngon Nhất Tại Sài Gòn

Top 5 quán bún mọc ngon nhất Bình Dương

6 Quán trà sữa đáng thử nhất Xuân Lộc, Đồng Nai: Hương vị đỉnh cao dành cho tín đồ trà sữa


