Hướng dẫn thiết lập mật khẩu bảo vệ cho file Excel
Nội dung bài viết
Tương tự như Microsoft Word, Microsoft Excel là phần mềm bảng tính phổ biến hàng đầu hiện nay. Trong bài viết này, Tripi sẽ hướng dẫn bạn cách thiết lập mật khẩu bảo vệ file Excel bằng các tính năng có sẵn trong Microsoft Excel.
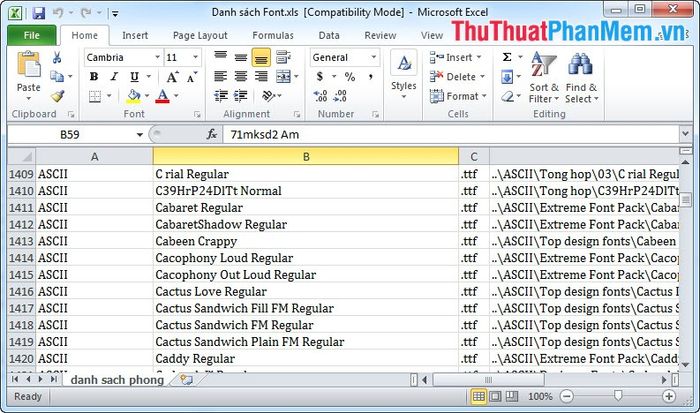
Bài viết hướng dẫn chi tiết cách đặt mật khẩu cho file Excel
Hướng dẫn dành cho Microsoft Excel 2010:
Bước 1: Mở tài liệu Excel cần bảo vệ
Bước 2: Thiết lập mật khẩu để đảm bảo an toàn và bảo mật cho file
- Trên thanh công cụ, chọn File, sau đó chọn Protect Workbook và nhấp vào Encrypt Password
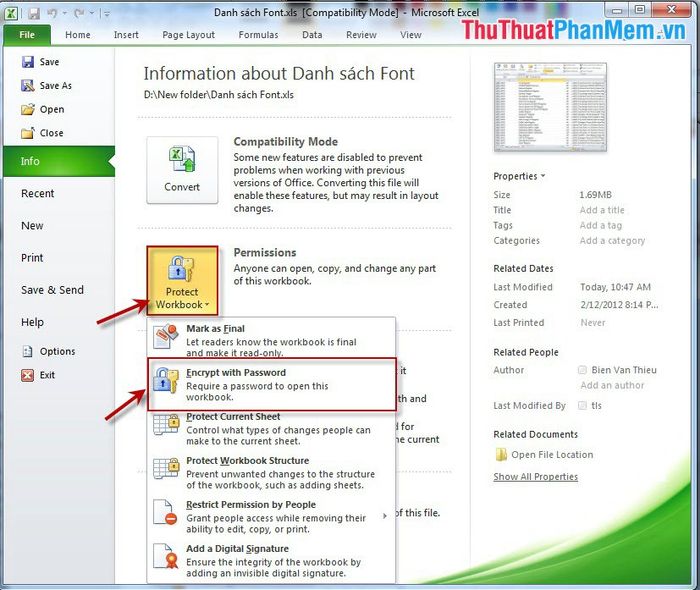
- Nhập mật khẩu để bảo vệ file của bạn
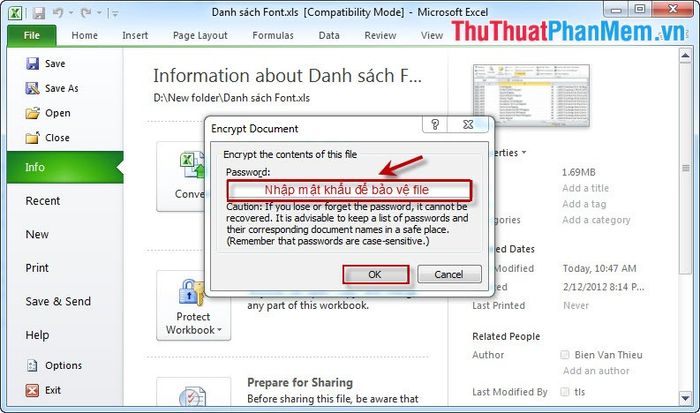
- Nhập lại mật khẩu để xác nhận bảo vệ file
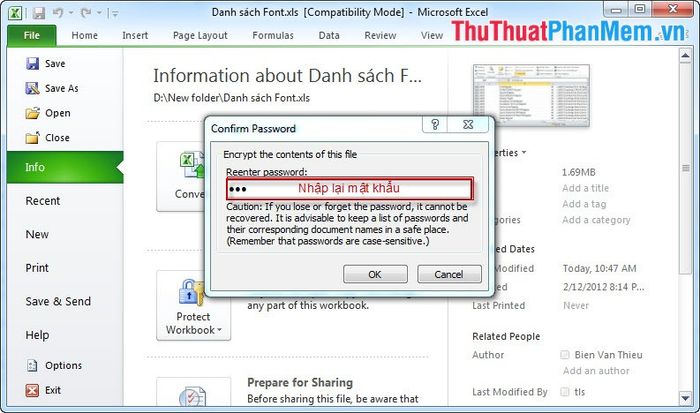
Sau khi thiết lập mật khẩu, bất kỳ ai muốn mở tài liệu của bạn đều cần nhập đúng mật khẩu, như minh họa chi tiết dưới đây:
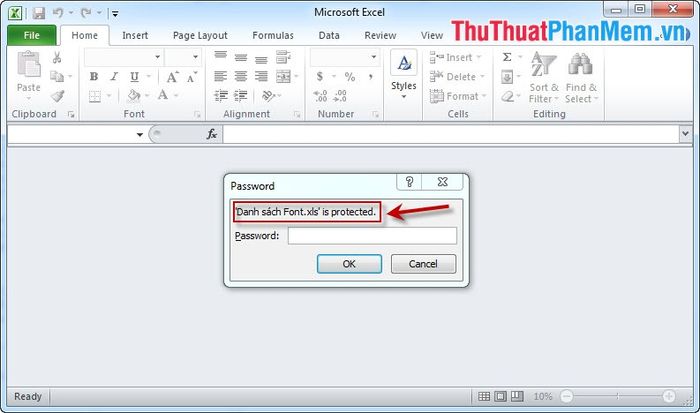
Hướng dẫn dành cho Microsoft Excel 2007:
Bước 1: Mở file Excel cần thiết lập bảo mật
Bước 2: Nhấp vào biểu tượng Microsoft Excel --> Save As. Khi hộp thoại Save As xuất hiện, thực hiện các thao tác sau:
+ Nhập tên file mới nếu bạn muốn đổi tên, ngược lại giữ nguyên tên file hiện có
+ Chọn Tool --> General Options để tiếp tục
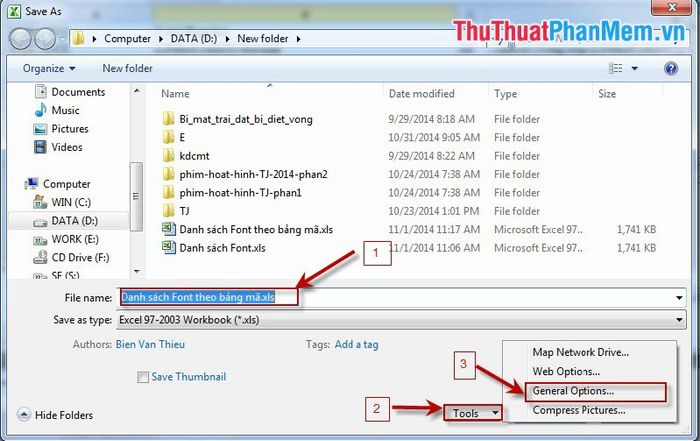
Bước 3: Thiết lập mật khẩu bảo vệ cho file
Cửa sổ General Options cung cấp các tùy chọn sau, tùy thuộc vào nhu cầu sử dụng mà bạn có thể thiết lập mật khẩu phù hợp cho file của mình:
- Password to open: Thiết lập mật khẩu để mở file (yêu cầu nhập mật khẩu mỗi khi mở file)
- Password to modify: Thiết lập mật khẩu để chỉnh sửa file (ngăn chặn người khác thay đổi nội dung file của bạn)
Bạn có thể chọn đặt mật khẩu chỉ để mở file, chỉ để chỉnh sửa file, hoặc kết hợp cả hai tùy chọn trên.
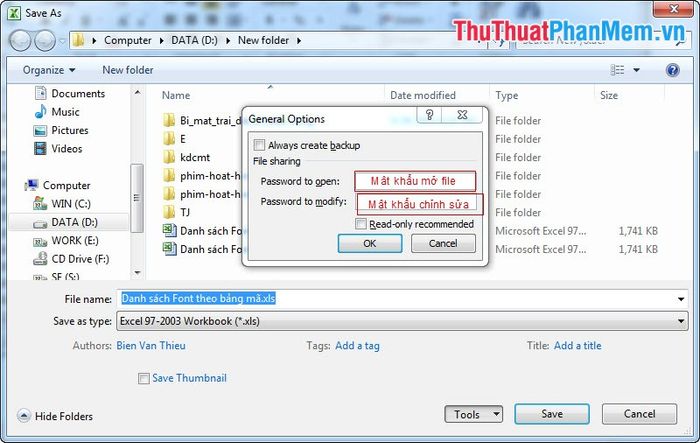
Bước 4: Nhập lại mật khẩu để xác nhận
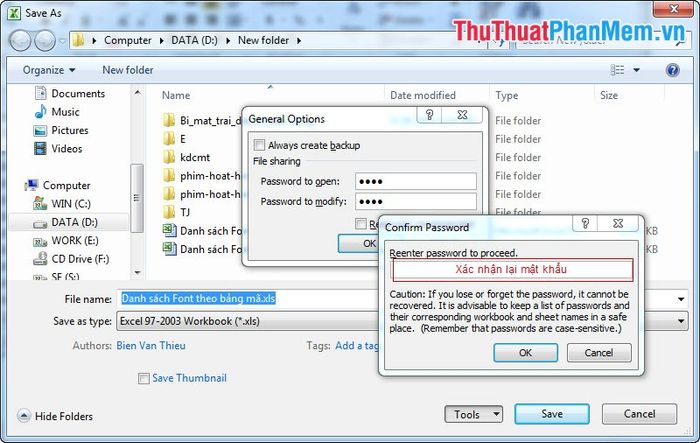
Cuối cùng, kết quả đạt được cũng tương tự như những gì đã trình bày ở trên.
Có thể bạn quan tâm

Top 10 Viên uống bổ mắt hiệu quả nhất hiện nay

Giờ làm việc Techcombank mới nhất 2024

Top 12 Trung tâm Đào tạo Công nghệ Thông tin hàng đầu tại TP. HCM

Danh sách Code Tuyệt Thế Tiên Đế 2024 cập nhật mới nhất - Hướng dẫn chi tiết cách nhập Code

Cách gội đầu cho tóc tết dây thừng kiểu châu Phi


