Hướng dẫn thiết lập mật khẩu bảo vệ ứng dụng trên Windows 10
Nội dung bài viết
Việc thiết lập mật khẩu cho ứng dụng là điều vô cùng quan trọng, đặc biệt khi nhiều người dùng chung một máy tính. Windows 10 hiện cung cấp nhiều ứng dụng hỗ trợ tạo mật khẩu an toàn, giúp tăng cường bảo mật cho hệ thống.

Các công cụ khóa và ẩn ứng dụng trên Windows 10 giúp người dùng nâng cao tính bảo mật và bảo vệ sự riêng tư khi chia sẻ máy tính với người khác. Tuy nhiên, phần lớn các ứng dụng đặt mật khẩu trên Windows 10 đều yêu cầu trả phí, và rất ít phần mềm miễn phí có sẵn. Trong bài viết này, Tripi sẽ chia sẻ cách thiết lập mật khẩu ứng dụng trên Windows 10 một cách hiệu quả và tối ưu nhất.
1. Sử dụng Password Door để khóa ứng dụng trên Windows 10
Password Door là một phần mềm khóa ứng dụng miễn phí và được ưa chuộng trên Windows 10 nhờ khả năng bảo mật mạnh mẽ, khó có phần mềm nào vượt qua được.
Trang chủ: http://www.toplang.com/passworddoor.htm
Bước 1: Truy cập trang chủ để tải và cài đặt phần mềm. Trong quá trình cài đặt, hãy chú ý đến bước đặt mật khẩu ở giai đoạn cuối cùng.
Bước 2: Sau khi cài đặt hoàn tất, mở Password Door và nhập mật khẩu đã tạo trong quá trình cài đặt để truy cập giao diện chính.
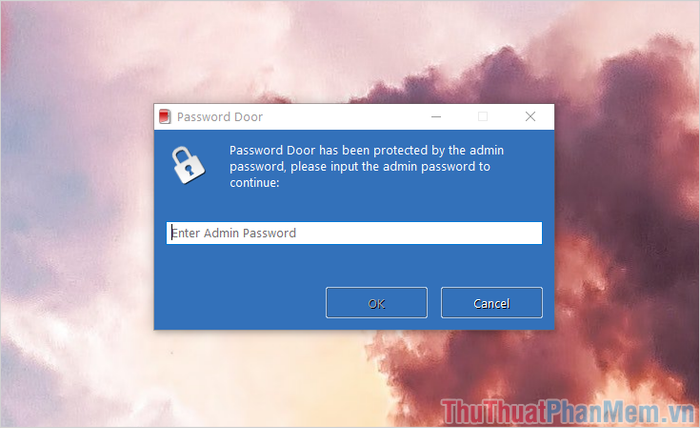
Bước 3: Tại giao diện chính của Password Door, chọn Protect a Program để lựa chọn các ứng dụng cần được bảo vệ bằng mật khẩu.
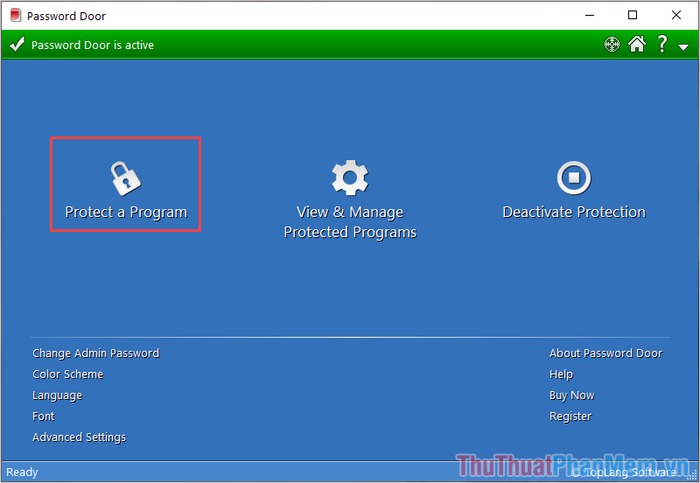
Bước 4: Tiếp theo, chọn các ứng dụng cần khóa (nhấn giữ Ctrl để chọn nhiều) và nhấn Protect… để thêm chúng vào danh sách khóa.
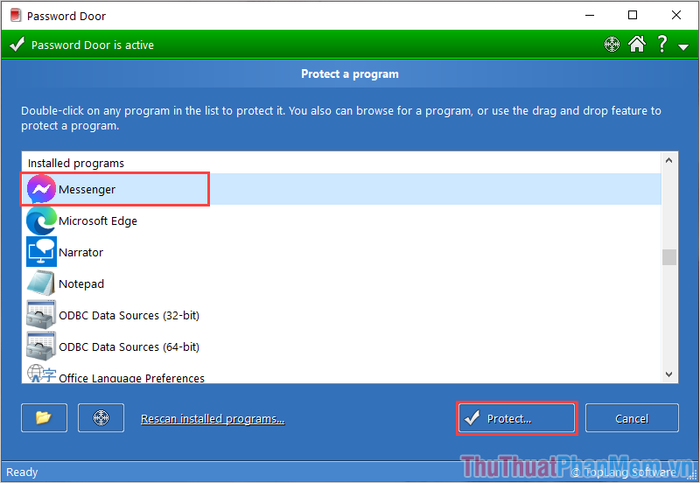
Bước 5: Trong cửa sổ cài đặt, điền tên ứng dụng vào mục Program name và giữ nguyên các thiết lập mặc định.
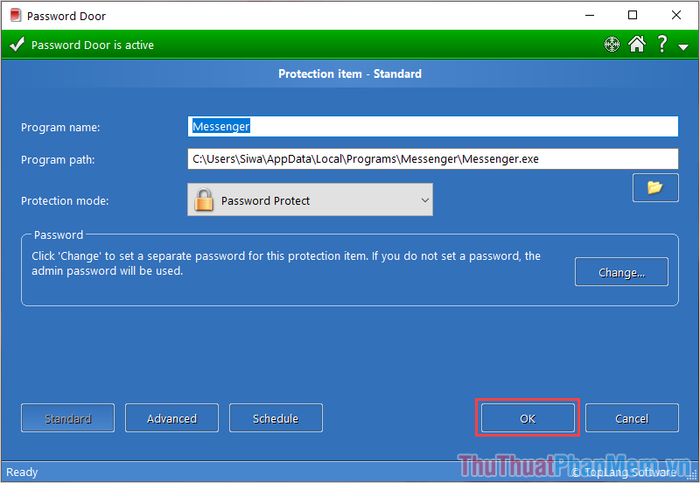
Bước 6: Như vậy, bạn đã hoàn thành việc khóa ứng dụng trên Windows 10. Từ giờ, mỗi khi mở các ứng dụng đã khóa, bạn sẽ cần nhập mật khẩu để truy cập.
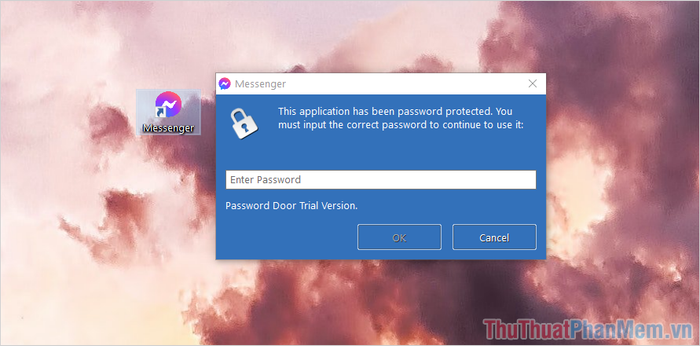
Bước 7: Nếu cần thay đổi thiết lập, bạn chỉ cần mở Password Door và sử dụng các tùy chọn sau:
- Add…: Thêm ứng dụng vào danh sách khóa
- Remove: Loại bỏ ứng dụng khỏi danh sách khóa
- Modify: Thay đổi tên, đường dẫn hoặc cài đặt bảo mật
- Disable: Tạm ngừng khóa ứng dụng
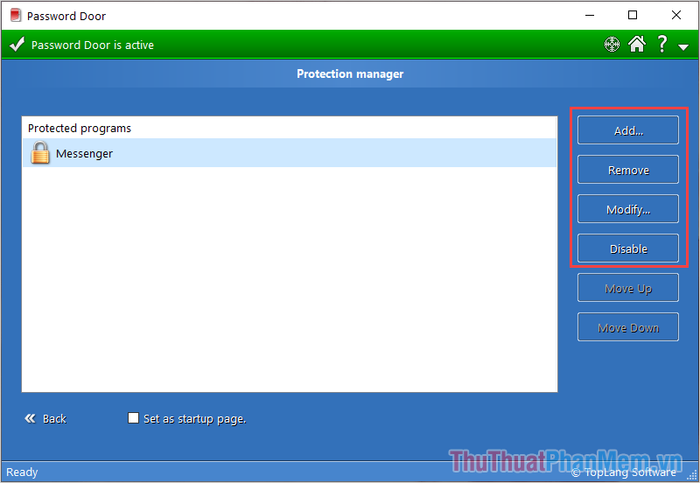
2. Sử dụng My Lockbox để khóa ứng dụng trên Windows 10
My Lockbox là công cụ chuyên dụng để khóa file, thư mục và tài liệu trên Windows 10, đồng thời cũng hỗ trợ khóa các ứng dụng một cách hiệu quả.
Trang chủ: https://fspro.net/my-lockbox/
Bước 1: Truy cập trang chủ để tải và cài đặt phần mềm My Lockbox.
Bước 2: Mở phần mềm My Lockbox và thực hiện các thiết lập sau:
- Enter password: Nhập mật khẩu bảo vệ ứng dụng
- Confirm password: Xác nhận lại mật khẩu
- Hint: Gợi ý giúp nhớ mật khẩu
- E-mail address: Địa chỉ Email để khôi phục mật khẩu nếu cần
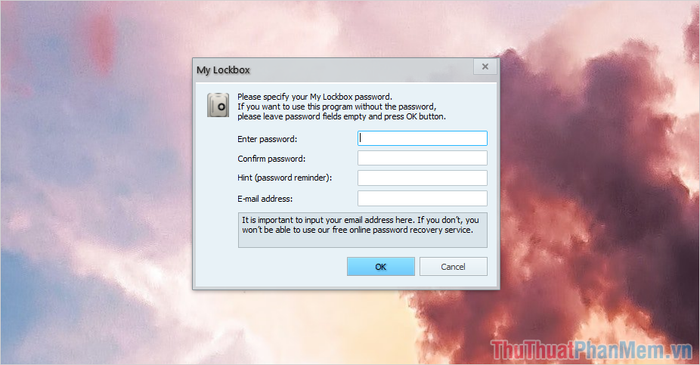
Bước 3: Sau khi hoàn thành các thiết lập, bạn sẽ nhận được thông báo xác nhận. Chỉ cần nhấn OK để hoàn tất quá trình.
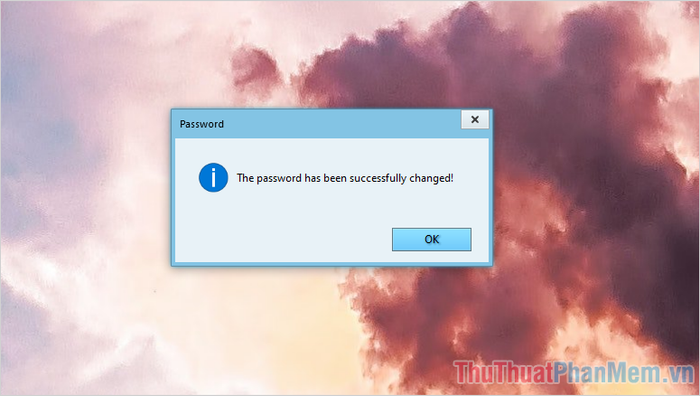
Bước 4: Tiếp theo, chọn Browse… để tìm và chọn thư mục cài đặt ứng dụng cần khóa (thường nằm trong ổ C:/).
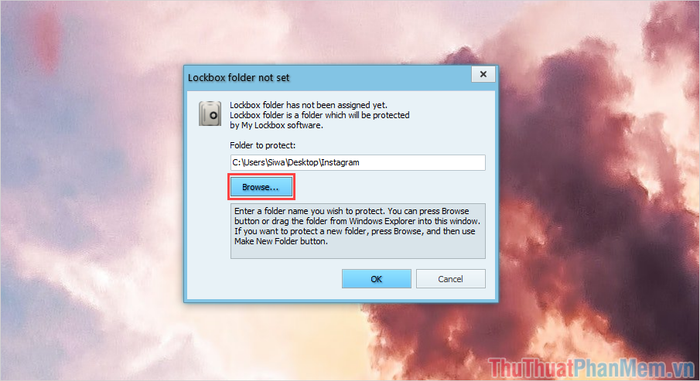
Bước 5: Như vậy, bạn đã hoàn thành việc khóa ứng dụng. Ứng dụng sẽ bị ẩn khỏi màn hình chính của máy tính.
Để truy cập ứng dụng đã khóa, hãy mở My Lockbox và nhập mật khẩu để hiển thị lại các ứng dụng bị ẩn.
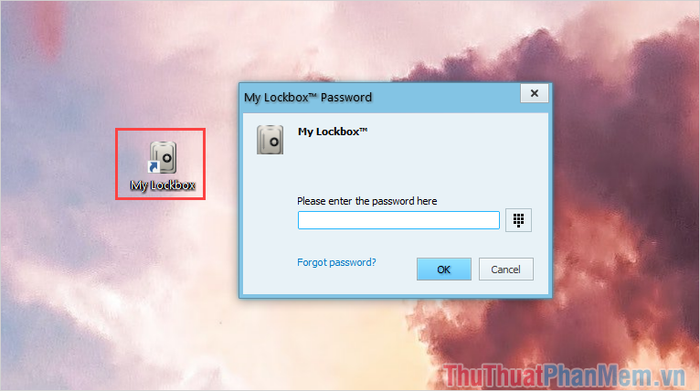
Bước 6: Trong cửa sổ thư mục, bạn có thể dễ dàng mở và sử dụng các ứng dụng đã bị khóa thông qua My Lockbox.
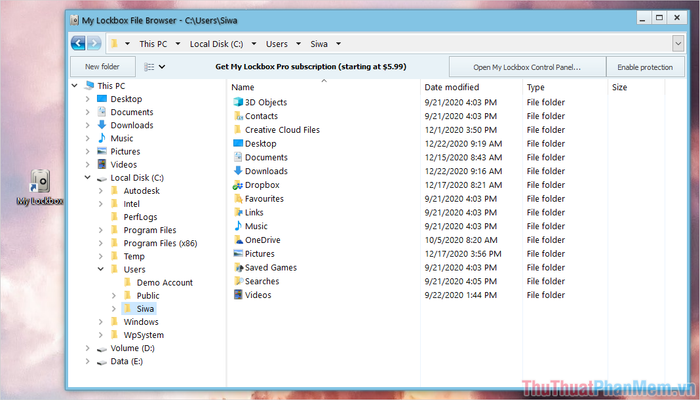
Trong bài viết này, Tripi đã chia sẻ cách khóa ứng dụng trên Windows 10 một cách nhanh chóng và hiệu quả. Chúc bạn một ngày tràn đầy niềm vui và thành công!
Có thể bạn quan tâm

Top 10 Đặc sản nổi bật của thị xã Hà Tiên

14 quốc gia du lịch miễn visa dành cho du khách Việt

Bí quyết chế biến nui phô mai không cần lò nướng mà vẫn ngon tuyệt, bạn đã thử chưa?

10 quán chè người Hoa ngon - bổ - rẻ ở Sài Gòn không thể bỏ qua

Top 8 địa chỉ gà phô mai ngon nổi bật tại Quận 7, TP. HCM


