Hướng dẫn cách gộp và chia ô trong bảng Word
Nội dung bài viết
Trong quá trình làm việc với bảng trong Word, bạn có thể gặp phải yêu cầu tách một ô thành nhiều ô nhỏ hơn hoặc gộp nhiều ô lại thành một ô lớn. Nếu bạn chưa biết cách thực hiện những thao tác này, bài viết dưới đây sẽ là nguồn thông tin hữu ích giúp bạn thực hiện một cách dễ dàng.

Tripi xin chia sẻ với bạn các bước đơn giản để gộp và tách ô trong bảng của tài liệu Word, giúp bạn hoàn thành công việc nhanh chóng và chính xác.
Hướng dẫn chia ô trong Word
Để thực hiện việc chia một ô trong bảng thành nhiều ô, bạn có thể làm theo các bước sau đây:
Bước 1: Nhấn chuột phải vào ô muốn tách và chọn Split Cell.
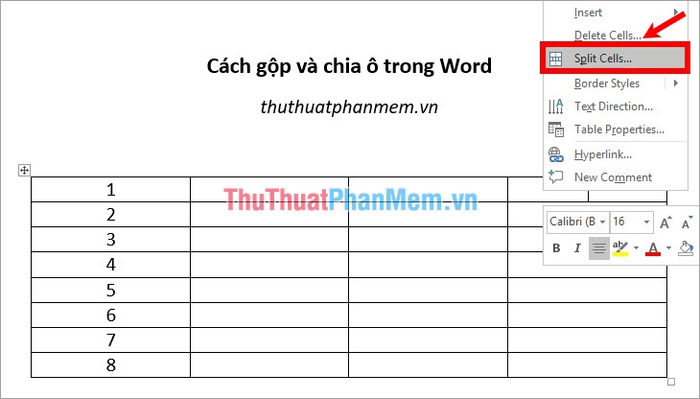
Một cách khác là di chuyển con trỏ chuột đến ô cần tách, sau đó chọn thẻ Layout trong phần Table Tools và nhấn vào Split Cells.
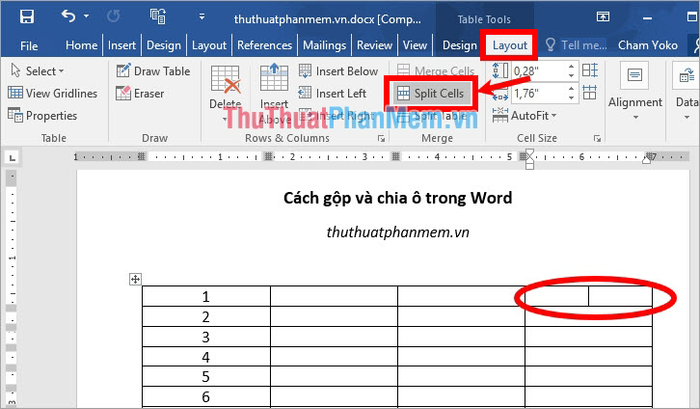
Bước 2: Hộp thoại Split Cells sẽ hiện ra, bạn chỉ cần nhập số cột (Number of columns) và số hàng (Number of rows) mong muốn rồi nhấn OK để tách ô thành công.
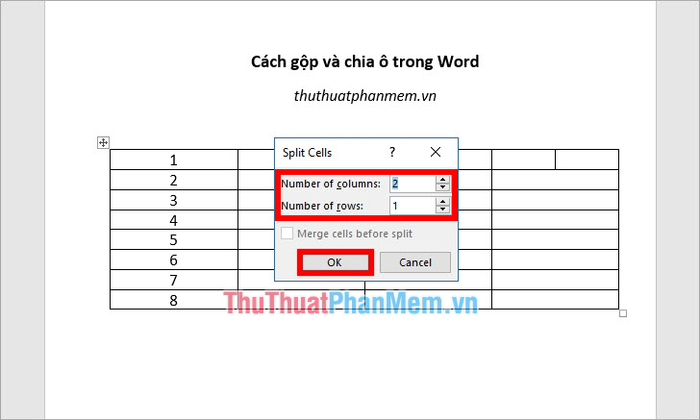
Khi hoàn tất, ô bạn chọn sẽ được chia thành các hàng và cột theo đúng số liệu mà bạn đã thiết lập trong Split Cells.
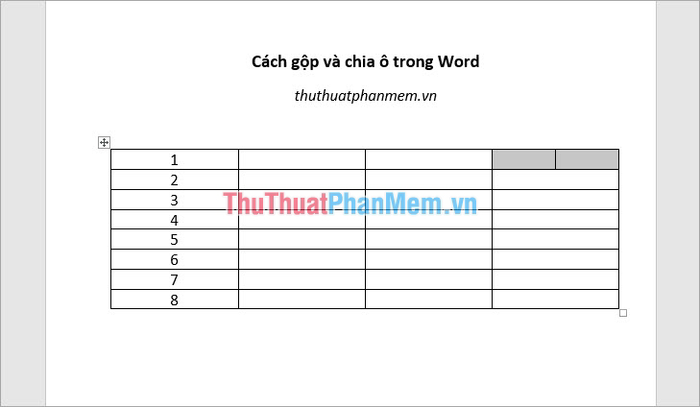
Để tách một ô thành hai ô với đường kẻ chéo, bạn chỉ cần thực hiện theo các bước dưới đây:
1. Đặt con trỏ chuột vào ô cần tách.

2. Trong phần Table Tools, chọn thẻ Design -> Borders -> Diagonal Down Border (đường chéo xuống) hoặc Diagonal Up Border (đường chéo lên) tùy theo yêu cầu. Vậy là bạn đã tách ô với đường kẻ chéo thành công.
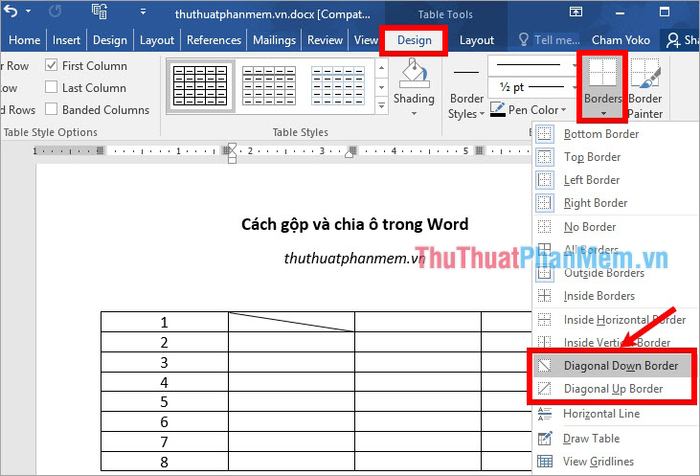
Cách gộp các ô trong Word
Bước 1: Chọn (bôi đen) những ô bạn muốn gộp trong bảng.
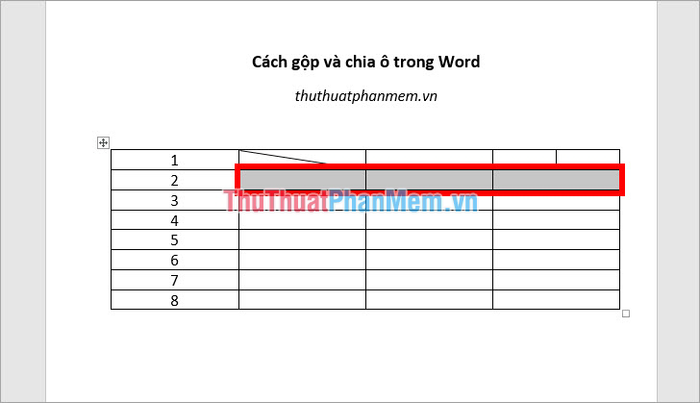
Bước 2: Nhấn chuột phải và chọn Merge Cells để kết hợp các ô lại với nhau.
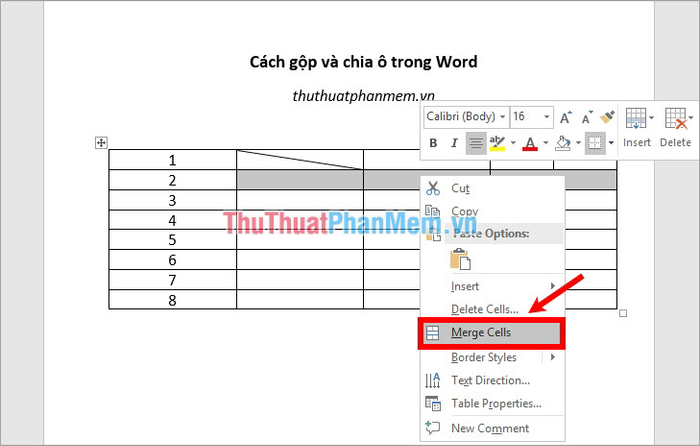
Ngoài ra, bạn cũng có thể vào thẻ Layout trong Table Tools và chọn Merge Cells để gộp các ô thành một ô duy nhất.
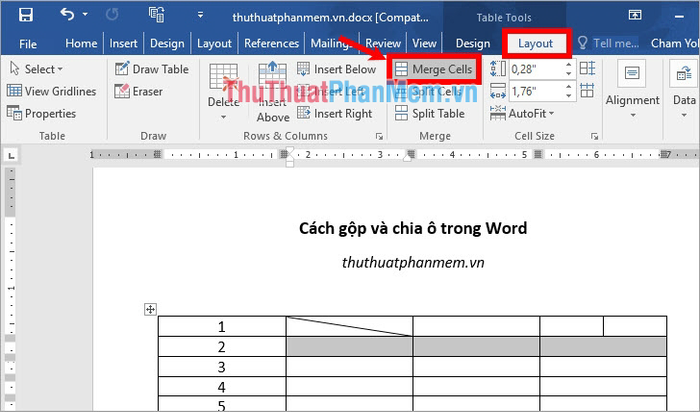
Như vậy, bạn đã hoàn thành việc gộp ô trong Word một cách dễ dàng.
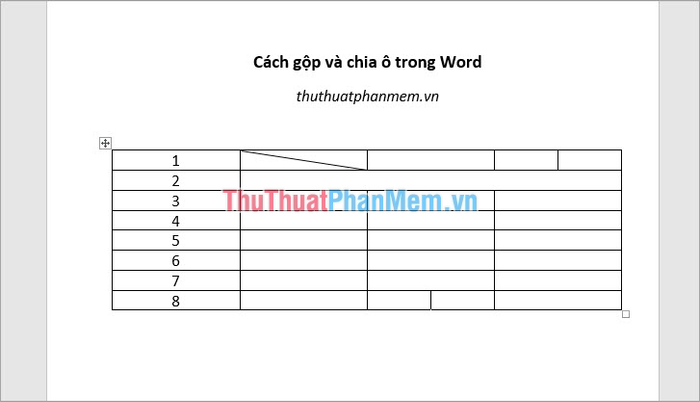
Cách tách một bảng thành hai bảng
Bước 1: Di chuyển con trỏ chuột đến hàng mà bạn muốn bắt đầu tách bảng.
Ví dụ: nếu bạn muốn tách bảng tại vị trí hàng thứ 5, chỉ cần đặt con trỏ chuột vào bất kỳ ô nào trong hàng 5.
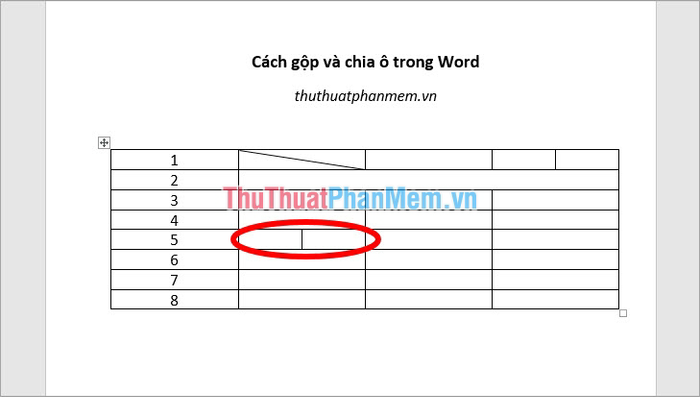
Bước 2: Trong phần Table Tools, bạn chọn thẻ Layout và nhấn vào Split Table để chia bảng thành các phần riêng biệt.
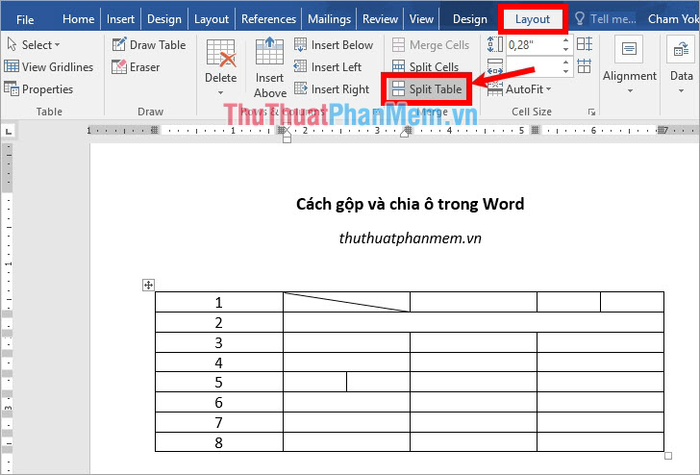
Vậy là bạn đã hoàn tất việc tách bảng một cách thành công.
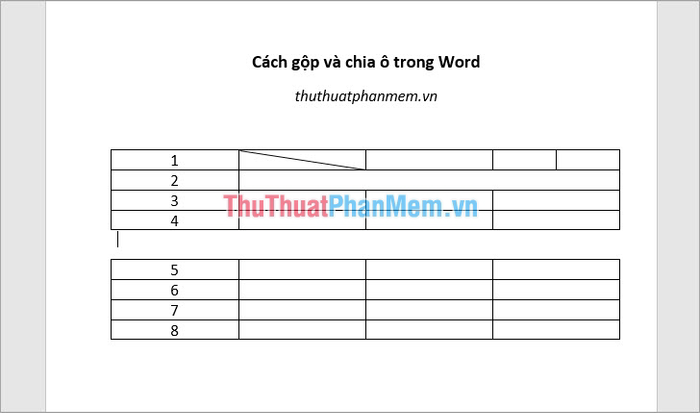
Chúng tôi hy vọng qua bài viết này, bạn đã nắm vững cách sử dụng các tính năng gộp ô (Merge Cell) và tách ô (Split Cell) trong Word. Hãy áp dụng chúng khi cần thiết để công việc của bạn trở nên hiệu quả hơn. Chúc bạn thành công!
Có thể bạn quan tâm

Top 3 địa điểm sửa chữa laptop, máy tính đáng tin cậy nhất tại Quận 4, TP.HCM
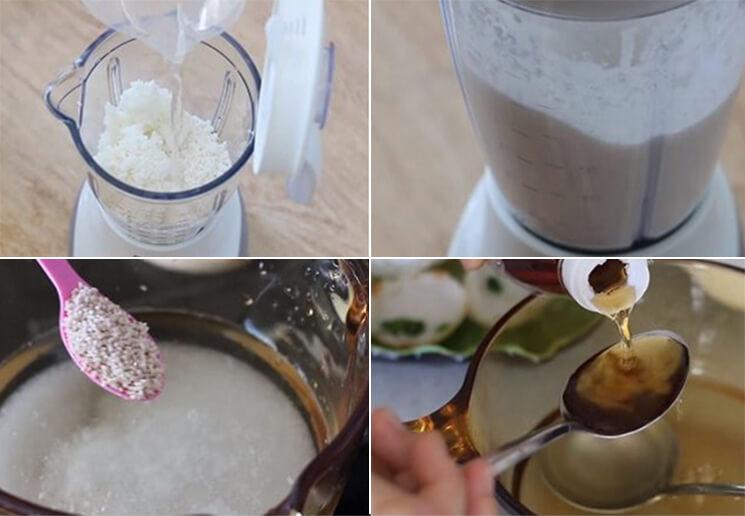
Hướng dẫn làm bánh căn Đà Lạt chuẩn vị, thử một lần là nhớ mãi

Top 10 Tiệm Tóc Đẹp và Nổi Tiếng Nhất TP. Rạch Giá, Kiên Giang

Khám phá Cồn Cỏ (Quảng Trị): 5 điểm đến tuyệt vời không thể bỏ lỡ

Top 5 Quán bún đậu mắm tôm ngon tại Kon Tum mà bạn nên thử


