Khám phá bộ 38 phím tắt giúp tối ưu hóa quy trình làm việc trên Excel, nâng cao tốc độ và hiệu quả công việc.
Nội dung bài viết
Để cải thiện hiệu suất làm việc trên Excel, bạn không thể bỏ qua những phím tắt hữu ích mà chúng tôi giới thiệu dưới đây, giúp bạn thao tác nhanh chóng và chính xác.
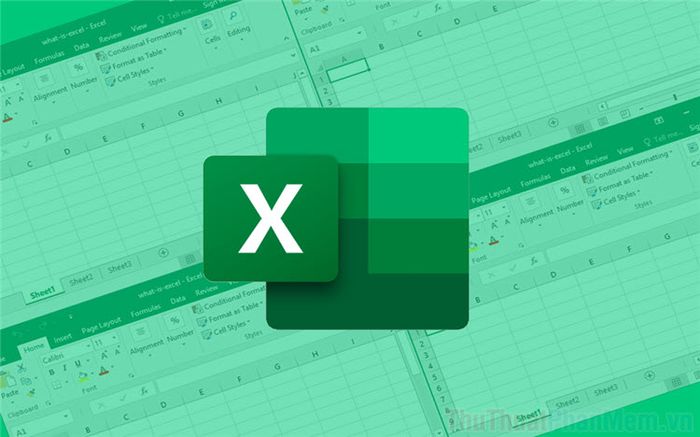
1. Bộ 6 phím tắt giúp định dạng ô nhanh chóng
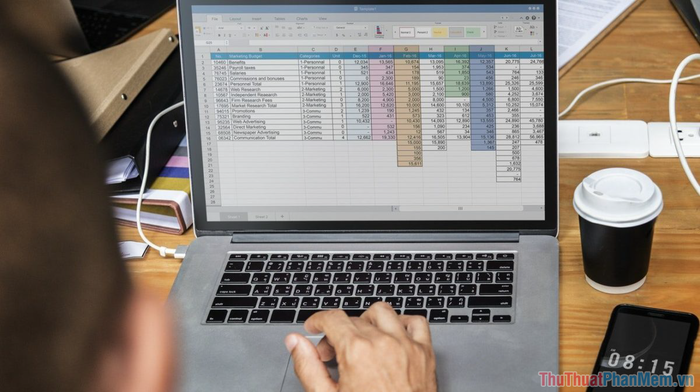
Trong Excel, hầu hết thời gian người dùng dành cho việc chỉnh sửa các ô nhập liệu. Bộ phím tắt sau đây sẽ giúp bạn tiết kiệm thời gian và tăng tốc quá trình làm việc với các ô trong bảng tính Excel.
| Stt | Phím tắt |
Chức năng |
1 |
Ctrl + 1 |
Mở cửa sổ Format (định dạng) |
2 |
Ctrl + B hoặc Ctrl + 2 |
Định dạng chữ in đậm |
3 |
Ctrl + I hoặc Ctrl + 3 |
Định dạng in nghiêng |
4 |
Ctrl + U hoặc Ctrl + 4 |
Định dạng gạch chân |
5 |
Ctrl + 5 |
Định dạng gạch ngang chữ |
6 |
Alt + ' (dấu nháy đơn) |
Mở cửa sổ Style (thiết kế) |
2. Bộ phím tắt định dạng số – Giải pháp tiết kiệm thời gian hiệu quả
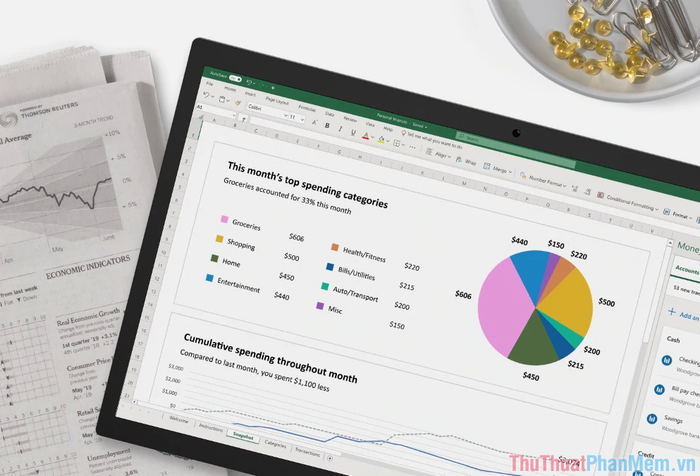
Những chuyên gia làm việc với Excel, đặc biệt là các kế toán viên, sẽ thấy rằng việc nhập liệu dữ liệu số chiếm đến một nửa thời gian sử dụng phần mềm. Bộ phím tắt định dạng số là công cụ giúp họ giảm thiểu đáng kể thời gian này, nâng cao hiệu quả công việc.
| Stt | Phím tắt |
Chức năng |
1 |
Ctrl + Shift + $ |
Định dạng tiền tệ (02 số thập phân) |
2 |
Ctrl + Shift + ~ |
Định dạng số kiểu General |
3 |
Ctrl + Shift + # |
Định dạng ngày giờ (ngày/tháng/năm) |
4 |
Ctrl + Shift + % |
Định dạng giờ, phút (theo kiểu AM/PM) |
5 |
Ctrl + Shift + ^ |
Định dạng số khoa học (02 số thập phân) |
6 |
F4 |
Hoàn tác lại một bước định dạng số |
3. Bộ phím tắt căn ô – Tối ưu hóa việc điều chỉnh nội dung

Căn chỉnh và định dạng nội dung trong ô là công việc không thể thiếu trong mọi bảng tính. Dưới đây là ba phím tắt căn ô được ưa chuộng nhất, giúp người dùng dễ dàng tối ưu hóa bảng tính của mình chỉ trong tích tắc.
| Stt | Phím tắt |
Chức năng |
1 |
Alt + R |
Căn ô sang phải |
2 |
Alt + C |
Căn ô chính giữa |
3 |
Alt + H |
Căn ô sang trái |
4. Bộ phím tắt công thức – Đẩy nhanh quá trình tính toán
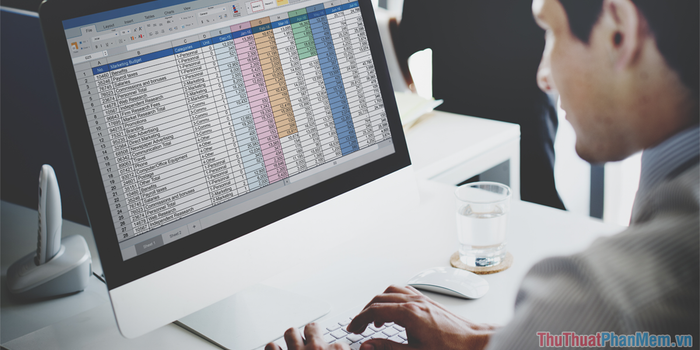
Sử dụng phím tắt công thức là một cách hiệu quả để giảm thiểu thời gian tính toán và thao tác trong Excel. Dưới đây là những phím tắt cơ bản mà bạn không thể bỏ qua để làm việc nhanh chóng và hiệu quả hơn.
| Stt | Phím tắt |
Chức năng |
1 |
= |
Bắt đầu lệnh công thức |
2 |
Shift + F3 |
Mở hộp thoại Insert Function |
3 |
Ctrl + A |
Hiển thị hướng dẫn nhập liệu của công thức |
4 |
Ctrl + Shift + A |
Chèn các đối số trong công thức |
5 |
Shift + F3 |
Chèn một hàm thành công thức |
6 |
Ctrl + Shift + Enter |
Nhập công thức thành công thức mảng |
7 |
F9 |
Tìm dữ liệu trong bảng tính |
8 |
Shift + F9 |
Tính toán bảng tính haotj động |
9 |
Ctrl + Shift + U |
Chuyển đổi chế độ mở rộng/ rút gọn công thức |
10 |
Ctrl + ' (nháy đơn) |
Mở chế độ Hiển thị công thức trong ô (thay cho giá trị) |
11 |
Ctrl + Page Dn |
Đổi vị trí Sheet đang mở sang bên phải |
12 |
Ctrl + Page Up |
Đổi vị trí Sheet đang mở sang bên trái |
13 |
Ctrl + phím mũi tên |
Di chuyển tới dòng trên cùng, dưới dùng, ngoài cùng trái/ phải |
14 |
Ctrl + phím mũi tên + Shift |
Khoanh tròn chọn vùng dữ liệu tới cuối bảng |
15 |
Click đúp chuột trái tại ô |
Áp dụng công thức trong ô cho tất cả các ô (theo cột hoặc hàng) |
16 |
Ctrl + Shift + 4 |
Chuyển định dạng ô thành tiền tệ $ |
17 |
Ctrl + Shift + 5 |
Chuyển định dạng ô thành phần trăm % |
18 |
F4 |
Biến giá trị của ô thành giá trị tuyệt đối |
19 |
& |
Hợp nhất nội dung 02 ô |
20 |
Alt + = |
Tính tổng nhanh một cột |
21 |
Ctrl + Shift + ; |
Điển nhanh thời gian tại thời điểm hiện tại vào bảng tính |
22 |
Ctrl + ; |
Điền nhanh ngày tháng tại thời điểm hiện tại vào ô |
23 |
Ctrl + ~ |
Xem toàn bộ các công thức của Excel |
Trong bài viết này, chúng tôi đã chia sẻ đến bạn 38 phím tắt hữu ích giúp bạn rút ngắn thời gian làm việc trên Excel. Hy vọng bạn sẽ áp dụng thành công và có một ngày làm việc tràn đầy năng lượng!
Có thể bạn quan tâm

Chỉ cần thêm hai nguyên liệu đơn giản này vào hũ gạo, bạn sẽ nhanh chóng loại bỏ mối mọt chỉ trong chốc lát.

Siêu âm là một công nghệ chẩn đoán hình ảnh, giúp bác sĩ quan sát và kiểm tra các cơ quan bên trong cơ thể. Liệu bạn có phải nhịn ăn hay nhịn tiểu khi đi siêu âm?

Top 11 Studio chụp ảnh cưới phong cách Hàn Quốc đẹp nhất tại Cần Thơ – Đẳng cấp và tinh tế

7 Tiệm chụp ảnh thẻ đẹp và chất lượng hàng đầu tại Bắc Ninh

Top 4 địa chỉ học cắm hoa hàng đầu tại TP. HCM


