Khám phá cách chỉnh sửa, đánh dấu, chú thích và gạch chân file PDF một cách dễ dàng với Microsoft Edge.
Với Microsoft Edge, bạn có thể thực hiện các thao tác ghi chú trên file PDF một cách nhanh chóng và hiệu quả mà không cần phải sử dụng các phần mềm chỉnh sửa PDF phức tạp.

Để thực hiện các thao tác chỉnh sửa, đánh dấu, chú thích và gạch chân file PDF trên Microsoft Edge, hãy làm theo các bước sau:
Bước 1: Bạn hãy nhấp chuột phải vào file PDF và chọn Open with => Microsoft Edge.
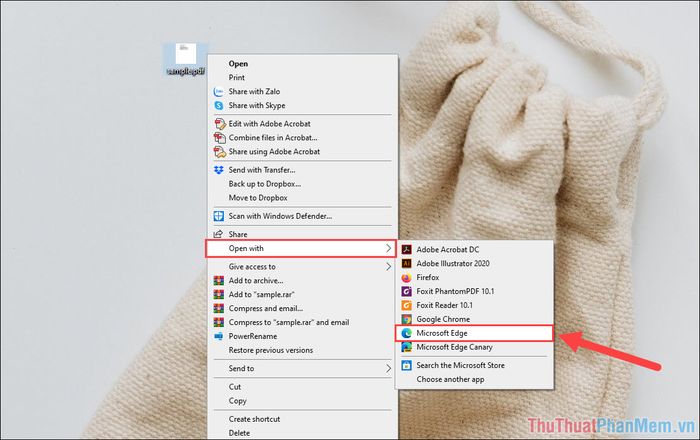
Bước 2: Tại giao diện chính của file PDF trên Microsoft Edge, bạn sẽ nhận thấy thanh công cụ đa năng với nhiều tính năng hữu ích. Trong đó, bộ công cụ Vẽ - Tô Sáng - Xóa là trọng tâm để bạn thực hiện các thao tác chỉnh sửa.
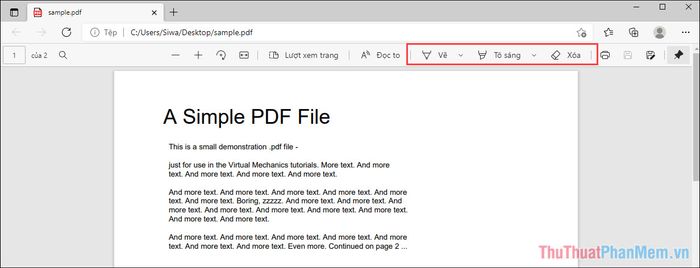
Bước 3: Để vẽ, khoanh tròn, gạch chân hoặc đánh dấu trên file PDF, hãy sử dụng công cụ vẽ. Bạn có thể tùy chỉnh nét vẽ và màu sắc phù hợp trước khi bắt đầu.
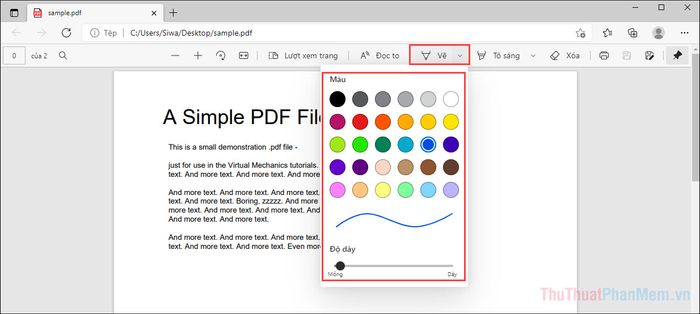
Bước 4: Sau khi hoàn thành việc vẽ, các thay đổi sẽ được lưu trực tiếp lên file PDF. Nếu cần chỉnh sửa, bạn có thể sử dụng tính năng Xóa để điều chỉnh lại.
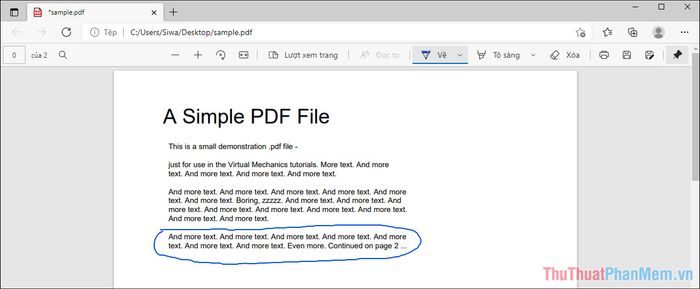
Bước 5: Tính năng Tô sáng (Highlight) giúp bạn làm nổi bật những phần văn bản quan trọng, tương tự như cách dùng bút nhớ trên giấy, mang lại trải nghiệm chỉnh sửa trực quan và hiệu quả.
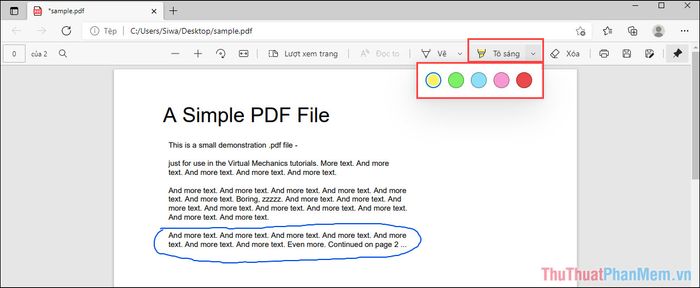
Bước 6: Khi tô sáng một đoạn văn bản, bạn có thể tô đè nhiều lần để tạo màu đậm hơn hoặc kết hợp nhiều bút tô sáng để phối màu độc đáo, mang lại hiệu ứng nổi bật và sáng tạo.
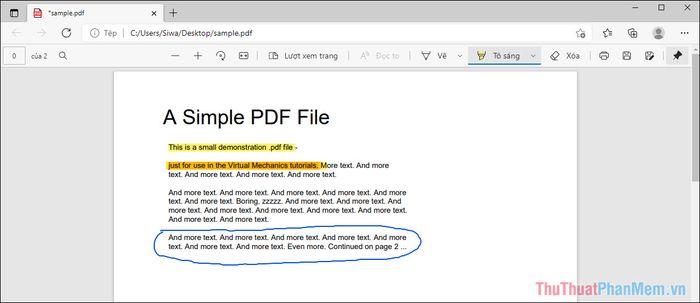
Bước 7: Để thay đổi màu sắc tô sáng nhanh chóng, bạn có thể nhấp chuột phải vào phần được tô sáng và chọn màu mới từ bảng màu hiện ra.
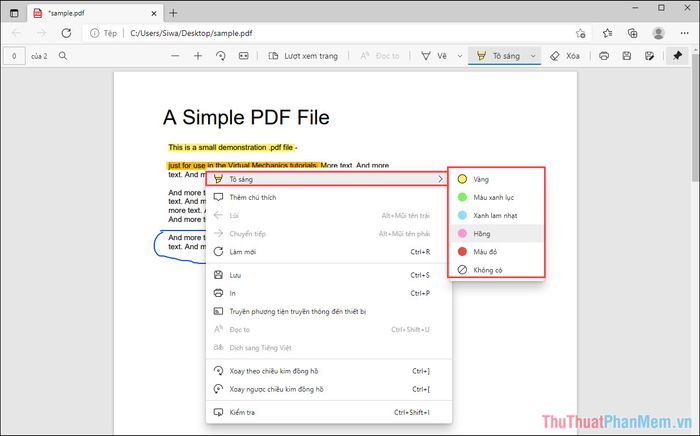
Bước 8: Để thêm chú thích vào nội dung, hãy bôi đen phần văn bản cần chú thích, sau đó nhấp chuột phải và chọn Thêm chú thích.
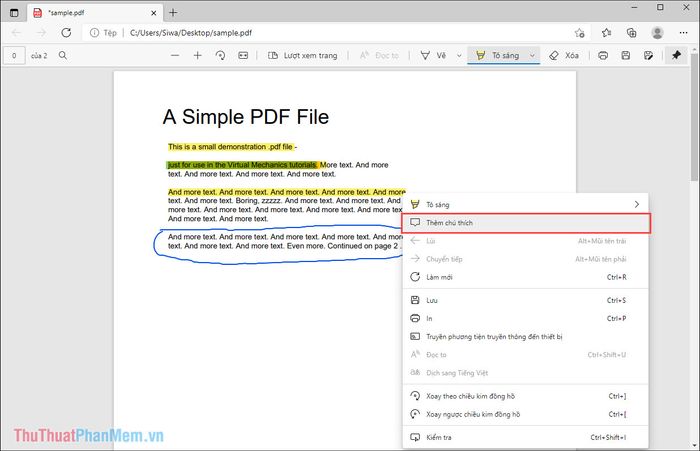
Bước 9: Nhập nội dung ghi chú của bạn và nhấn vào biểu tượng ✓ để lưu lại chú thích vào file PDF một cách nhanh chóng và tiện lợi.
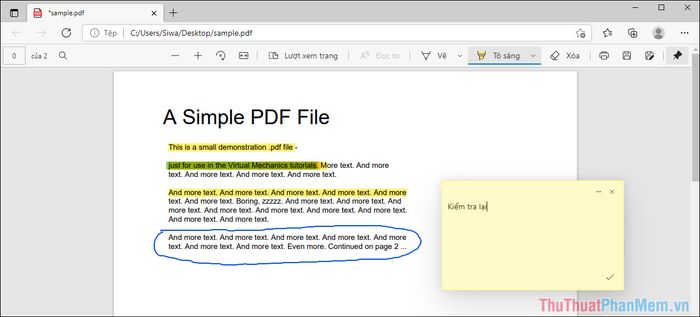
Bước 10: Ngay sau khi thêm chú thích, biểu tượng Chú thích sẽ xuất hiện bên cạnh nội dung. Bạn chỉ cần di chuột qua để xem chi tiết nội dung ghi chú một cách nhanh chóng.
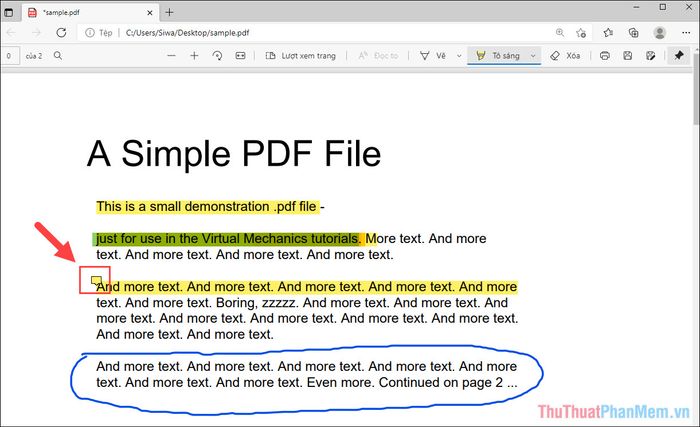
Chú thích sẽ tự động hiển thị mỗi khi bạn nhấp vào phần văn bản liên quan, giúp việc theo dõi thông tin trở nên thuận tiện hơn.
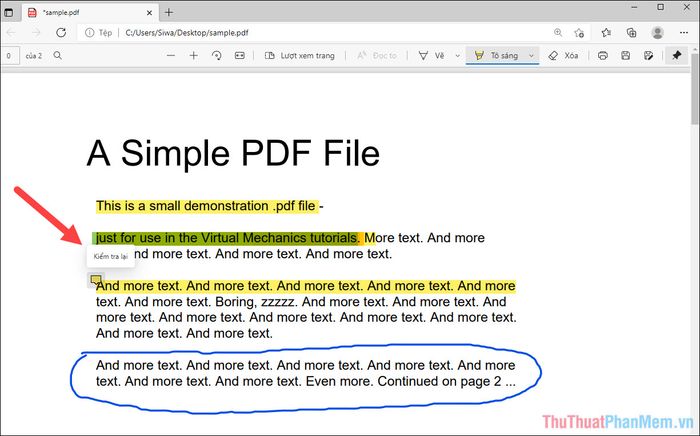
Bước 11: Để lưu lại file PDF sau khi chỉnh sửa, hãy chọn mục Save để tải file về máy tính và lưu trữ những thay đổi của bạn.
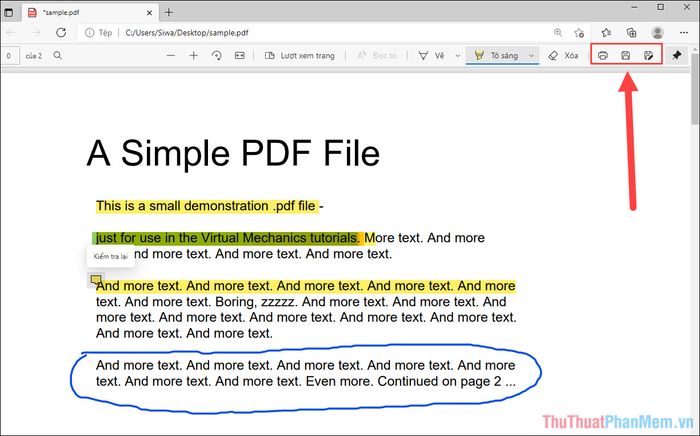
Trong bài viết này, Tripi đã chia sẻ cách chỉnh sửa, chú thích và gạch chân file PDF bằng Microsoft Edge một cách nhanh chóng và hiệu quả. Chúc bạn có những trải nghiệm tuyệt vời!
Có thể bạn quan tâm

Top 5 trung tâm luyện thi IELTS uy tín và chất lượng tại Đà Nẵng

Hướng dẫn thiết kế hình nền đôi ấn tượng trên điện thoại Android

Top 11 Thương hiệu bút ký cao cấp dành cho giới doanh nhân

7 mẹo chọn hộp thực phẩm vừa bền bỉ vừa đảm bảo an toàn sức khỏe cho tủ lạnh

7 Trạm xe buýt thiết kế độc đáo và lạ mắt nhất thế giới


