Khám phá cách chụp ảnh màn hình nhanh chóng mà không cần cài đặt thêm bất kỳ phần mềm nào.
Nội dung bài viết
Bạn đang tìm kiếm phương pháp chụp ảnh màn hình nhanh chóng và tiết kiệm thời gian mà không cần cài thêm phần mềm? Bài viết này sẽ hướng dẫn bạn hai cách đơn giản sử dụng các công cụ có sẵn trên máy tính, giúp bạn dễ dàng áp dụng ngay lập tức.

Hai phương pháp chụp ảnh màn hình nhanh chóng, không yêu cầu cài đặt thêm phần mềm, bằng cách tận dụng các công cụ tích hợp sẵn trên Windows như phím Print Screen và công cụ Snipping Tool.
Hướng dẫn chụp ảnh màn hình bằng phím Print Screen (Prt Sc)
Bước 1: Để chụp toàn bộ màn hình, hãy nhấn phím Print Screen (Prt Sc). Nếu chỉ muốn chụp cửa sổ ứng dụng đang hoạt động, sử dụng tổ hợp phím Alt + Print Screen.
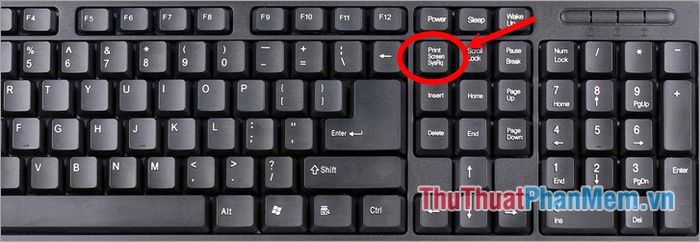
Bước 2: Mở ứng dụng chỉnh sửa ảnh đơn giản như Paint trên máy tính. Để nhanh chóng, nhấn Start Menu -> nhập Paint -> chọn ứng dụng Paint.
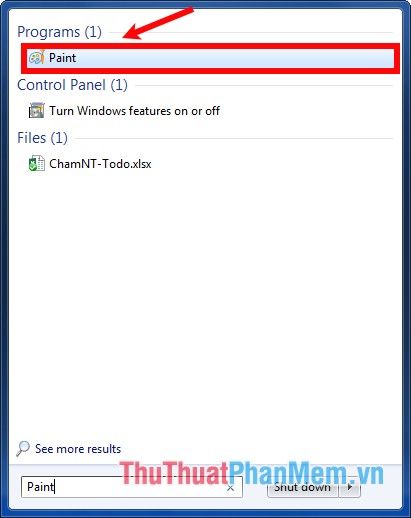
Bước 3: Dán hình ảnh vừa chụp vào Paint bằng tổ hợp phím Ctrl + V. Tận dụng các công cụ chỉnh sửa trong Paint để tùy chỉnh hình ảnh theo ý muốn.
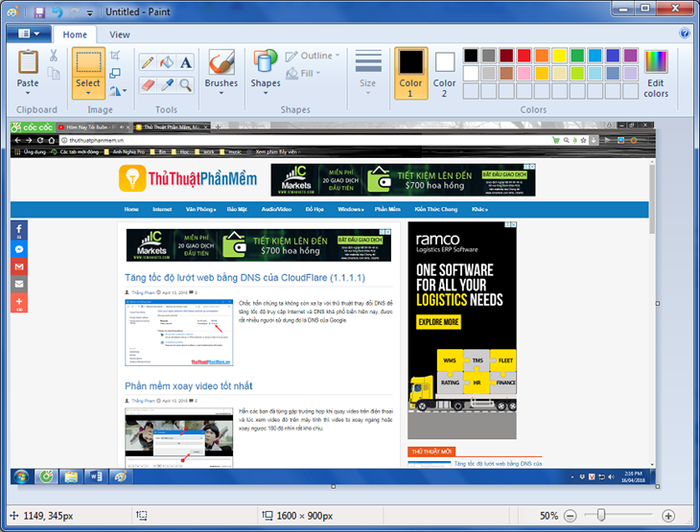
Bước 4: Lưu hình ảnh bằng cách chọn Paint -> Save và chọn vị trí lưu file phù hợp.
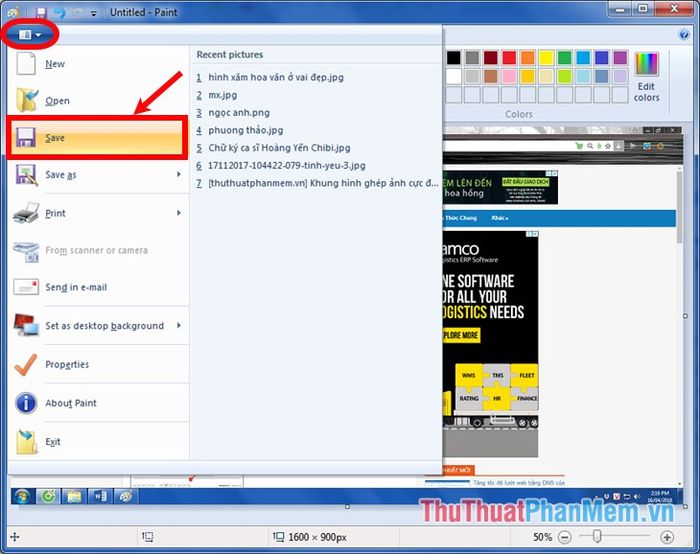
Khám phá cách chụp ảnh màn hình với công cụ Snipping Tool tích hợp sẵn
Với phím Print Screen hoặc tổ hợp Alt + Print Screen, bạn chỉ có thể chụp toàn màn hình hoặc một cửa sổ ứng dụng. Để chụp một vùng cụ thể trên màn hình, hãy sử dụng công cụ Snipping Tool có sẵn trên Windows. Dưới đây là hướng dẫn chi tiết.
Bước 1: Khởi động Snipping Tool
Nhấn Start Menu (hoặc phím Windows) -> nhập Snipping Tool -> chọn công cụ Snipping Tool để bắt đầu.
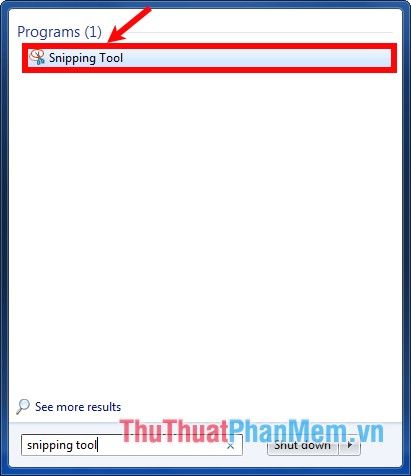
Bước 2: Trên giao diện Snipping Tool, nhấn vào biểu tượng tam giác bên cạnh chữ New để chọn kiểu chụp phù hợp. Bạn có 4 tùy chọn:
- Free-form Snip: Khoanh vùng tự do trên màn hình bằng một nét vẽ để chụp.
- Rectangular Snip: Chụp một khu vực hình chữ nhật tùy chọn.
- Window Snip: Chụp một cửa sổ hoặc ứng dụng đang mở.
- Full-screen Snip: Chụp toàn bộ màn hình.
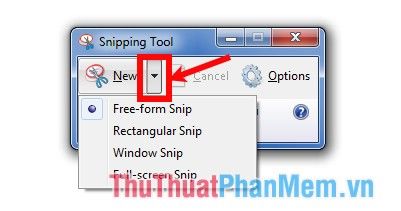
Bước 3: Sau khi chọn kiểu chụp, Snipping Tool sẽ xử lý theo từng kiểu đã chọn:
- Với Free-form Snip, con trỏ chuột sẽ biến thành hình cái kéo, cho phép bạn khoanh vùng cần chụp bằng cách nhấn giữ và vẽ. Snipping Tool sẽ chụp lại và hiển thị giao diện chỉnh sửa.
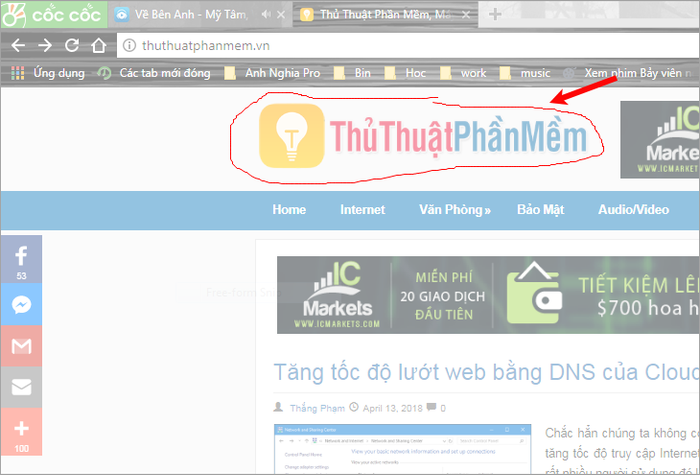
- Khi chọn Rectangular Snip, bạn nhấn giữ chuột và kéo để chọn vùng hình chữ nhật muốn chụp, Snipping Tool sẽ chụp lại vùng đó.
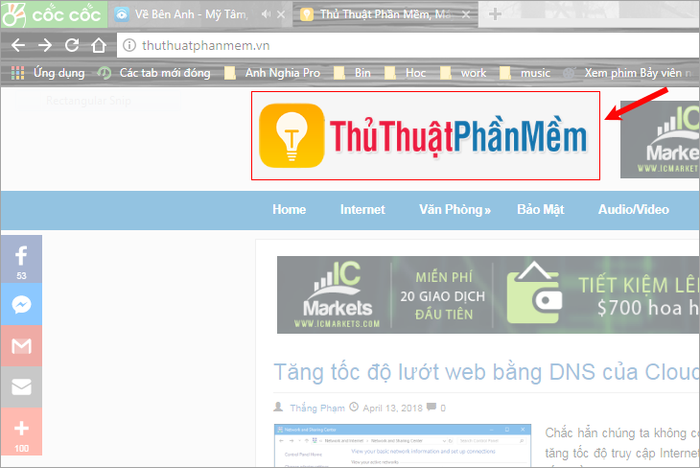
- Với Windows Snip, bạn chỉ cần nhấp vào cửa sổ ứng dụng muốn chụp, công cụ sẽ tự động chụp và hiển thị giao diện chỉnh sửa.
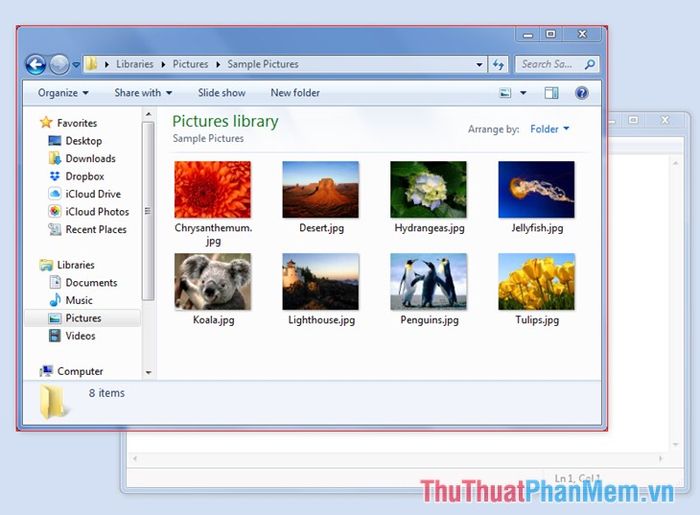
- Nếu chọn Full-screen Snip, công cụ sẽ ngay lập tức chụp toàn bộ màn hình và đưa ra giao diện chỉnh sửa.
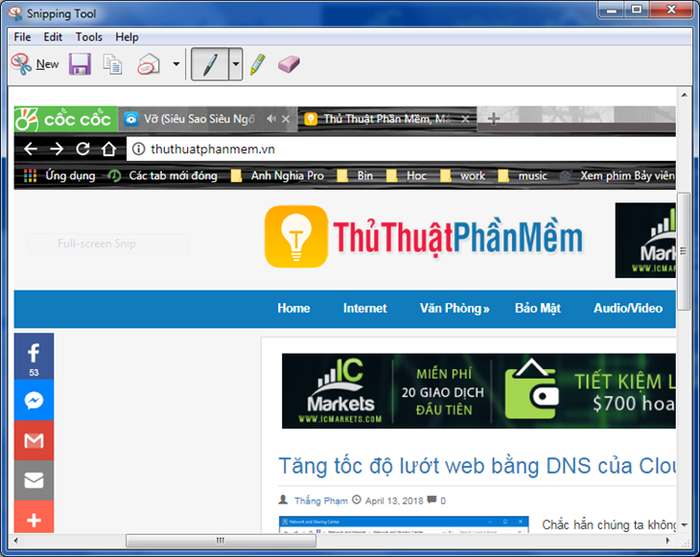
Bước 4: Sau khi hình ảnh được chụp và hiển thị trong giao diện chỉnh sửa, bạn có thể tùy chỉnh hoặc lưu lại hình ảnh bằng các công cụ hỗ trợ sẵn có.
- New: Mở lại giao diện chính của Snipping Tool để chụp ảnh mới (1)
- Lưu hình ảnh vào máy tính (2)
- Sao chép hình ảnh vào clipboard (3)
- Gửi hình ảnh qua email (4)
- Sử dụng bút để thêm chú thích (5)
- Bút làm nổi bật chi tiết quan trọng (6)
- Xóa các chỉnh sửa đã thực hiện (7)
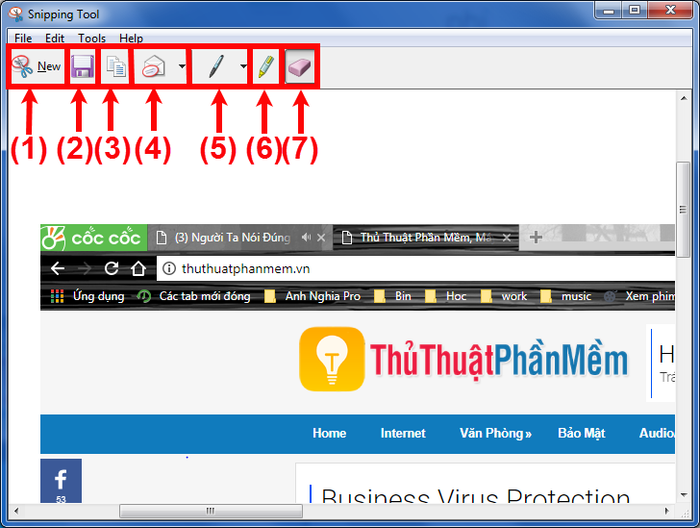
Chúc bạn thực hiện thành công và khám phá thêm nhiều tiện ích thú vị!
Có thể bạn quan tâm

Top 10 lợi ích của trà xanh đối với sức khỏe bạn nên khám phá

Top 5 địa chỉ may đồng phục chất lượng nhất tại TP. Buôn Ma Thuột, Đắk Lắk

Top 10 Lợi ích tuyệt vời của nước xương hầm đối với sức khỏe

8 Quán trà sữa đáng thử nhất Tiên Du, Bắc Ninh

Cách tắt âm thanh tin nhắn trên iPhone 6, 5, 4s, 4 đơn giản nhất


