Khám phá cách sử dụng đồng thời 2 tài khoản Skype trên cùng một máy tính, giúp bạn trò chuyện đa nhiệm một cách hiệu quả.
Thông thường, Skype chỉ cho phép đăng nhập một tài khoản trên mỗi máy tính. Tuy nhiên, bài viết này sẽ hướng dẫn bạn chi tiết cách đăng nhập và sử dụng cùng lúc 2 tài khoản Skype, mang đến trải nghiệm giao tiếp linh hoạt hơn.
Bước 1: Nhấn tổ hợp phím Windows + R để mở hộp thoại Run -> sau đó nhập nội dung theo hướng dẫn sau:
- Đối với hệ điều hành Windows 64 bit, hãy nhập dòng lệnh sau vào ô tìm kiếm:
C:\Program Files (x86)\Skype\Phone\Skype.exe /secondary
- Đối với hệ điều hành Windows 32 bit, hãy nhập dòng lệnh sau:
C:\Program Files\Skype\Phone\Skype.exe /secondary
Ví dụ, nếu máy tính của bạn sử dụng hệ điều hành 64 bit, hãy nhập dòng lệnh sau:
C:\Program Files (x86)\Skype\Phone\Skype.exe /secondary -> sau đó nhấn OK:
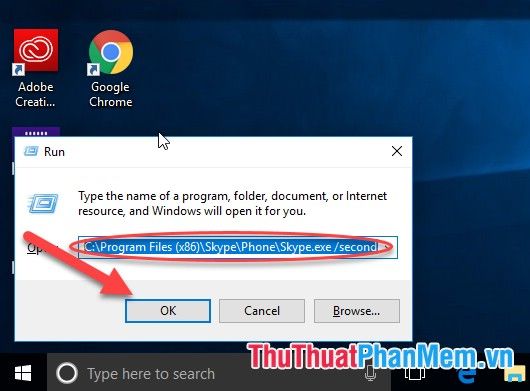
Bước 2: Khi nhấn OK, một cửa sổ Skype mới sẽ xuất hiện -> hãy nhập tài khoản Skype thứ hai mà bạn muốn đăng nhập:
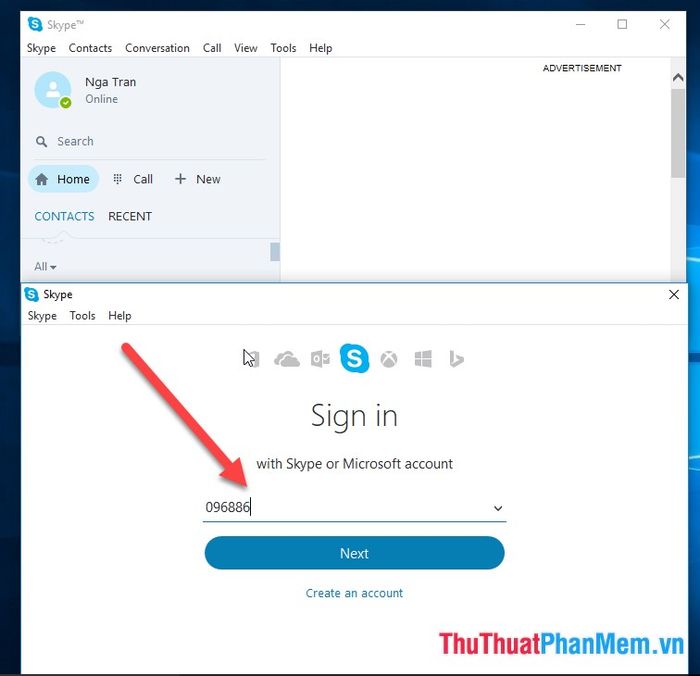
Bước 3: Sau khi đăng nhập thành công, bạn có thể dễ dàng trò chuyện trên 2 tài khoản Skype cùng lúc trên một máy tính:
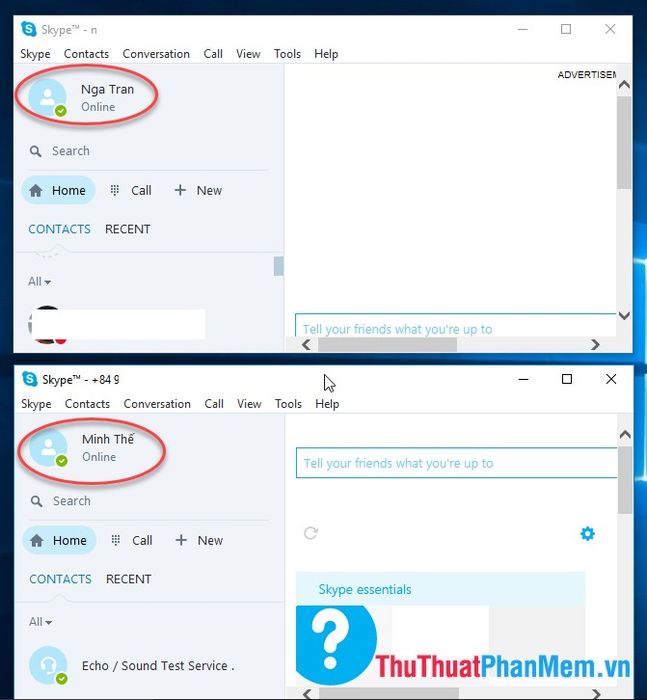
- Giờ đây, bạn đã có thể sử dụng 2 tài khoản Skype cùng lúc. Nếu muốn mở thêm tài khoản, chỉ cần lặp lại Bước 1, ví dụ ở đây là tạo 3 tài khoản Skype để trò chuyện:
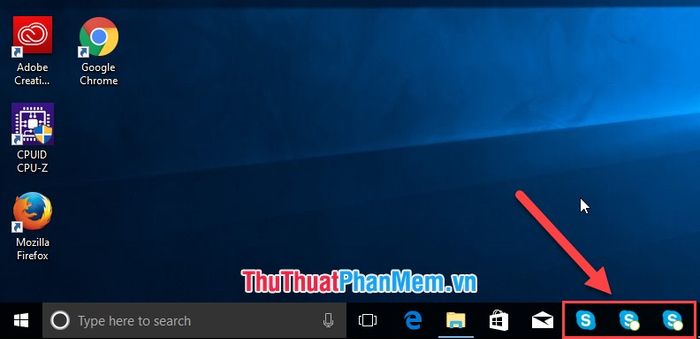
Bài viết trên đã hướng dẫn chi tiết cách sử dụng đồng thời 2 tài khoản Skype trên cùng một máy tính, hy vọng sẽ mang lại những thông tin hữu ích và giúp bạn trải nghiệm giao tiếp đa nhiệm một cách hiệu quả. Chúc bạn thực hiện thành công!
Có thể bạn quan tâm

Top 10 Sản phẩm trang điểm lý tưởng dành cho làn da dầu

Mang thai có nên tham dự đám cưới? Những lưu ý để bảo vệ sức khỏe của mẹ và bé

Top 8 cửa hàng phụ kiện điện thoại uy tín hàng đầu tại tỉnh Bình Thuận

6 di tích lịch sử lừng danh nhất đất Bắc Ninh - Hành trình về nguồn

Top 6 cửa hàng bán ghế massage chất lượng tại tỉnh Hưng Yên


