Khám phá cách tạo hiệu ứng hình ảnh đẹp mắt trong PowerPoint
Nội dung bài viết
PowerPoint cung cấp nhiều tính năng hấp dẫn, giúp bài thuyết trình của bạn trở nên sinh động và thu hút. Đặc biệt, tính năng tạo hiệu ứng ảnh đẹp sẽ biến những hình ảnh của bạn thành những chuyển động đa dạng, tránh sự nhàm chán.
Bài viết này sẽ hướng dẫn chi tiết cách tạo hiệu ứng ảnh đẹp trong PowerPoint 2007, 2010 và 2013.
Hướng dẫn tạo hiệu ứng ảnh đẹp trong PowerPoint 2013 và 2010
Bước 1: Để thêm hình ảnh vào slide, bạn chọn Insert -> Pictures và tìm đến hình ảnh mong muốn.
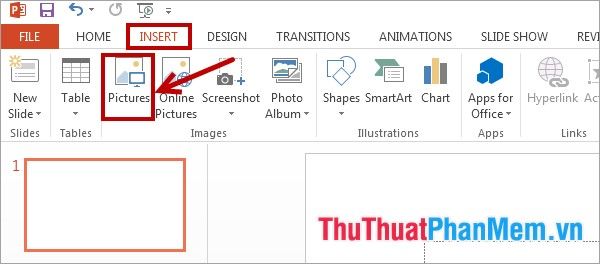
Ngoài ra, bạn có thể chèn các khối hình từ Insert -> Shapes để tạo hiệu ứng cho các khối hình một cách linh hoạt.
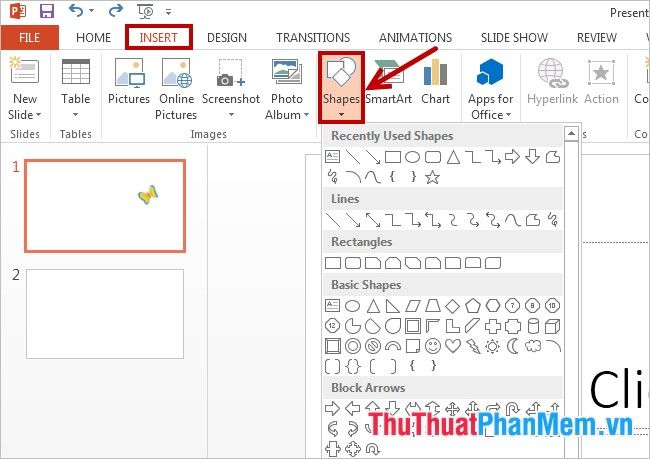
Bước 2: Sau khi chèn hình ảnh, hãy điều chỉnh kích thước và vị trí phù hợp. Tiếp theo, chọn Animation -> Add Animation để áp dụng các hiệu ứng như Entrance, Emphasis, Exit, hoặc Lines.
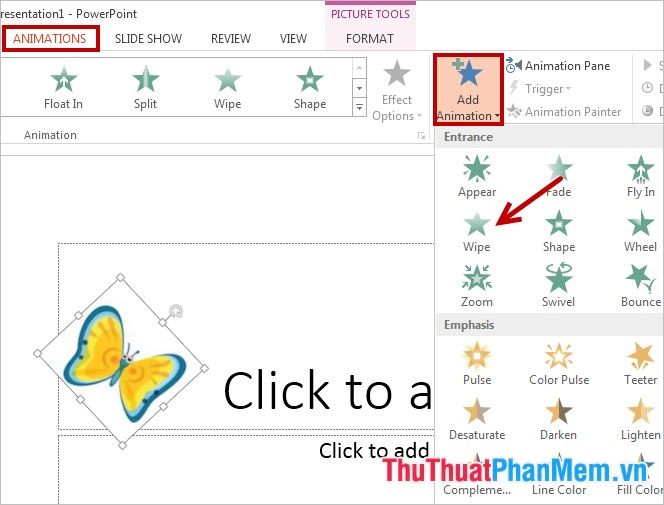
Bước 3: Để thêm nhiều hiệu ứng phong phú hơn, bạn có thể chọn Animation -> Add Animation -> More Motion Paths.
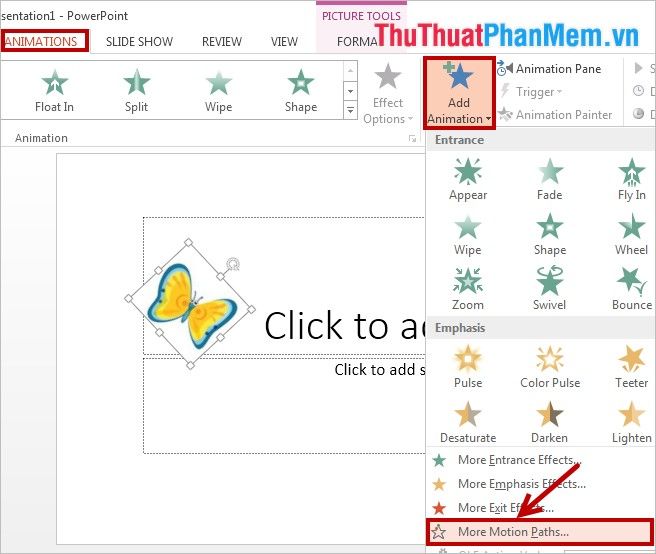
Bước 4: Trong hộp thoại Add Motion Path, hãy chọn kiểu hiệu ứng chuyển động bạn mong muốn và nhấn OK để áp dụng.
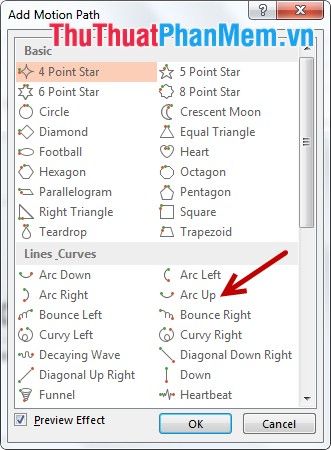
Bước 5: Khi đường hiệu ứng xuất hiện trên giao diện, bạn có thể tùy chỉnh độ dài ngắn bằng cách di chuyển các ô vuông trắng nhỏ đến vị trí phù hợp.
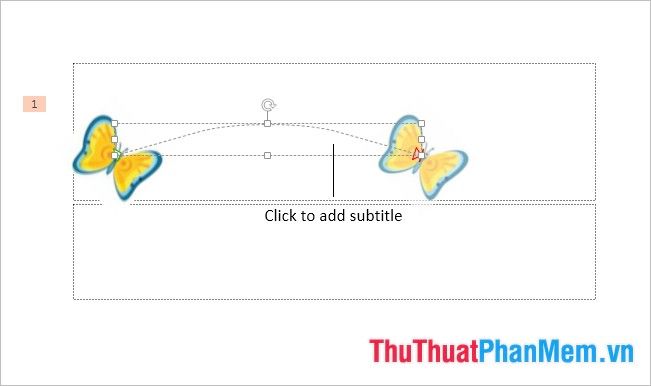
Bước 6: Nhấn Preview trong thẻ Animations để xem trước hiệu ứng. Nếu chưa hài lòng, bạn có thể điều chỉnh lại dễ dàng.
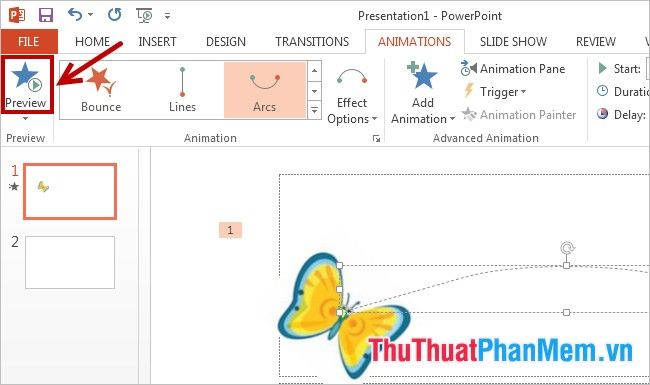
Hướng dẫn tạo hiệu ứng ảnh đẹp mắt trong PowerPoint 2007
Bước 1: Thêm hình ảnh vào slide PowerPoint bằng cách chọn Insert -> Picture và chọn hình ảnh bạn muốn sử dụng.
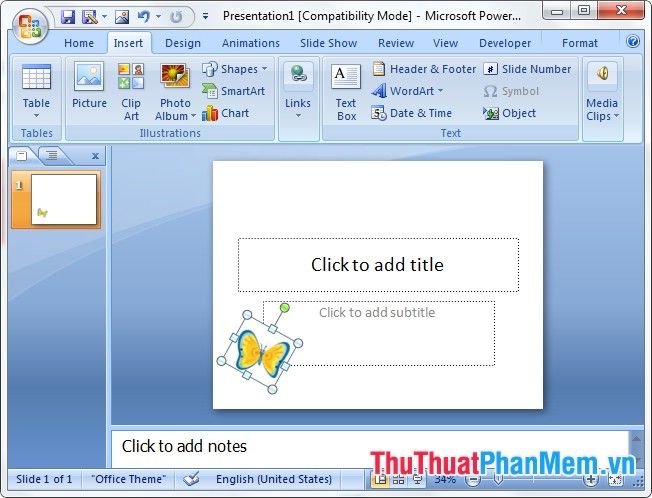
Bước 2: Để tạo hiệu ứng, hãy chọn Animations -> Custom Animation để bắt đầu thiết lập hiệu ứng chuyển động.
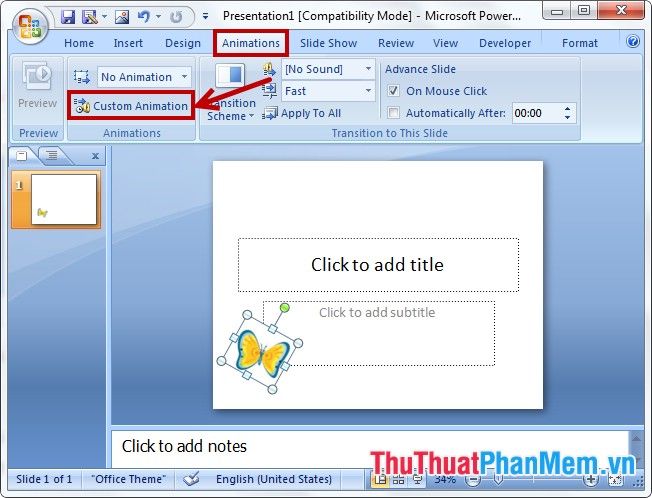
Bước 3: Khi hộp thoại Custom Animation xuất hiện bên phải, nhấn Add Effect -> Motion Paths -> More Motion Paths để mở hộp thoại Add Motion Path.
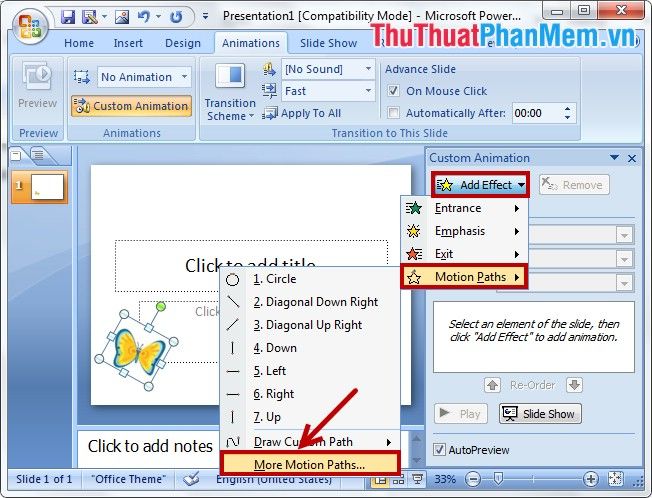
Bước 4: Trong hộp thoại Add Motion Path, chọn hiệu ứng chuyển động phù hợp và nhấn OK để áp dụng cho hình ảnh của bạn.
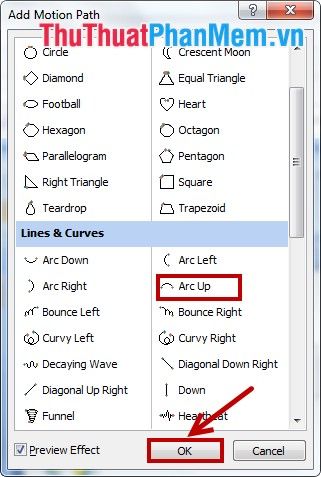
Bước 5: Để điều chỉnh đường hiệu ứng, hãy nhấn vào các ô vuông trắng nhỏ và di chuyển chúng, hoặc nhấn chuột phải vào đường hiệu ứng và chọn Edit Points. Sau đó, kéo các điểm đen đến vị trí mong muốn.
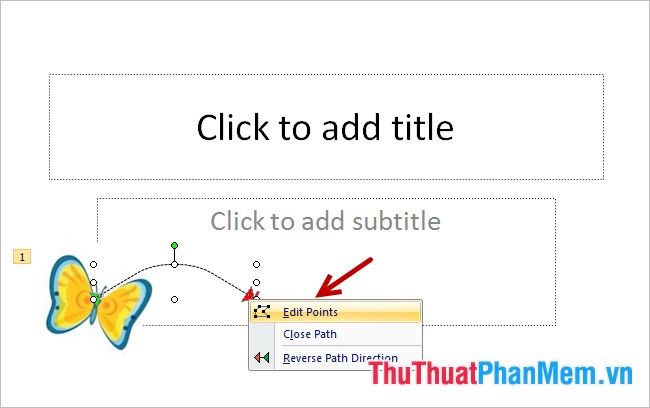
Sau khi hoàn thành chỉnh sửa, nhấn Preview trong thẻ Animations để xem trước kết quả.
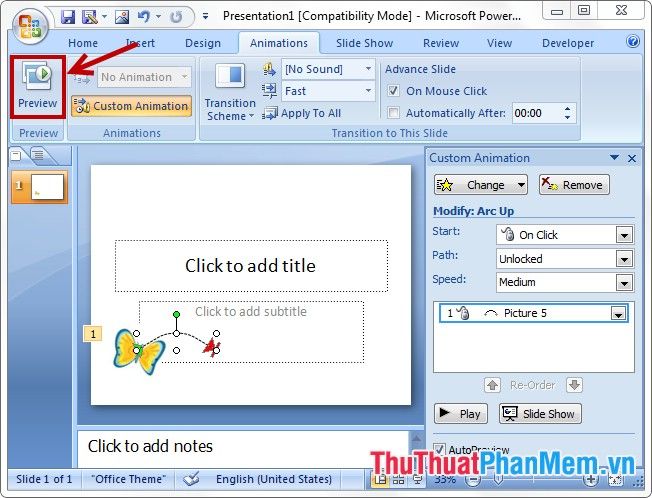
Vậy là bạn đã nắm vững cách tạo hiệu ứng ảnh đẹp trong PowerPoint. Với sự sáng tạo của bạn cùng sự hỗ trợ đa dạng từ PowerPoint, bạn có thể tạo ra những hiệu ứng độc đáo và phù hợp với nhu cầu của mình. Chúc bạn thành công!
Có thể bạn quan tâm

Khám phá 6 địa chỉ thuê áo dài cưới hỏi đẹp nhất tại TP. Quy Nhơn, Bình Định

Hướng dẫn cách ghép file PDF đơn giản và hiệu quả

Top 3 cửa hàng cho thuê trang phục biểu diễn đẹp nhất Thanh Hóa

Khám phá cách nhận diện 8 loại thịt heo chuẩn để bữa ăn thêm phần hấp dẫn

Khám Phá Top 6 Quán Cà Phê Đẹp Nhất Quận Nam Từ Liêm, Hà Nội


