Khám phá cách tắt máy Windows 10 nhanh chóng chỉ bằng bàn phím
Nội dung bài viết
Bạn có từng cảm thấy lười biếng khi phải dùng chuột để tắt máy? Đó là điều dễ hiểu, vì thao tác bàn phím luôn nhanh hơn và tiện lợi hơn. Trên Windows 10, có những phím tắt ẩn giúp bạn tắt máy, khởi động lại hoặc đưa hệ thống vào chế độ ngủ một cách dễ dàng mà có thể bạn chưa từng biết đến. Dưới đây, Tripi sẽ hướng dẫn bạn chi tiết các phím tắt để tắt máy Windows 10.
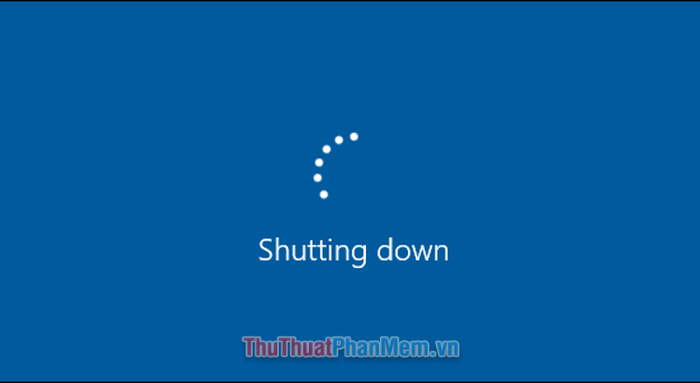
Tận dụng Menu người dùng
Phím tắt để tắt máy thực chất là một chuỗi các thao tác bàn phím đơn giản. Tính năng này hoạt động ngay lập tức mà không cần bất kỳ thiết lập phức tạp nào. Bạn có thể dễ dàng thực hiện theo các bước sau:
Bắt đầu bằng cách nhấn tổ hợp phím Windows + X để mở menu tiện ích.
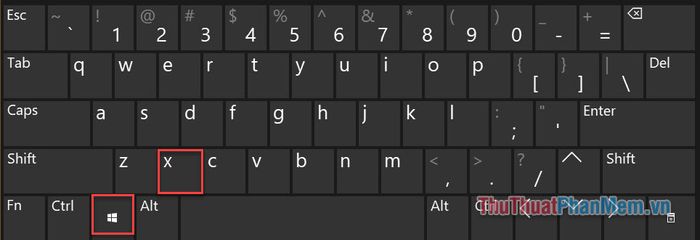
Khi menu người dùng hiện ra, bạn chỉ cần nhấn phím U để tiếp tục quá trình.
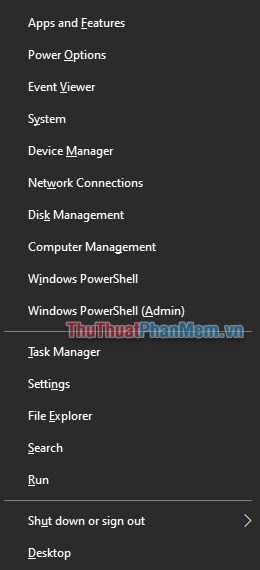
Để hoàn tất, hãy chọn một trong các phím sau để thực hiện hành động mong muốn: tắt máy, đưa vào chế độ ngủ, hoặc khởi động lại hệ thống.
- Nhấn U lần nữa để tắt máy hoàn toàn.
- Nhấn phím R để khởi động lại hệ thống.
- Nhấn S để đưa máy vào chế độ ngủ.
- Sử dụng H để kích hoạt chế độ ngủ đông (nếu đã được thiết lập).
- Nhấn I để đăng xuất khỏi tài khoản hiện tại.
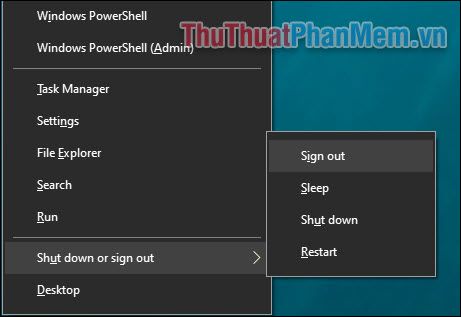
Khám phá phím tắt Alt + F4
Bạn có biết rằng tổ hợp phím Alt + F4 không chỉ đóng cửa sổ hiện tại mà còn có thể trở thành công cụ hữu ích để đưa Windows 10 vào chế độ ngủ? Khi không có cửa sổ nào được chọn, Alt + F4 sẽ mở ra lối tắt tiện lợi này.
Để đảm bảo không có cửa sổ nào đang được chọn, hãy nhấn Windows + D để trở về màn hình chính. Sau đó, nhấn Alt + F4 để mở hộp thoại Shut Down Windows.
Tại hộp thoại này, bạn có thể dùng phím mũi tên lên – xuống để lựa chọn giữa các tùy chọn: Tắt máy, Khởi động lại, hoặc Chế độ ngủ.
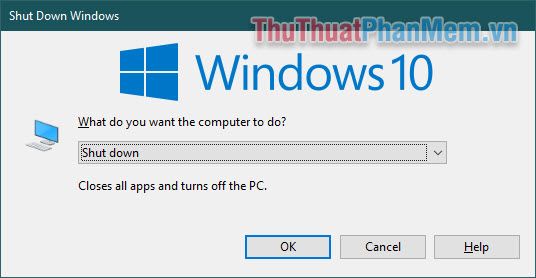
Để hoàn tất, chỉ cần nhấn Enter để xác nhận lựa chọn của bạn.
Tạo Shortcut tắt máy nhanh chóng
Một phương pháp đơn giản và hiệu quả để tắt máy là tạo một Shortcut. Bạn có thể dùng bàn phím để điều hướng đến shortcut này hoặc chỉ cần một cú click chuột để tắt máy ngay lập tức.
Đầu tiên, hãy quay lại màn hình Desktop. Tại đây, nhấp chuột phải và chọn New >> Shortcut để bắt đầu tạo lối tắt mới.
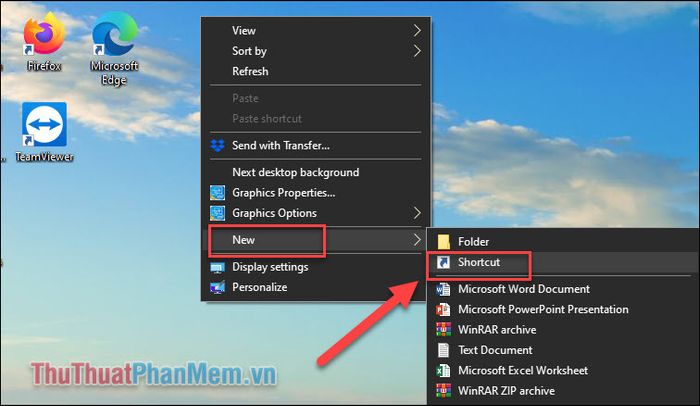
Khi cửa sổ Create Shortcut xuất hiện, tại ô Type the location of the item, bạn hãy nhập dòng lệnh sau: shutdown.exe /s /t 00.
Sau đó, nhấn chọn Next để tiếp tục.
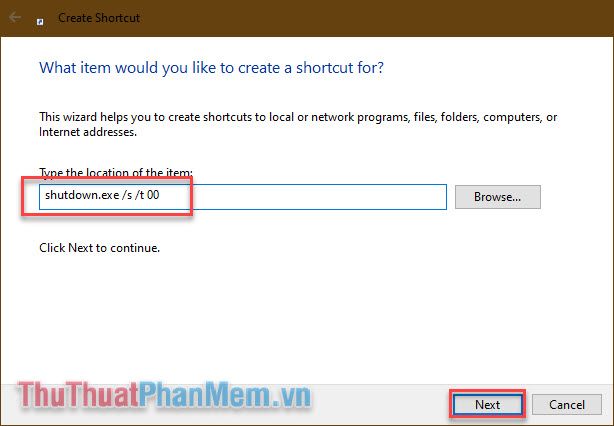
Ở bước tiếp theo, bạn có thể đặt tên cho shortcut theo ý muốn của mình. Cuối cùng, nhấn Finish để hoàn tất.
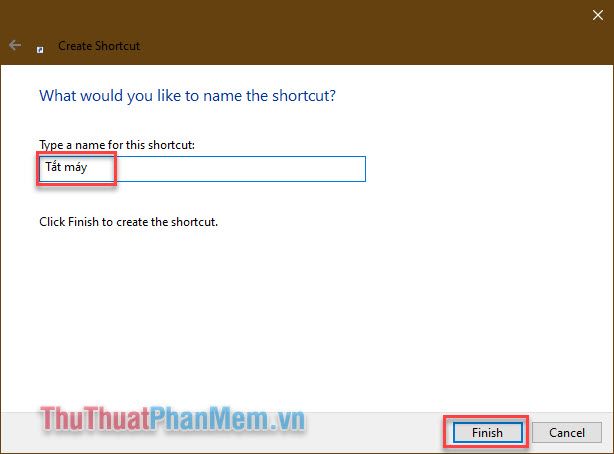
Shortcut sẽ ngay lập tức xuất hiện trên màn hình của bạn. Chỉ cần một cú click chuột để tắt máy ngay lập tức. Nếu không thể dùng chuột, bạn có thể sử dụng phím mũi tên để di chuyển đến shortcut này và nhấn Enter để tắt máy.
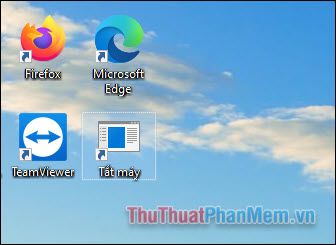
Dưới đây là một số lệnh tạo shortcut khác để bạn sử dụng khi cần thiết:
- shutdown.exe /r /t 00: Khởi động lại máy tính ngay lập tức.
- rundll32.exe powrprof.dll,SetSuspendState 0,1,0: Đưa máy vào chế độ ngủ.
- rundll32.exe PowrProf.dll,SetSuspendState: Kích hoạt chế độ ngủ đông.
- rundll32.exe User32.dll,LockWorkStation: Đăng xuất khỏi tài khoản hiện tại.
Trên đây là 3 cách tắt máy bằng bàn phím trên Windows 10. Nếu thấy bài viết hữu ích, đừng quên chia sẻ với bạn bè nhé!
Có thể bạn quan tâm

Top 10 cửa hàng hoa tươi đẹp nhất tại Đồng Xoài, Bình Phước

Top 7 đơn vị thi công trang trí đèn led tòa nhà uy tín và đẹp nhất hiện nay

Top 10 hostel và homestay đẹp, giá rẻ tại Chiang Mai, Thái Lan bạn không thể bỏ lỡ

Cách chế biến cháo hạt sen bò viên thơm ngon, bổ dưỡng, là món ăn lý tưởng cho bữa cơm gia đình thêm phong phú.

Khám phá sự khác biệt giữa men nở, bột nở và muối nở trong làm bánh


