Khám phá cách thay đổi hình nền, background trong Word để tạo sự mới mẻ cho tài liệu của bạn.
Nội dung bài viết
Nền mặc định trong Word là màu trắng, nhưng bạn có thể thay đổi background để làm phong phú tài liệu, tạo không gian làm việc thú vị và phù hợp với từng chủ đề khác nhau.

Bài viết này sẽ hướng dẫn bạn cách thay đổi background trong các phiên bản Word 2010 và 2013, giúp tạo điểm nhấn cho các tài liệu của bạn.
Phiên bản Word 2010 sẽ được sử dụng để minh họa cách thay đổi background trong bài viết này.
Bước 1: Truy cập tab Page Layout -> chọn Page Color -> nhấp vào Fill Effects để lựa chọn hình ảnh làm nền cho Word (hoặc bạn có thể chọn một màu sắc khác từ Page Color để thay thế nền trắng mặc định).
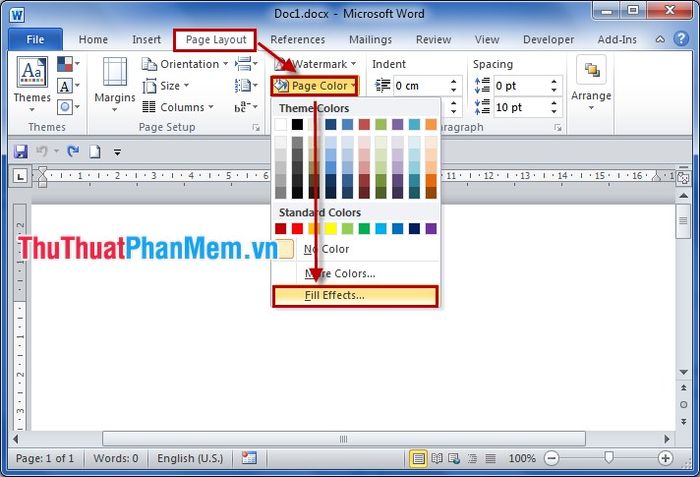
Bước 2: Trong cửa sổ Fill Effects, chuyển sang tab Picture và nhấn chọn Select Picture để chọn hình ảnh bạn muốn sử dụng.
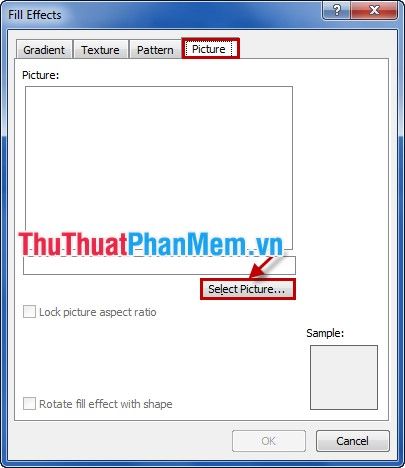
Bước 3: Trong hộp thoại Select Picture, tìm và chọn hình ảnh bạn muốn làm nền, sau đó nhấn Insert để thêm vào tài liệu.
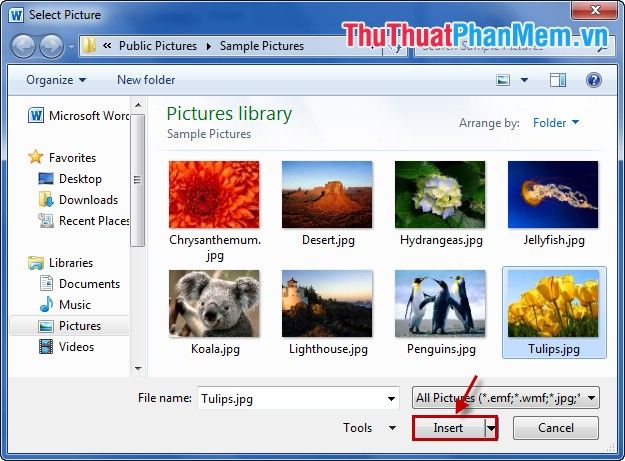
Bước 4: Cuối cùng, nhấn OK để áp dụng hình nền mới cho tài liệu Word của bạn.
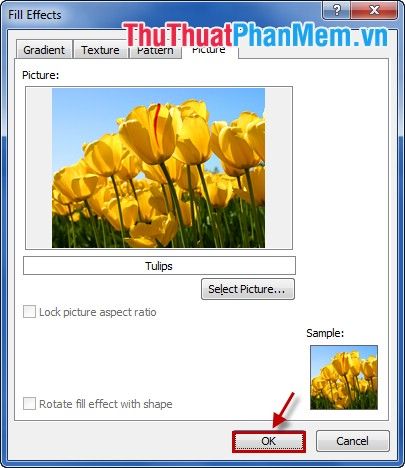
Kết quả sẽ như thế nào sau khi bạn thay đổi background trong Word?
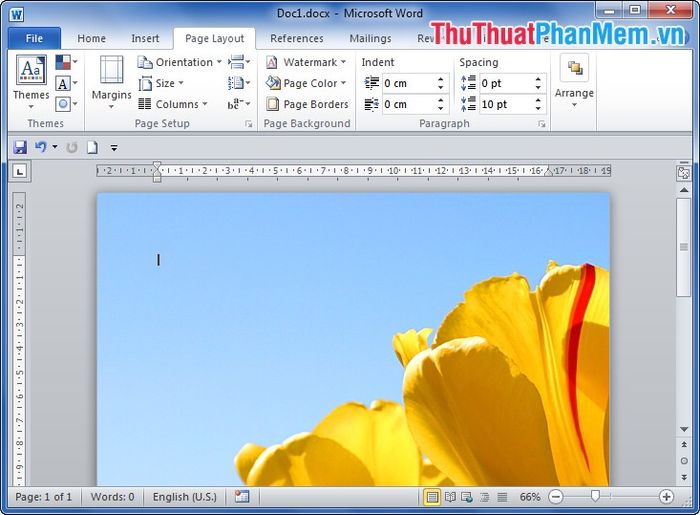
Phiên bản Word 2013 sẽ được hướng dẫn trong bài viết này, giúp bạn dễ dàng thao tác và làm mới tài liệu của mình.
Bước 1: Truy cập tab Design -> chọn Page Color -> nhấn vào Fill Effects để thêm hình ảnh làm nền cho tài liệu Word. Ngoài ra, bạn cũng có thể chọn màu sắc ưa thích từ Page Color để tạo nền tùy chỉnh.
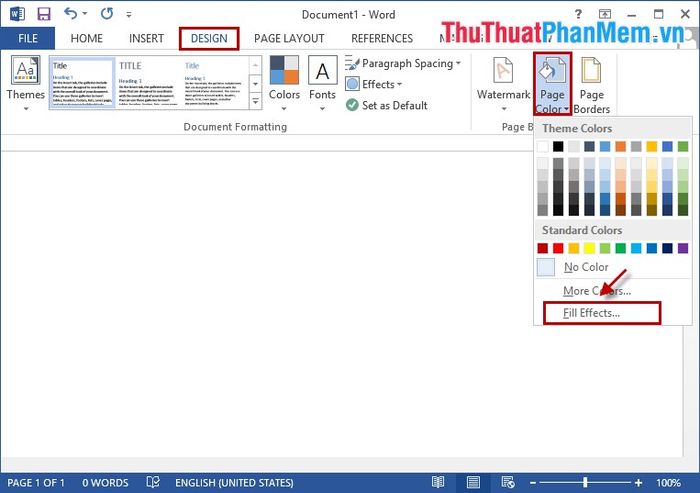
Bước 2: Trong cửa sổ Fill Effects, chuyển sang tab Picture -> chọn Select Picture để lựa chọn hình ảnh bạn muốn dùng làm nền cho tài liệu.
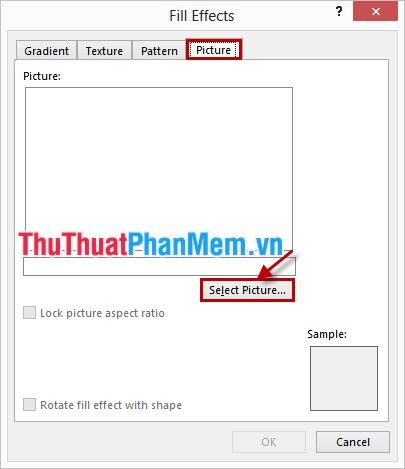
Bước 3: Trong cửa sổ Insert Pictures, chọn From a file để tìm và chọn hình ảnh từ máy tính của bạn.
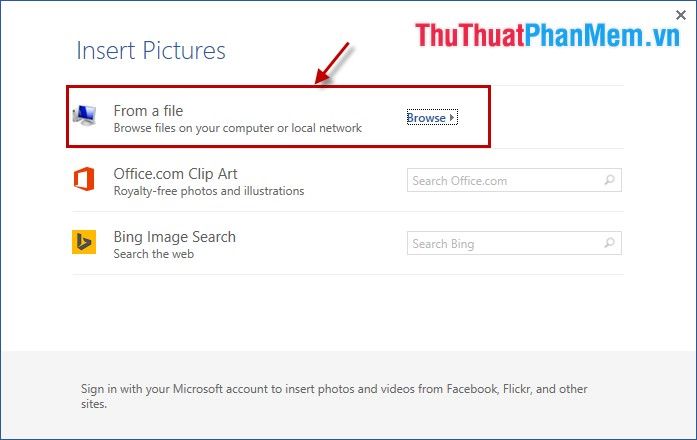
Bước 4: Lựa chọn hình ảnh bạn muốn làm nền cho Word và nhấn Insert để thêm vào tài liệu.
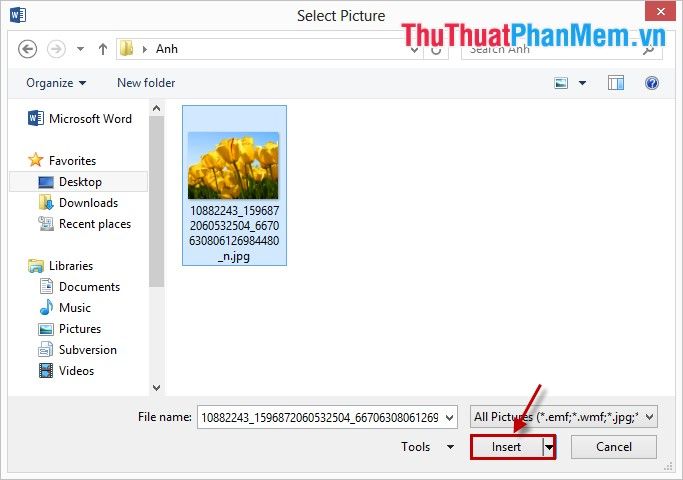
Bước 5: Sau khi chèn hình ảnh, nhấn OK để hoàn tất thao tác thay đổi nền.
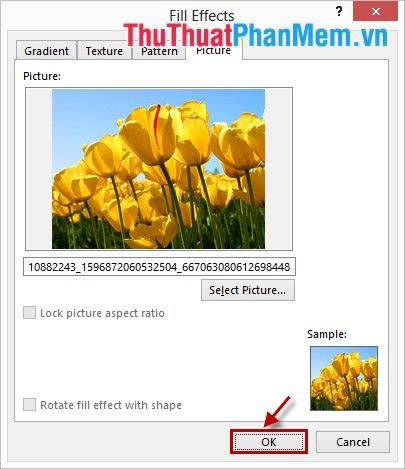
Cuối cùng, bạn sẽ thấy hình nền mới đã được áp dụng cho tài liệu Word của mình.
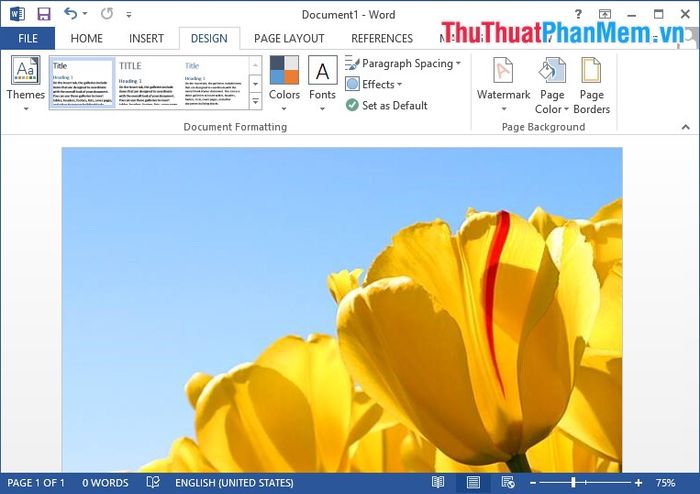
Giờ đây, bạn có thể dễ dàng thay đổi background cho các văn bản Word của mình theo ý thích. Chúc bạn thực hiện thành công và tạo ra những tài liệu thật ấn tượng!
Có thể bạn quan tâm

8 địa chỉ đào tạo nghề nail chất lượng và đáng tin cậy nhất tại Quận 12, TP. HCM

Khám Phá 10 Quán Chè Ngon Nhất TP. Quy Nhơn, Bình Định

Top 4 công ty thiết kế và thi công nội thất tại Quận 4 uy tín, chuyên nghiệp, đáng tin cậy.

Khám Phá Top 7 Cửa Hàng Sườn Nướng Hàn Quốc Nổi Tiếng Nhất Tại Sài Gòn

Top 15 Món Ăn Đặc Sản Nổi Tiếng Tây Nam Bộ


