Khám phá cách thức nâng cấp Windows 10 Home lên phiên bản Pro một cách chi tiết và dễ hiểu.
Nội dung bài viết
Windows 10, được ra mắt vào năm 2015, hiện đang là hệ điều hành máy tính phổ biến nhất, vượt qua cả Windows 7. Tương tự như phiên bản tiền nhiệm, Windows 10 cũng được chia thành các phiên bản khác nhau như Home, Pro, Enterprise...
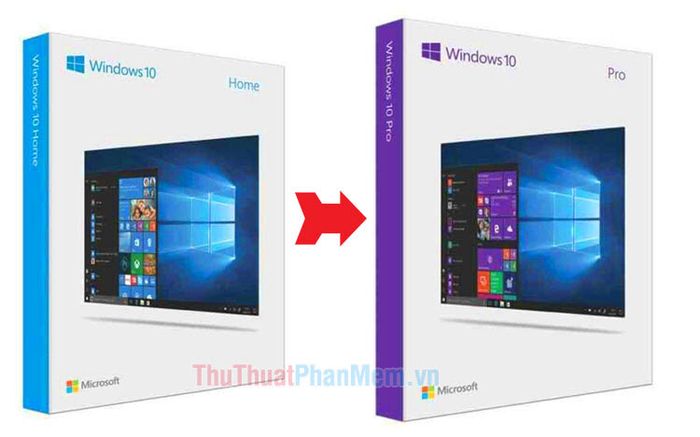
Hãy cùng khám phá các bước chi tiết để nâng cấp Windows 10 từ phiên bản Home lên Pro ngay sau đây!
1. Hướng dẫn nâng cấp Windows 10 Home lên Windows 10 Pro thông qua Windows Settings
Bước 1: Nhấp vào Start (1) và chọn Settings (2) để bắt đầu quá trình nâng cấp.
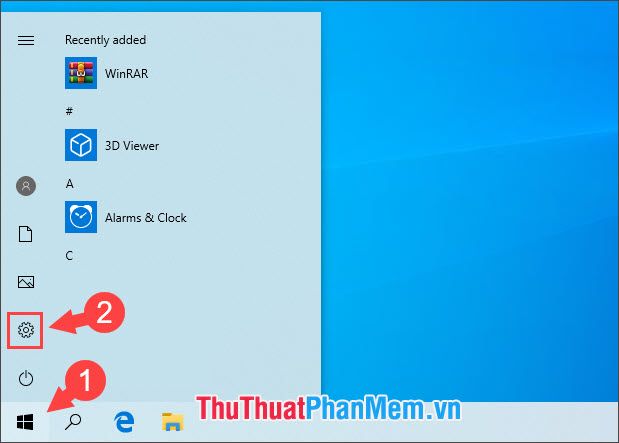
Bước 2: Điều hướng đến mục Update & Security trong giao diện cài đặt.
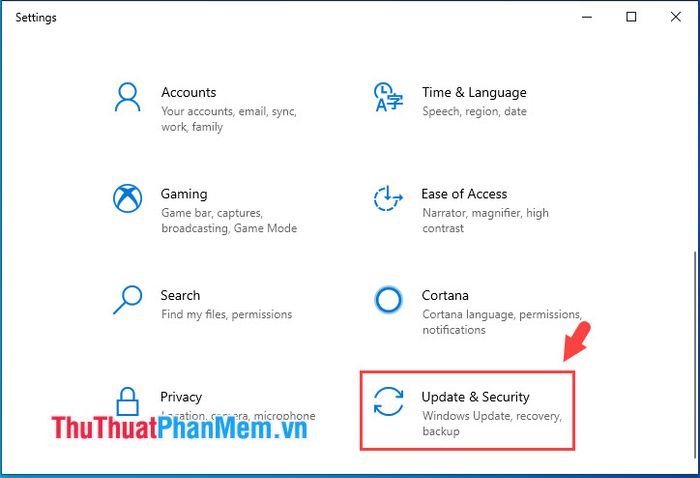
Bước 3: Chuyển đến phần Activation (1). Tại đây, bạn sẽ thấy phiên bản hiện tại là Windows 10 Home trong mục Edition. Sau đó, nhấp vào Change product key (2) để tiếp tục.
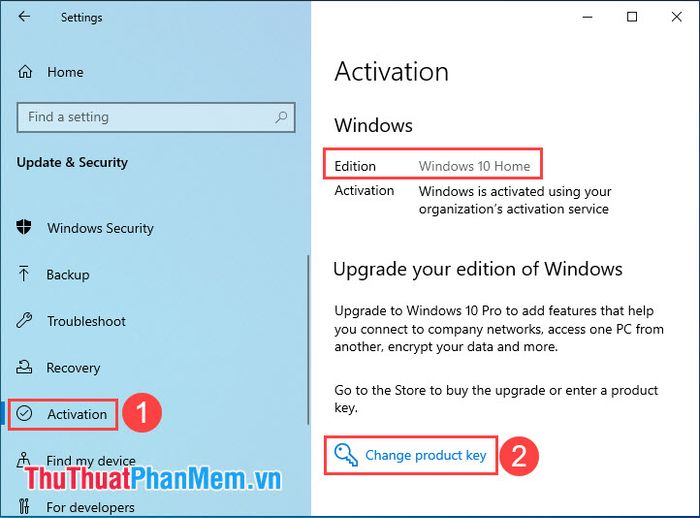
Bước 4: Nhập key bản quyền Windows 10 Pro vào ô (1) và nhấn Next (2) để hoàn tất quá trình nâng cấp.
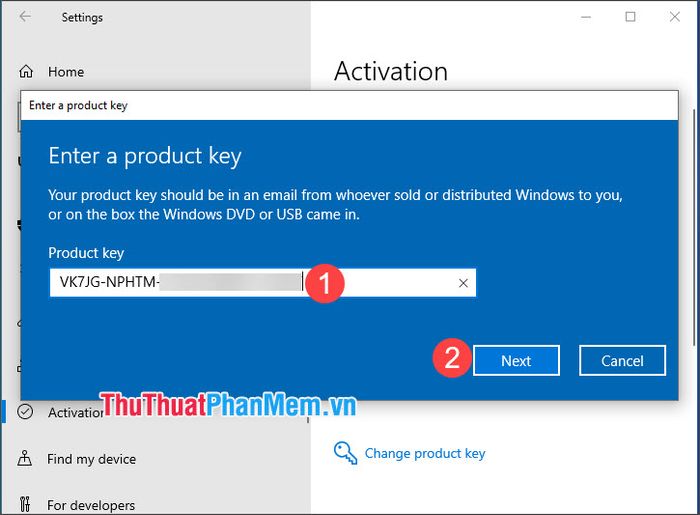
Bước 5: Nhấn vào Start để khởi động quá trình thay đổi và nâng cấp hệ thống.
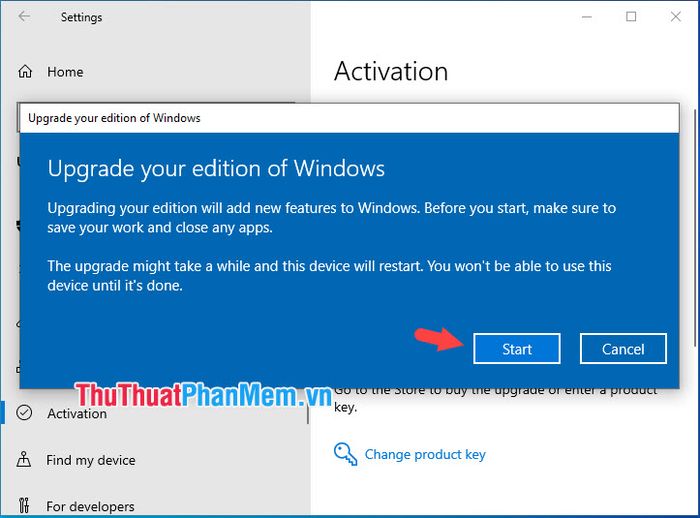
Windows sẽ bắt đầu quá trình nâng cấp ngay lập tức. Bạn hãy kiên nhẫn chờ đợi trong vài phút cho đến khi thanh tiến trình % complete đạt mức 100% complete.
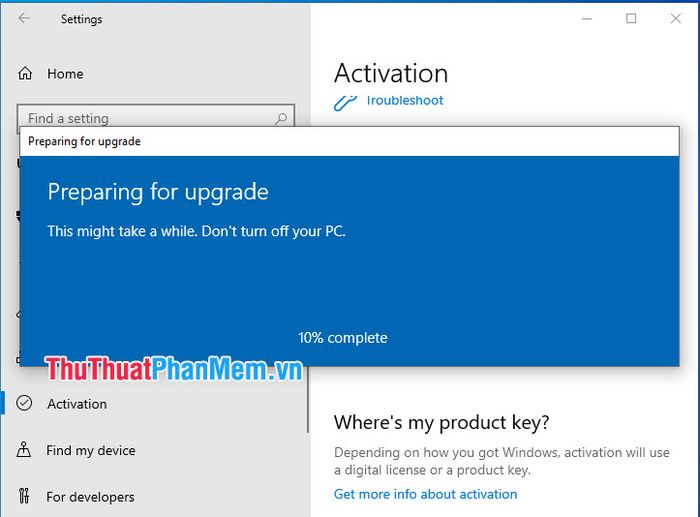
Sau khi hoàn tất, hệ thống sẽ tự động khởi động lại và tích hợp những tính năng mới độc quyền của phiên bản Pro.
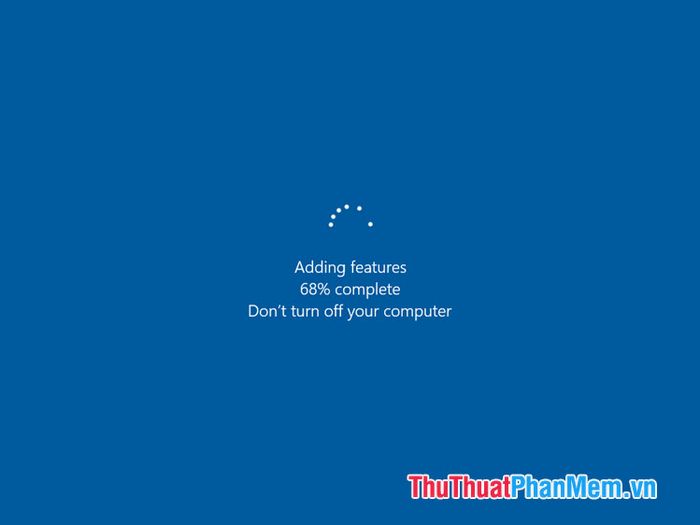
Bước 6: Khi máy tính khởi động lại và trở về màn hình chính, hãy kiểm tra lại phiên bản Windows. Nếu màn hình hiển thị Windows 10 Pro như hình minh họa, bạn đã nâng cấp thành công.
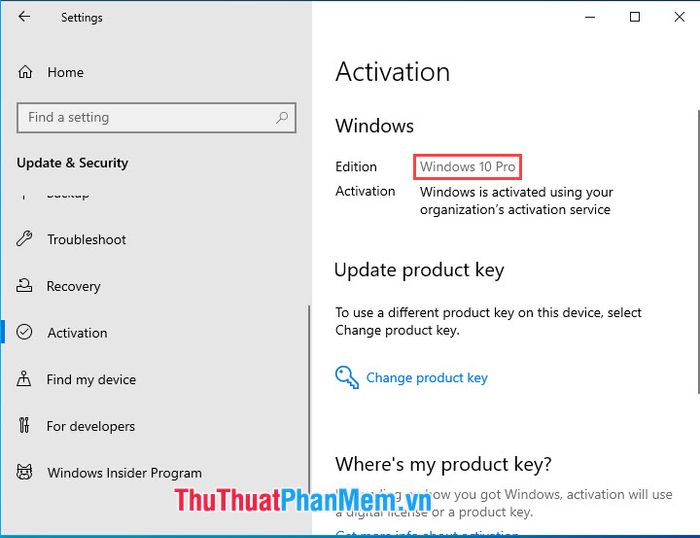
2. Hướng dẫn nâng cấp Windows 10 Home lên Windows 10 Pro thông qua Command Prompt
Bước 1: Nhấp vào Search (1) hoặc sử dụng tổ hợp phím Windows + S. Sau đó, tìm kiếm với từ khóa cmd (2) và chọn Run as administrator (3).
Nếu có thông báo xuất hiện, hãy nhấn Yes để tiếp tục.
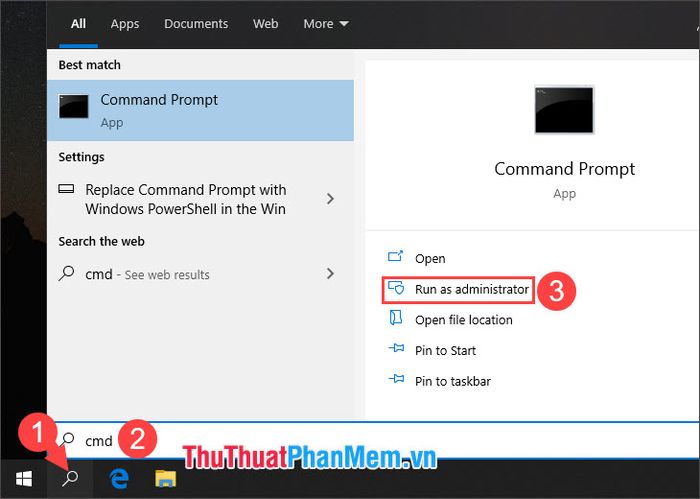
Bước 2: Nhập lệnh sau đây vào Command Prompt để bắt đầu quá trình nâng cấp.
Dism /Online /Get-CurrentEdition
Bạn sẽ thấy phiên bản Windows hiện tại, trong trường hợp này là Home, được hiển thị trong mục Current Edition.
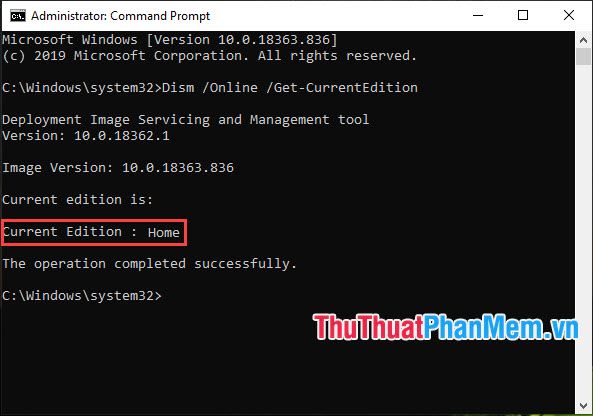
Bước 3: Thực hiện lệnh sau để kiểm tra xem Windows 10 Home có thể nâng cấp lên phiên bản nào.
Dism /Online /Get-TargetEditions
Từ kết quả này, bạn có thể thấy rằng Windows 10 Home có khả năng nâng cấp lên phiên bản Pro (Professional).
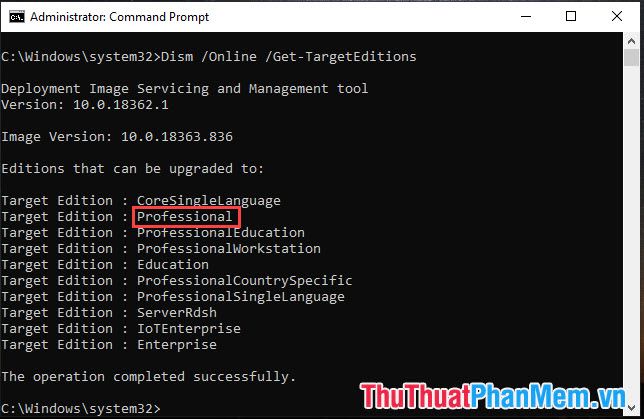
Bước 4: Tiến hành nâng cấp bằng cách sử dụng lệnh sau đây.
Changepk.exe /productkey:
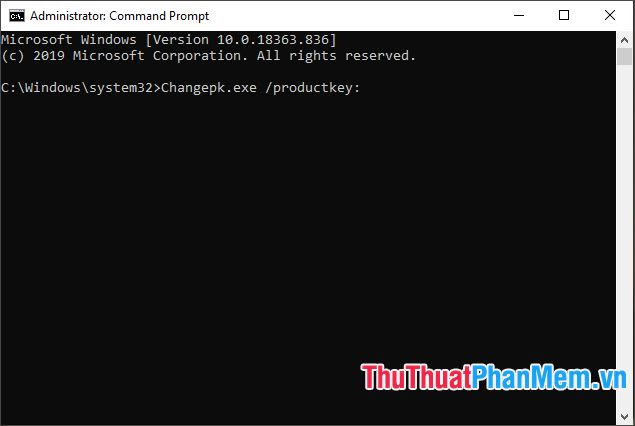
Bước 5: Hộp thoại Activation sẽ xuất hiện, bạn chỉ cần nhập key Windows 10 Pro vào ô (1) và nhấn Next (2) để tiếp tục.
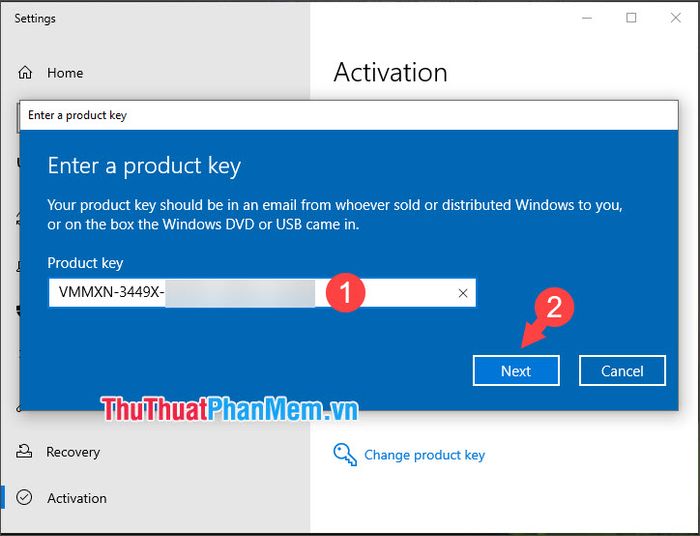
Tiếp theo, nhấn vào Start để xác nhận và bắt đầu quá trình nâng cấp.
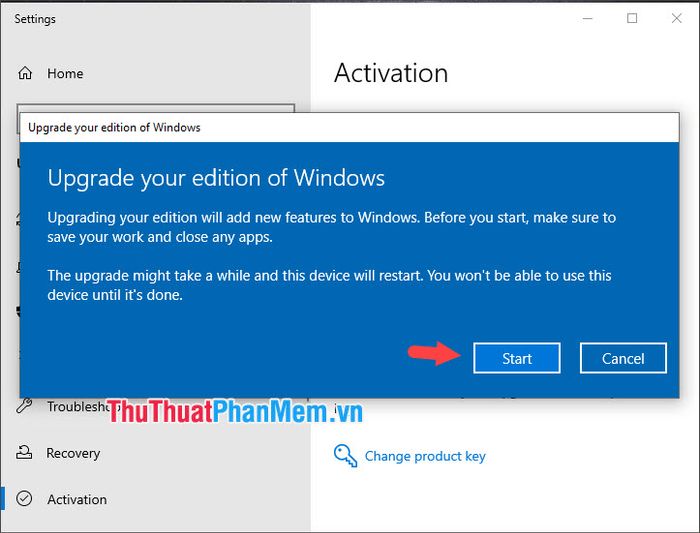
Quá trình nâng cấp sẽ diễn ra ngay sau đó. Bạn hãy kiên nhẫn chờ đợi từ vài phút đến vài chục phút để hệ thống hoàn tất việc cập nhật lên phiên bản cao cấp hơn.
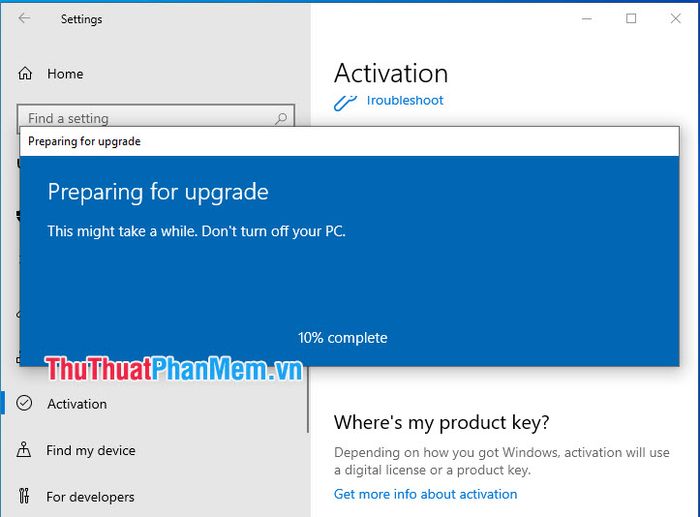
Bước 6: Sau khi máy tính khởi động lại, hãy kiểm tra phiên bản Windows bằng cách nhấp chuột phải vào This PC (1) và chọn Properties (2).
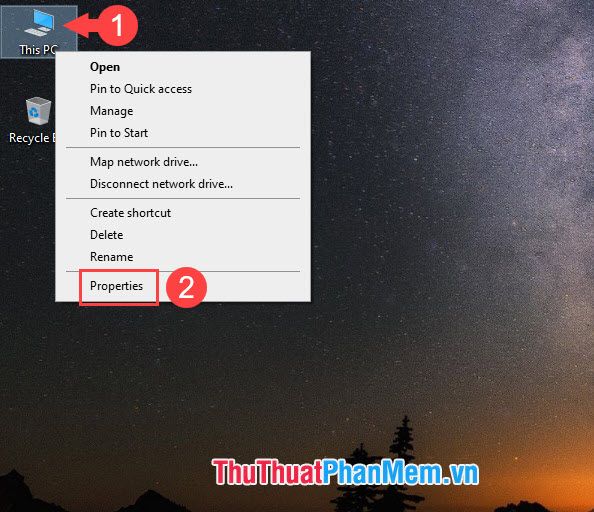
Nếu màn hình hiển thị trạng thái Windows 10 Pro như hình minh họa, bạn đã nâng cấp thành công.
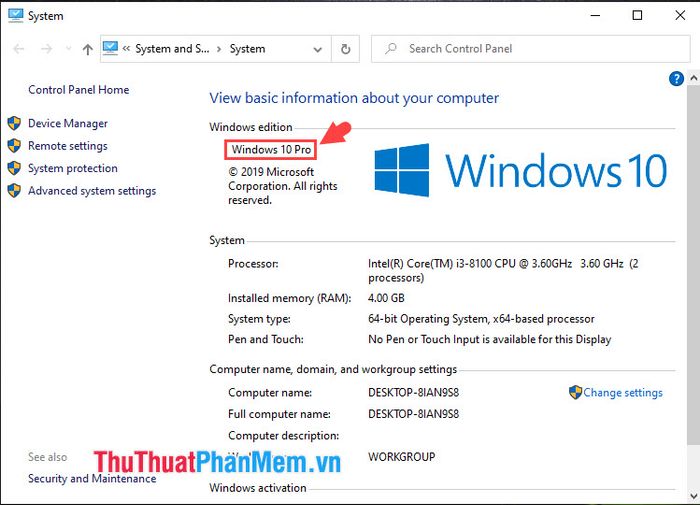
Với hướng dẫn chi tiết trong bài viết, bạn có thể tận hưởng hiệu suất làm việc vượt trội và bảo mật cao hơn với phiên bản Windows 10 Pro. Chúc bạn thực hiện thành công và trải nghiệm những tính năng tuyệt vời từ hệ điều hành mới!
Có thể bạn quan tâm

Khám phá 5 loại kem lót Focallure với mức giá hợp lý nhưng chất lượng đáng kinh ngạc, luôn nhận được sự yêu mến từ người tiêu dùng.

Cách khắc phục lỗi CH Play không thể tải ứng dụng do thiếu dung lượng trên điện thoại

Tripi khai trương cửa hàng mới tại Xã Lai Hoà, TX. Vĩnh Châu vào ngày 30/03/2020

Cách Phục hồi tóc hư tổn sau khi tẩy hiệu quả

Top 6 địa chỉ uy tín mua đèn xông tinh dầu điện chất lượng nhất TP.HCM


