Khám phá vị trí lưu trữ ảnh chụp màn hình trên Windows 10
Nội dung bài viết
Bài viết này tập trung vào cách chụp màn hình mặc định trên Windows 10 mà không sử dụng phần mềm từ bên thứ ba. Chúng ta sẽ khám phá cách thực hiện thao tác chụp màn hình đơn giản thông qua phím Screenshot hoặc Scr trên bàn phím.

I. Hướng dẫn chụp màn hình trên Windows 10
Để chụp màn hình trên Windows 10, bạn chỉ cần nhấn phím PrtScr / Screenshot / Scr trên bàn phím. Hình ảnh sẽ được lưu tự động, nhưng bạn cần thực hiện thêm một vài bước để xem và truy cập ảnh chụp màn hình.
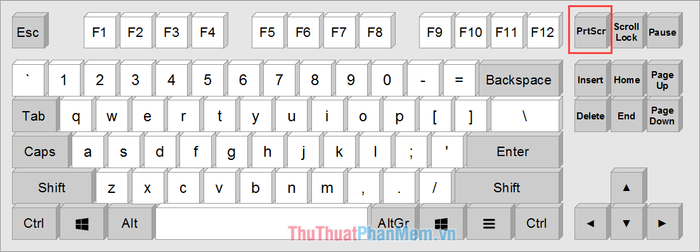
II. Khám phá vị trí lưu trữ ảnh chụp màn hình trên Windows 10
Sau khi chụp màn hình bằng phím PrtScr / Screenshot / Scr, hình ảnh sẽ được lưu tạm thời vào bộ nhớ đệm (Clipboard) của hệ thống.
Bộ nhớ đệm (Clipboard) là nơi lưu trữ tạm thời các dữ liệu như văn bản, hình ảnh, file,… khi bạn thực hiện thao tác sao chép.
Để truy cập Clipboard trên Windows 10, hãy nhấn tổ hợp phím Windows + V. Dưới đây là hình ảnh minh họa bộ nhớ đệm của Tripi sau khi chụp màn hình bằng phím PrtScr / Screenshot / Scr.
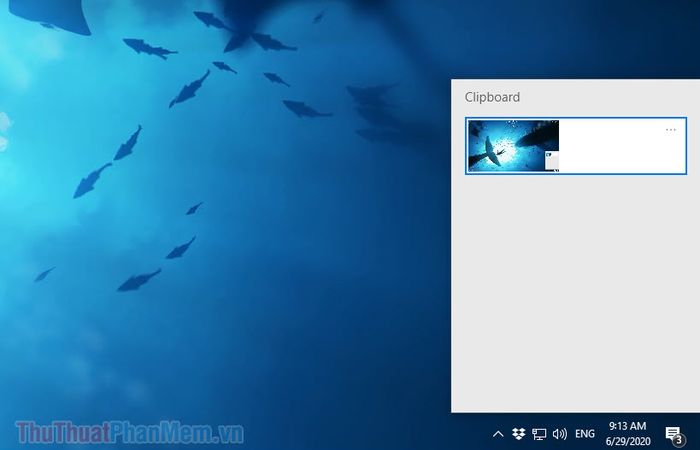
III. Hướng dẫn lấy hình ảnh chụp màn hình từ Clipboard
Hình ảnh được lưu trong Clipboard giống như dữ liệu được sao chép (Ctrl + C). Bạn chỉ cần tìm một ứng dụng hoặc vị trí phù hợp và dán (Ctrl + V) để hiển thị hình ảnh.
1. Lưu ảnh chụp màn hình bằng ứng dụng Paint
Bước 1: Đầu tiên, hãy mở MenuStart, nhập từ khóa Paint và nhấn Enter để khởi chạy ứng dụng.
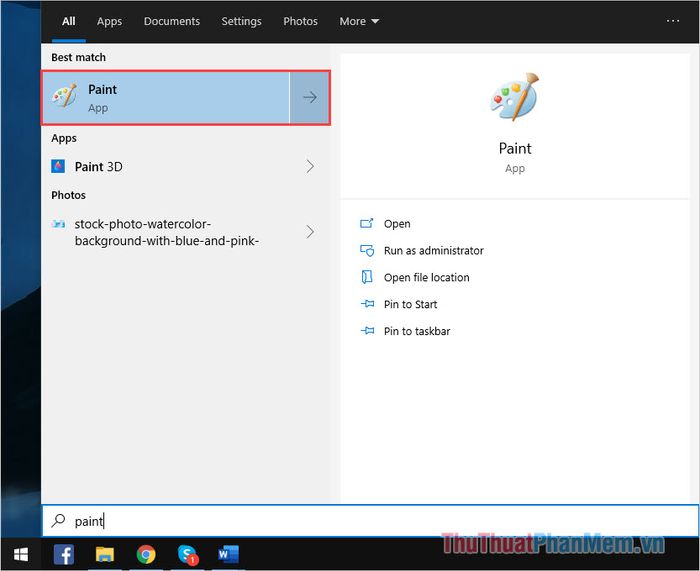
Bước 2: Tiếp theo, bạn nhấn Paste hoặc sử dụng tổ hợp phím Ctrl + V để dán hình ảnh từ Clipboard vào ứng dụng.
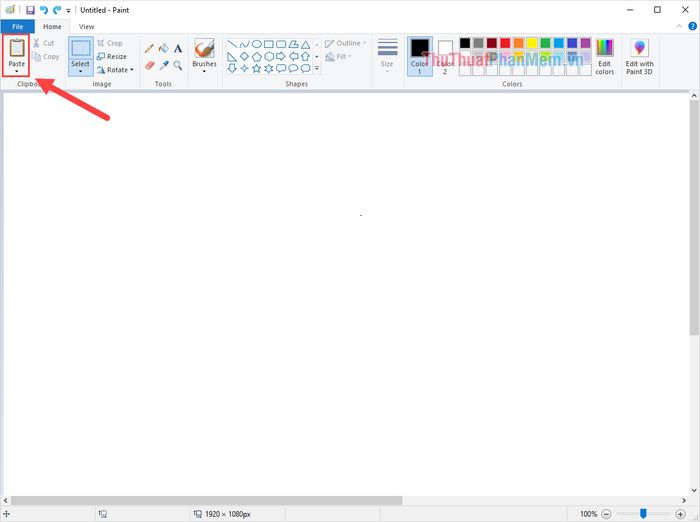
Bước 3: Cuối cùng, nhấn Ctrl + S để lưu hình ảnh vào vị trí mong muốn.
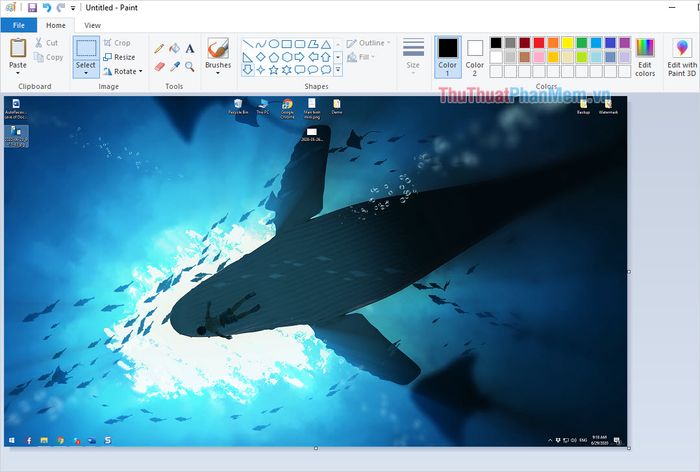
2. Lưu ảnh chụp màn hình bằng ứng dụng Word
Bước 1: Bạn hãy click chuột phải vào trang soạn thảo và chọn Paste Image hoặc nhấn Ctrl + V để dán hình ảnh từ Clipboard vào tài liệu Word.
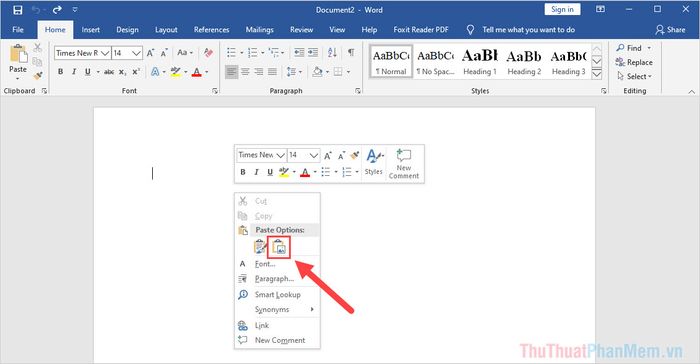
Ngay lập tức, hình ảnh chụp màn hình của bạn sẽ hiển thị trên giao diện Word.
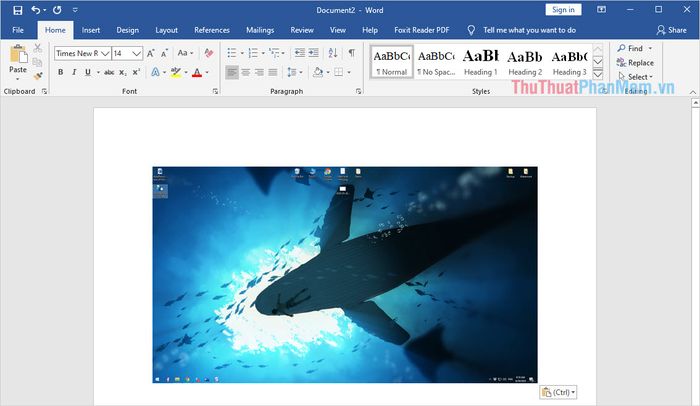
Bước 2: Để lưu hình ảnh, bạn chỉ cần click chuột phải vào ảnh và chọn Save as Picture… để hoàn tất.
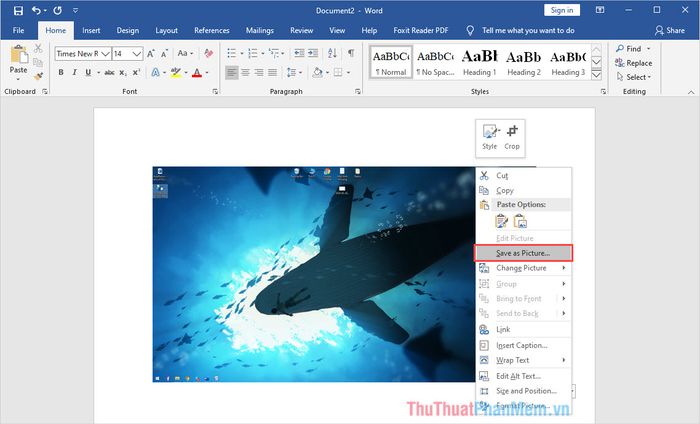
IV. Khám phá vị trí lưu ảnh chụp màn hình nhanh trên Windows 10
Bên cạnh phương pháp chụp màn hình thông thường, bạn có thể sử dụng tổ hợp 02 phím để chụp màn hình nhanh chóng và tiện lợi hơn.
| Windows + Prt Screen |
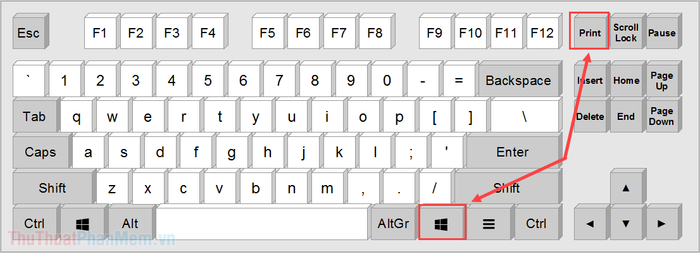
Với tổ hợp phím chụp màn hình nhanh, hình ảnh sẽ tự động lưu vào hệ thống mà không cần thao tác thủ công như cách truyền thống. Ảnh chụp bằng tổ hợp Windows + Prt Screen sẽ được lưu tại vị trí mặc định sau:
| C:\Users\“Tên máy tính”\Pictures\Screenshots |
Ví dụ: Nếu tên máy tính là Siwa, đường dẫn lưu ảnh sẽ là: C:\Users\Siwa\Pictures\Screenshots.
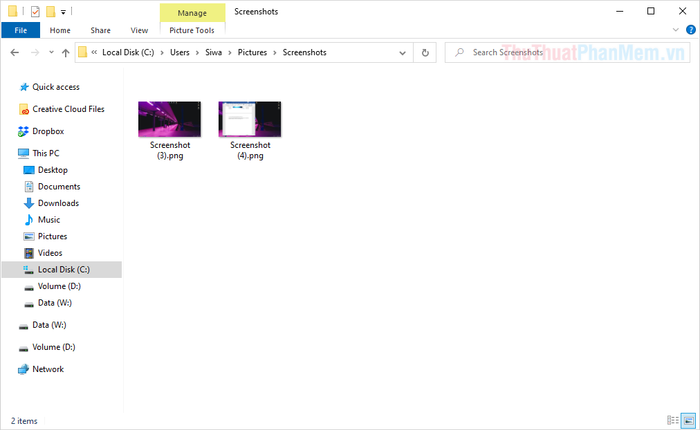
Trong bài viết này, Tripi đã chia sẻ chi tiết về vị trí lưu ảnh chụp màn hình trên Windows 10. Chúc bạn một ngày tràn đầy niềm vui và hiệu quả!
Có thể bạn quan tâm

Top 6 Tiệm Nail Tuyệt Đẹp và Chất Lượng Nhất tại Cà Mau

Top 10 hostel và homestay đẹp, giá rẻ tại Chiang Mai, Thái Lan bạn không thể bỏ lỡ

Mojang chính thức sửa lỗi treo máy khi chơi Minecraft trên Nintendo Switch

Khám phá 16 quán ăn trưa tuyệt vời tại quận Hoàn Kiếm, nơi hương vị đặc sắc khiến bạn quên lối về.

Top 10 cửa hàng hoa tươi đẹp nhất tại Đồng Xoài, Bình Phước


