Nghệ thuật áp dụng hiệu ứng trong PowerPoint
Nội dung bài viết
Bài viết này sẽ hướng dẫn bạn từng bước chi tiết cách sử dụng hiệu ứng trong PowerPoint 2016 một cách chuyên nghiệp.
Mỗi đối tượng trong Slide đều có thể được tô điểm bằng các hiệu ứng khác nhau, tùy thuộc vào mục đích và phong cách của bạn.
Trọng tâm của bài viết là hướng dẫn bạn cách áp dụng hiệu ứng cho đối tượng văn bản, giúp nổi bật thông điệp của bạn.
Đối với văn bản, bạn có thể áp dụng các hiệu ứng sau để làm nổi bật nội dung:
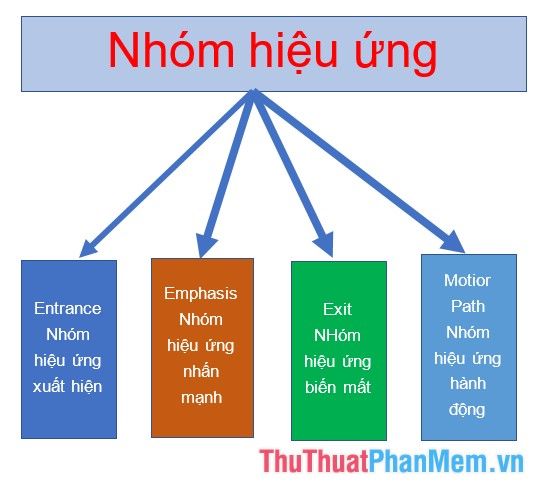
- Nhóm hiệu ứng xuất hiện: Đối tượng chỉ hiển thị khi bạn kích hoạt bằng lệnh, tạo sự bất ngờ và thu hút sự chú ý.
- Nhóm hiệu ứng nhấn mạnh: Giúp tạo điểm nhấn cho nội dung quan trọng, thu hút ánh nhìn của người xem một cách tinh tế.
- Nhóm hiệu ứng biến mất: Khi nội dung đã hoàn thành vai trò trên slide, hiệu ứng này giúp loại bỏ chúng một cách thanh lịch, tránh gây xao nhãng.
- Nhóm hiệu ứng hành động: Cho phép đối tượng di chuyển theo một đường dẫn được thiết lập sẵn, tạo sự sinh động và linh hoạt.
- Để áp dụng hiệu ứng cho đối tượng văn bản, hãy thực hiện theo các bước sau:
1. Chọn hiệu ứng phù hợp cho đối tượng văn bản
Chọn đối tượng cần thêm hiệu ứng -> vào thẻ Animation -> Add Animations -> chọn hiệu ứng trong nhóm phù hợp, ví dụ chọn hiệu ứng xuất hiện Float in để tạo sự mượt mà và chuyên nghiệp.
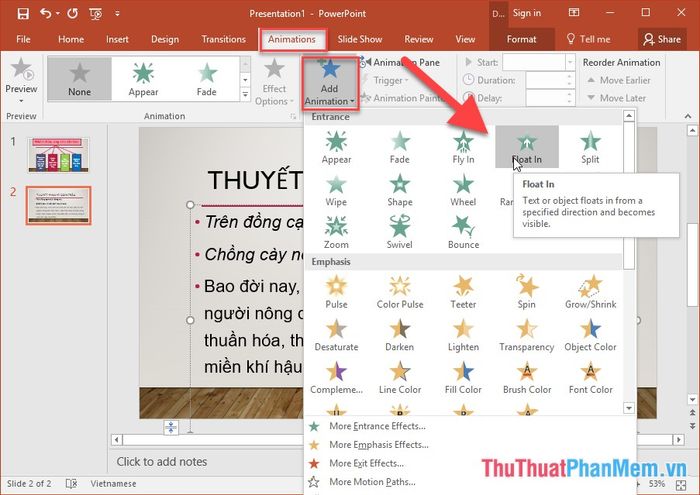
2. Áp dụng hiệu ứng cho toàn bộ đoạn văn bản
- Sau khi chọn hiệu ứng, toàn bộ văn bản sẽ xuất hiện cùng lúc khi trình chiếu. Nếu bạn muốn văn bản hiển thị theo từng cấp độ, hãy thêm hiệu ứng cho từng phần của đoạn văn:
+ Nhấp chọn Animation Pane để mở bảng điều khiển hiệu ứng.
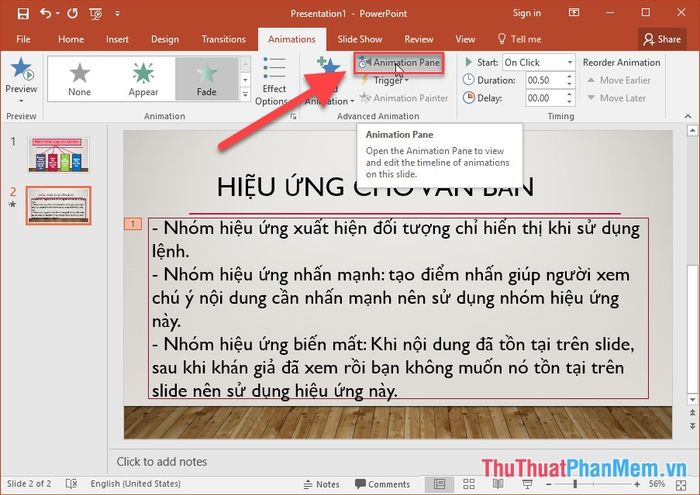
+ Khi cửa sổ Animation Pane hiện ra -> Nhấp chuột phải vào hiệu ứng đã tạo và chọn Timing để tùy chỉnh thời gian và thứ tự xuất hiện.
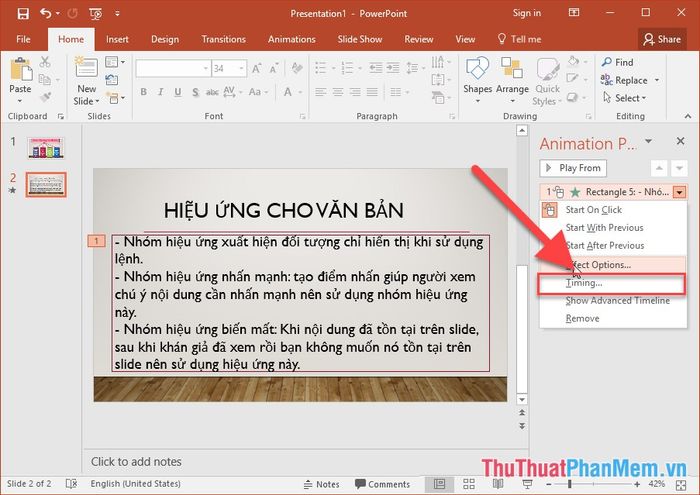
+ Chọn thẻ Text Animation -> trong mục Group text, lựa chọn một trong các hiệu ứng phù hợp để áp dụng cho đoạn văn bản:
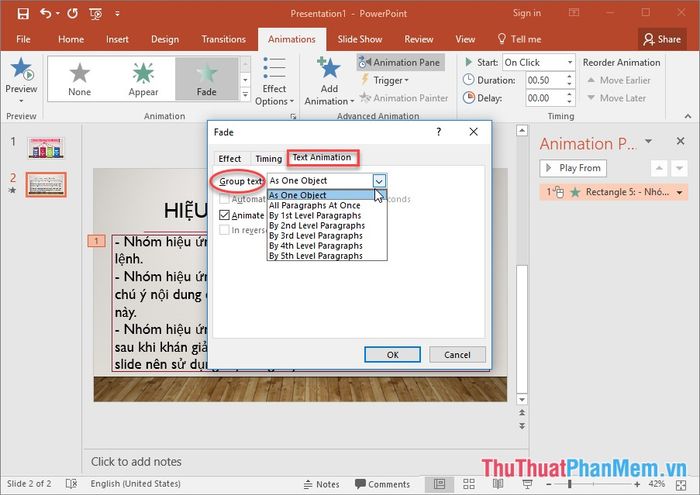
+ Các nhóm hiệu ứng dành cho đoạn văn bản:
* As one Object: Toàn bộ textbox sẽ thực hiện hiệu ứng cùng lúc, nghĩa là tất cả nội dung sẽ hiển thị đồng thời khi trình chiếu.
* All Paragraph: Mỗi dòng trong đoạn văn bản sẽ thực hiện hiệu ứng riêng lẻ nhưng diễn ra cùng một thời điểm.
* By 1st Level Paragraph: Hiệu ứng chỉ áp dụng cho đoạn văn bản thuộc cấp thứ nhất trong textbox, các dòng con của cấp này sẽ không được áp dụng hiệu ứng.
* By 2nd Level Paragraph: Hiệu ứng chỉ áp dụng cho đoạn văn bản thuộc cấp thứ hai trong textbox, các dòng con của cấp này sẽ không được áp dụng hiệu ứng.
* By 3rd Level Paragraph: Hiệu ứng chỉ áp dụng cho đoạn văn bản thuộc cấp thứ ba trong textbox, các dòng con của cấp này sẽ không được áp dụng hiệu ứng.
* By 4th Level Paragraph: Hiệu ứng chỉ áp dụng cho đoạn văn bản thuộc cấp thứ tư trong textbox, các dòng con của cấp này sẽ không được áp dụng hiệu ứng.
* By 5th Level Paragraph: Hiệu ứng chỉ áp dụng cho đoạn văn bản thuộc cấp thứ năm trong textbox, các dòng con của cấp này sẽ không được áp dụng hiệu ứng.
Ví dụ, khi chọn By 3rd Level Paragraph -> văn bản sẽ xuất hiện tuần tự theo thứ tự từng cấp:
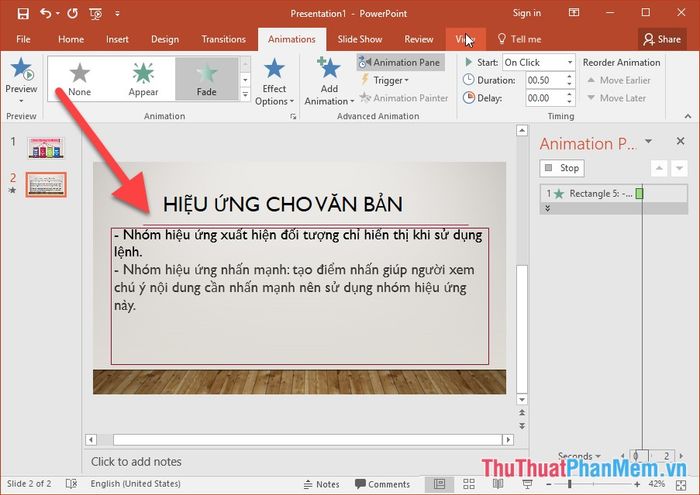
3. Áp dụng hiệu ứng cho từng dòng văn bản
- Để tạo hiệu ứng cho từng dòng, từ hoặc ký tự trong đoạn văn bản, hãy thực hiện theo các bước sau:
- Trong hộp thoại Fade, nhấp vào tab Effect và chọn một trong các tùy chọn sau:
+ All at once: Tất cả các dòng trong đoạn văn bản sẽ thực hiện hiệu ứng cùng một lúc.
+ By Word: Hiệu ứng sẽ áp dụng lần lượt cho từng từ trong đoạn văn bản.
+ By Letter: Hiệu ứng sẽ áp dụng cho từng ký tự trong dòng văn bản, tạo sự mượt mà và chi tiết.
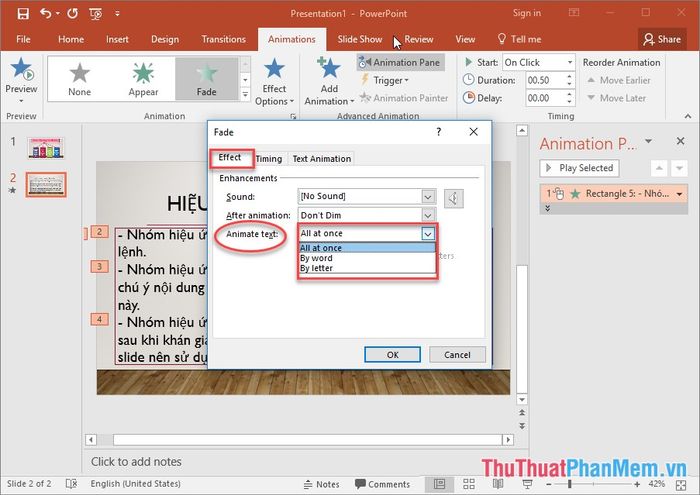
- Ví dụ, ở đây chọn hiệu ứng áp dụng cho từng từ trong đoạn văn bản:
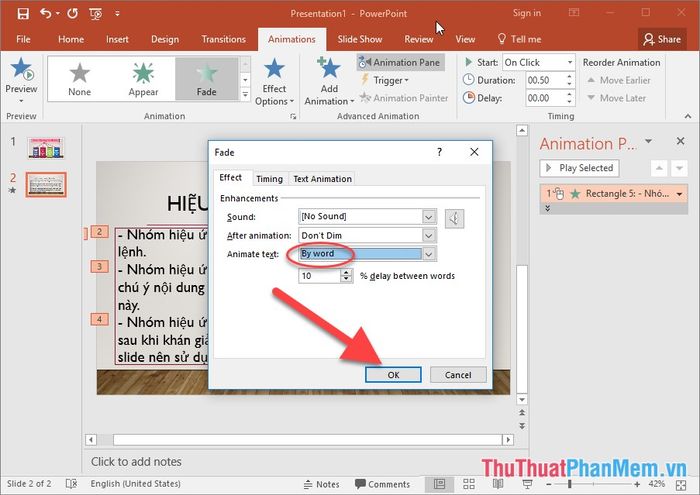
- Kết quả khi chạy hiệu ứng, mỗi từ trong từng dòng văn bản sẽ xuất hiện một cách sống động:
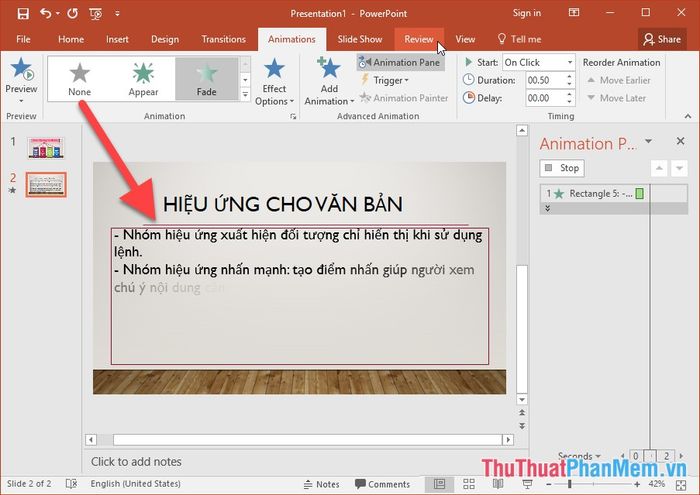
4. Áp dụng hiệu ứng hành động sau khi hoàn thành hiệu ứng trước đó
- Trong hộp thoại Fade, nhấp vào thẻ Effect -> After Animation và chọn các hiệu ứng phù hợp:
+ More colors: Thay đổi màu sắc của đối tượng sau khi hiệu ứng kết thúc.
+ Don’t Dim: Giữ nguyên trạng thái của đối tượng mà không thay đổi gì sau khi hiệu ứng hoàn thành.
+ Hide After Animation: Ẩn đối tượng ngay sau khi hiệu ứng kết thúc.
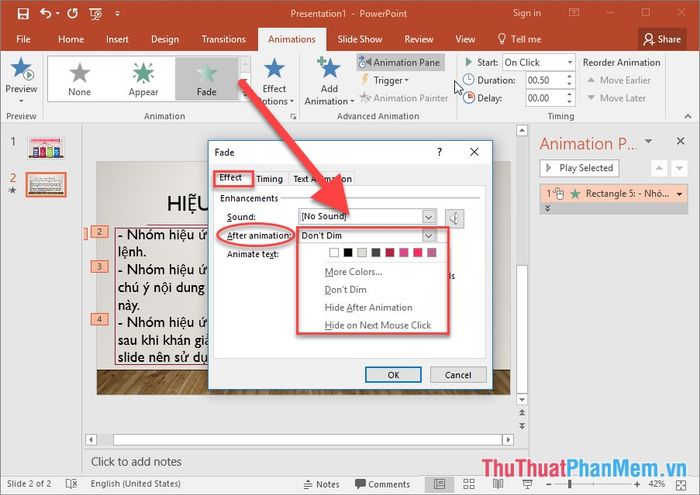
- Ví dụ, ở đây chọn hiệu ứng đổi màu từ đỏ sang nâu sau khi hoàn thành hiệu ứng:
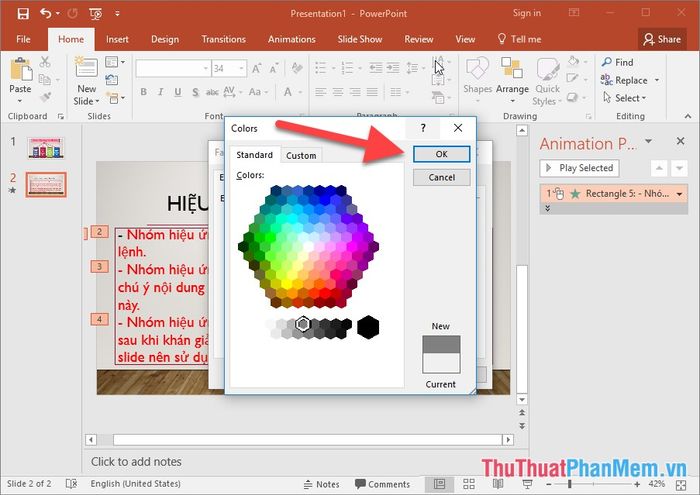
- Kết quả sau khi tạo hiệu ứng: Đối tượng đầu tiên xuất hiện -> đối tượng thứ hai xuất hiện -> đối tượng thứ nhất chuyển sang màu mới.
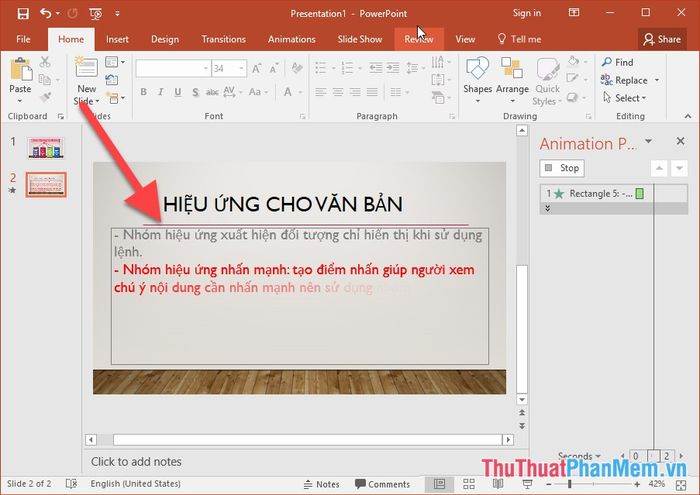
Như vậy, qua 4 phần trên, bạn đã hoàn thành việc tạo hiệu ứng cho đối tượng văn bản. Bạn có thể tùy chỉnh thêm thời gian và cách trình chiếu trong mục Timing.
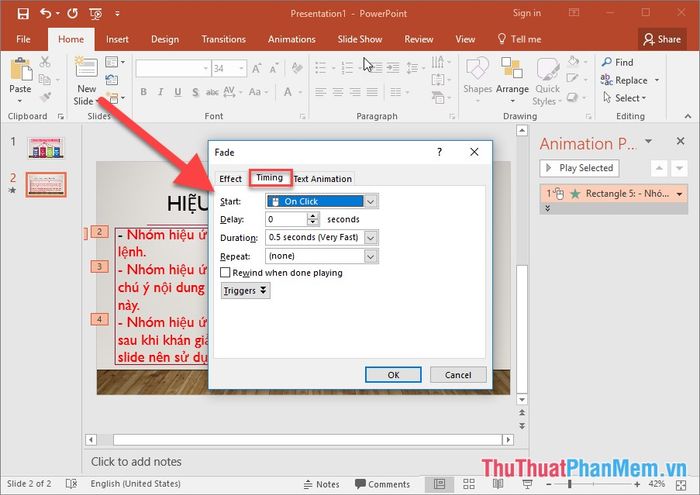
Trên đây là hướng dẫn chi tiết cách sử dụng hiệu ứng cho đối tượng văn bản. Hy vọng bài viết mang lại giá trị hữu ích cho bạn. Ở bài viết tiếp theo, Tripi sẽ hướng dẫn cách sử dụng hiệu ứng cho các đối tượng khác.
Có thể bạn quan tâm

Thực hiện đều đặn 6 bước massage mỗi ngày sẽ giúp bé có giấc ngủ sâu và sức khỏe dồi dào.

Danh sách 10 địa chỉ sửa chữa điều hòa uy tín, giá hợp lý nhất tại Hà Nội

Top 5 Cân phân tích chỉ số cơ thể được yêu thích nhất

Top 10 Tinh Dầu Đa Năng Và Hiệu Quả Nhất Hiện Nay

Khám phá 30+ mẫu bàn ăn hiện đại đẹp nhất năm 2025


