Nghệ thuật lọc dữ liệu trong Excel: Tối ưu hóa quy trình làm việc
Nội dung bài viết
Trong bảng tính Excel chứa đầy dữ liệu, việc áp dụng tính năng lọc thông minh sẽ giúp bạn xử lý và tìm kiếm thông tin một cách hiệu quả. Bằng cách thiết lập các điều kiện và tiêu chí phù hợp, bạn không chỉ tiết kiệm thời gian mà còn tăng tốc độ xử lý dữ liệu một cách đáng kể.

Dưới đây là hướng dẫn chi tiết về cách lọc dữ liệu trong bảng Excel:
Khi tạo bảng trong Excel, các điều khiển lọc sẽ tự động xuất hiện trên tiêu đề của mỗi cột, giúp bạn dễ dàng thao tác và quản lý dữ liệu.
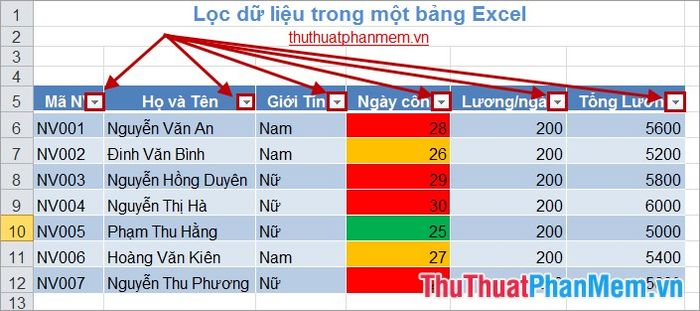
Lọc nhanh: Tối ưu hóa thao tác với dữ liệu trong Excel
Bước 1: Nhấp vào biểu tượng hình tam giác trên tiêu đề cột để bắt đầu quá trình lọc dữ liệu.
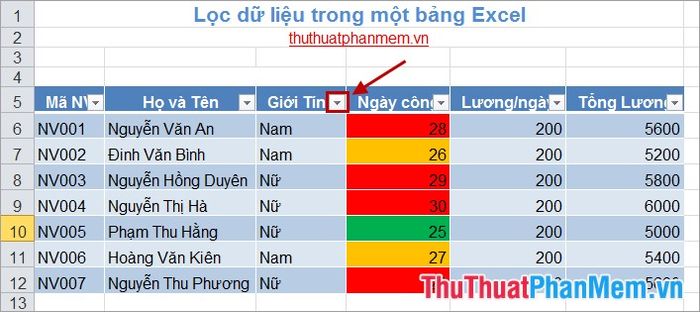
Bước 2: Trong hộp thoại hiển thị, bỏ chọn Select All và tích vào ô vuông tương ứng với dữ liệu bạn muốn lọc. Cuối cùng, nhấn OK để hoàn tất.
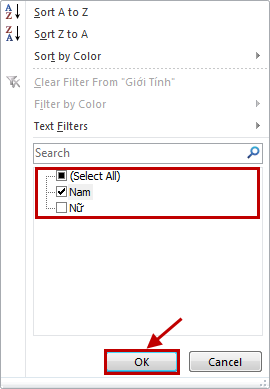
Kết quả lọc sẽ hiển thị chính xác theo lựa chọn của bạn, và biểu tượng lọc sẽ xuất hiện trên tiêu đề cột được áp dụng.

Để xóa bộ lọc, hãy nhấp vào biểu tượng lọc trên tiêu đề cột và chọn Clear Filter From "tiêu đề cột".
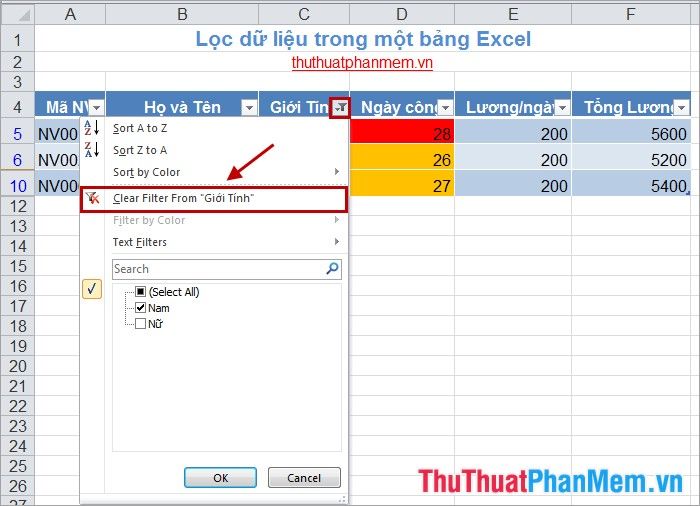
Lọc dữ liệu theo văn bản hoặc số cụ thể: Tinh chỉnh thông tin một cách chính xác
Bước 1: Nhấp vào biểu tượng hình tam giác tại cột chứa dữ liệu bạn muốn lọc.
Bước 2: Đối với cột chứa văn bản, chọn Text Filters; với cột chứa số, chọn Number Filters. Tiếp theo, nhấp vào Custom Filter để tùy chỉnh bộ lọc theo nhu cầu.
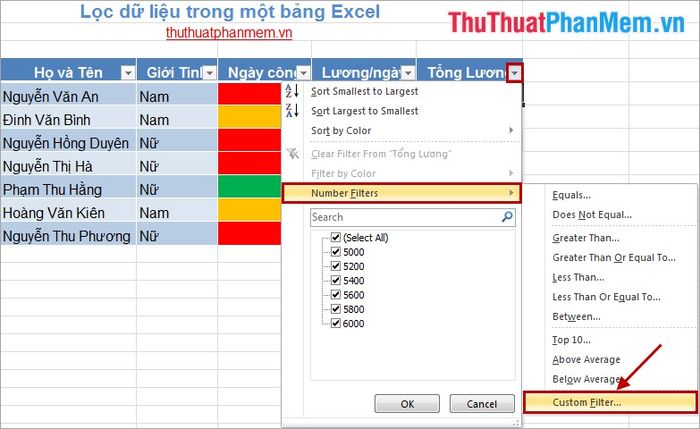
Bước 3: Trong hộp thoại Custom AutoFilter, nhập điều kiện lọc cần thiết. Nếu có hai điều kiện, hãy nhập cả hai và chọn mối quan hệ phù hợp giữa chúng bằng cách sử dụng And hoặc Or. Sau đó nhấn OK để áp dụng.
Ví dụ: Lọc dữ liệu với điều kiện Tổng Lương lớn hơn hoặc bằng 5600, giúp bạn tập trung vào những thông tin quan trọng nhất.
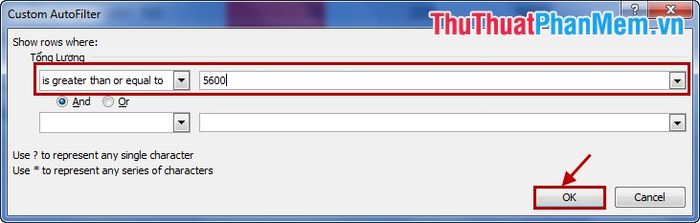
Kết quả sau khi lọc sẽ hiển thị chính xác những dữ liệu đáp ứng điều kiện bạn đã thiết lập.
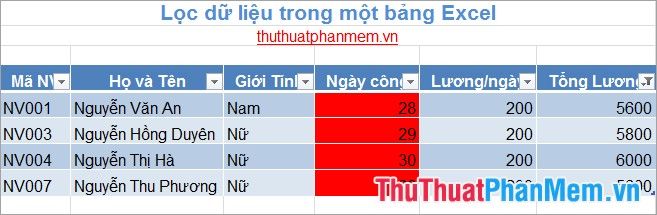
Lọc các mục theo màu: Tận dụng tính năng trực quan để phân loại và quản lý dữ liệu hiệu quả hơn.
Nếu bạn đã sử dụng màu sắc để đánh dấu các ô dữ liệu trong bảng, bạn có thể dễ dàng lọc dữ liệu theo màu sắc với các bước đơn giản sau:
Bước 1: Nhấp vào biểu tượng lọc trên tiêu đề cột chứa dữ liệu đã được tô màu.
Bước 2: Chọn Filter by Color và chọn màu sắc bạn muốn lọc từ danh sách hiển thị.
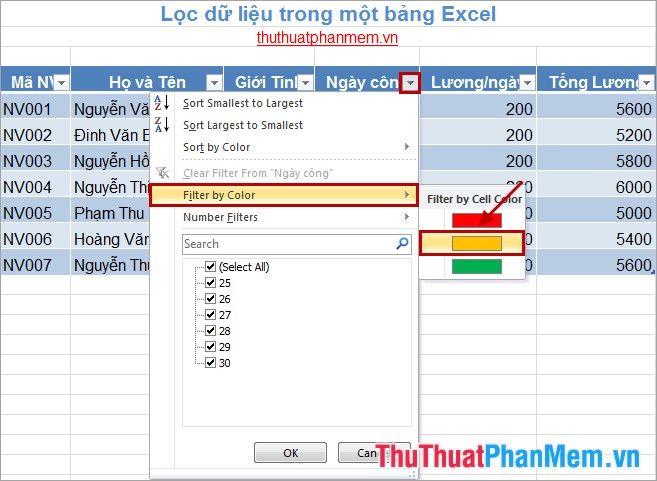
Kết quả sau khi lọc theo màu sẽ hiển thị chính xác những dữ liệu được đánh dấu bằng màu bạn đã chọn.
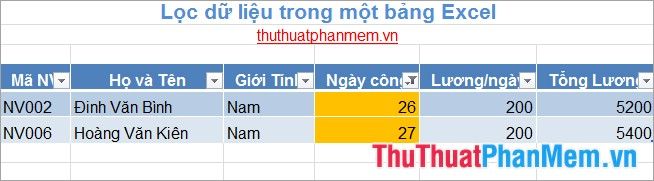
Trong Excel 2013, bạn có thể sử dụng Slicer để lọc dữ liệu một cách trực quan và hiệu quả hơn.
Bước 1: Chọn một ô bất kỳ trong bảng, sau đó điều hướng đến tab Design trong Table Tools và chọn Insert Slicer.
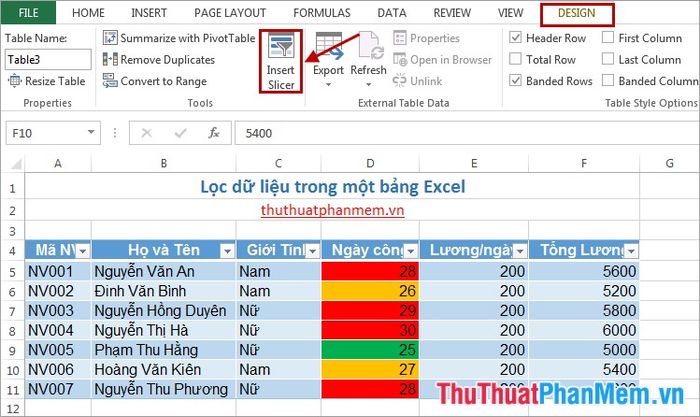
Bước 2: Trong hộp thoại Insert Slicers, chọn các cột bạn muốn lọc dữ liệu và nhấn OK.
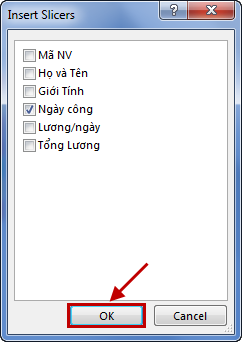
Bước 3: Hộp thoại Slicer sẽ hiển thị các cột đã chọn. Bạn có thể chọn một hoặc nhiều dữ liệu trong cột bằng cách nhấn giữ phím Ctrl. Dữ liệu trong bảng sẽ ngay lập tức được lọc theo yêu cầu của bạn.
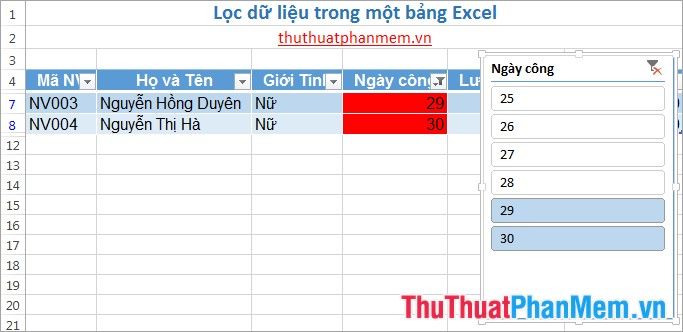
Với những phương pháp lọc dữ liệu trong Excel được chia sẻ ở trên, việc quản lý và xử lý thông tin trong bảng tính của bạn sẽ trở nên dễ dàng và hiệu quả hơn bao giờ hết. Chúc bạn áp dụng thành công và khám phá thêm nhiều tiện ích từ Excel!
Có thể bạn quan tâm
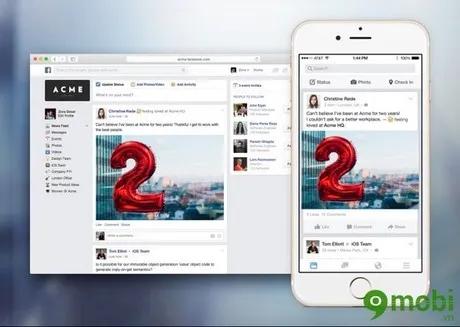
Facebook at Work chính thức ra mắt, mang đến giải pháp kết nối chuyên biệt dành cho giới văn phòng

Top 11 Nhà hàng chuyên ẩm thực miền Nam thu hút thực khách nhất tại TP. HCM

Top 5 Nhà Hàng Chất Lượng Nhất Tại Tòa Nhà Center Point, Hà Nội

Top 12 địa điểm thưởng thức ẩm thực truyền thống đặc sắc nhất Hà Nội

Top 5 Địa chỉ Bán Bánh Khọt Ngon Nhất Bình Dương


