Nghệ thuật viết chỉ số trên và chỉ số dưới trong PowerPoint
Nội dung bài viết
Việc thành thạo cách viết chỉ số trên và chỉ số dưới trong PowerPoint là kỹ năng không thể thiếu đối với những người thiết kế Slide chuyên nghiệp. Bài viết này sẽ hướng dẫn bạn cách thực hiện điều đó một cách nhanh chóng và chính xác nhất.
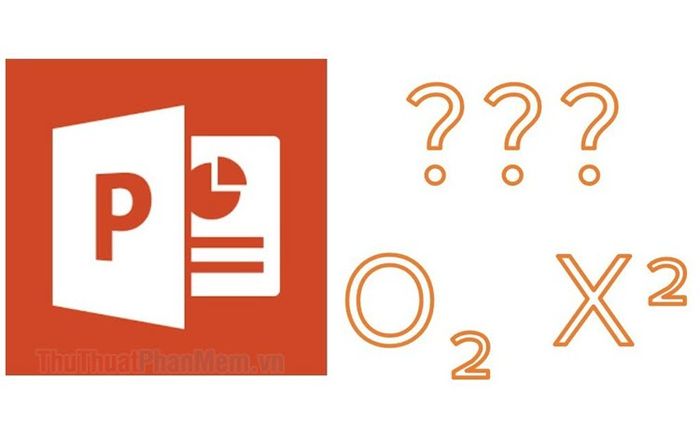
I. Sử dụng phím tắt để viết chỉ số trên và chỉ số dưới
Đối với những người thường xuyên làm việc với các tài liệu liên quan đến hóa học hoặc toán học, việc sử dụng phím tắt để viết chỉ số trên và chỉ số dưới là phương pháp tối ưu và hiệu quả nhất.
1. Phím tắt để viết chỉ số dưới
Bước 1: Đầu tiên, hãy mở file PowerPoint và chọn phần văn bản bạn muốn chuyển thành chỉ số dưới bằng cách bôi đen.
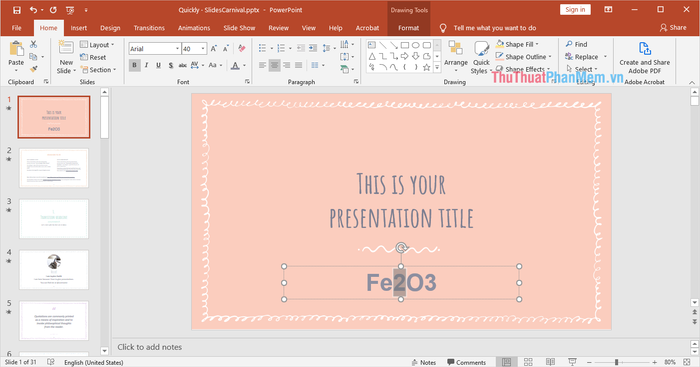
Bước 2: Tiếp theo, nhấn tổ hợp phím Ctrl + “+” để biến phần văn bản đã chọn thành chỉ số dưới một cách nhanh chóng.
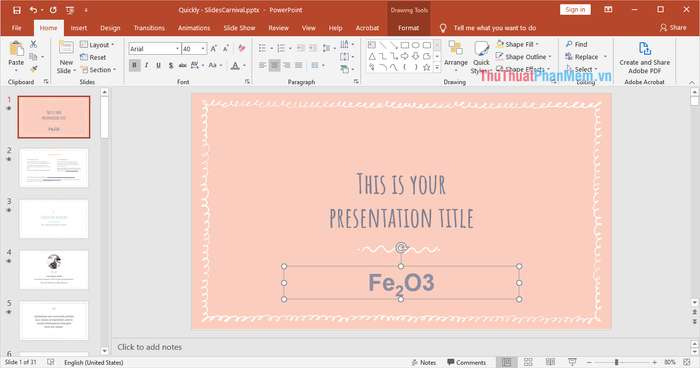
2. Phím tắt để viết chỉ số trên
Khi cần viết chỉ số trên, bạn vẫn có thể áp dụng phím tắt, nhưng với một tổ hợp phím khác biệt so với chỉ số dưới.
Bước 1: Đầu tiên, hãy mở file PowerPoint và bôi đen phần văn bản bạn muốn chuyển thành chỉ số trên.
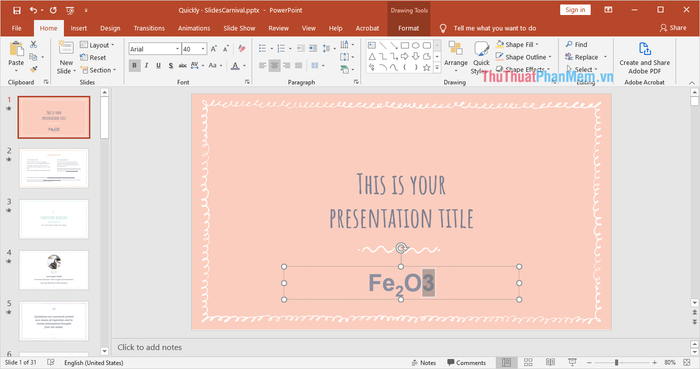
Bước 2: Tiếp theo, nhấn tổ hợp phím Ctrl + Shift + “+” để biến phần văn bản đã chọn thành chỉ số trên một cách dễ dàng.
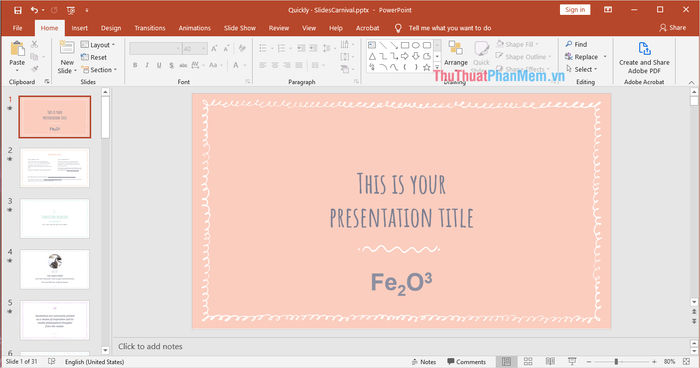
II. Sử dụng công cụ Font để viết chỉ số trên và chỉ số dưới
Bên cạnh việc sử dụng phím tắt, bạn cũng có thể tận dụng bộ công cụ Font để tạo chỉ số trên và chỉ số dưới một cách linh hoạt và chuyên nghiệp.
Bước 1: Hãy chọn phần văn bản mà bạn muốn chuyển đổi thành chỉ số trên hoặc chỉ số dưới.
Bước 2: Tiếp theo, nhấn vào mục mở rộng của Font để hiển thị cửa sổ tùy chỉnh chi tiết.
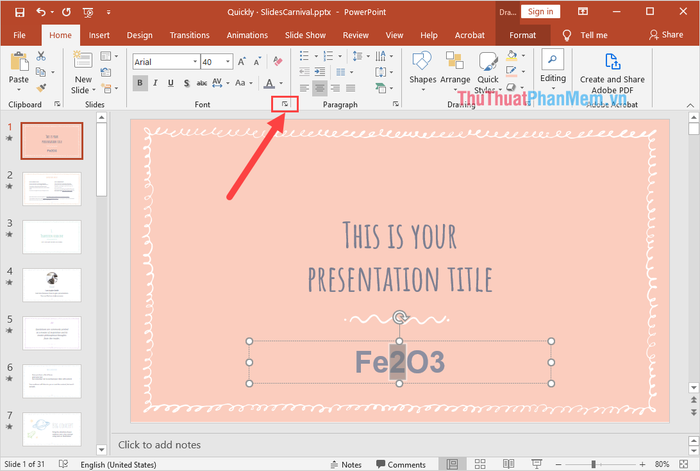
Bước 3: Trong cửa sổ thiết lập Font, bạn có thể tích chọn Subscript (chỉ số dưới) hoặc Superscript (chỉ số trên). Ngoài ra, bạn còn có thể điều chỉnh Offset – kích thước của chỉ số để phù hợp với nhu cầu thiết kế.
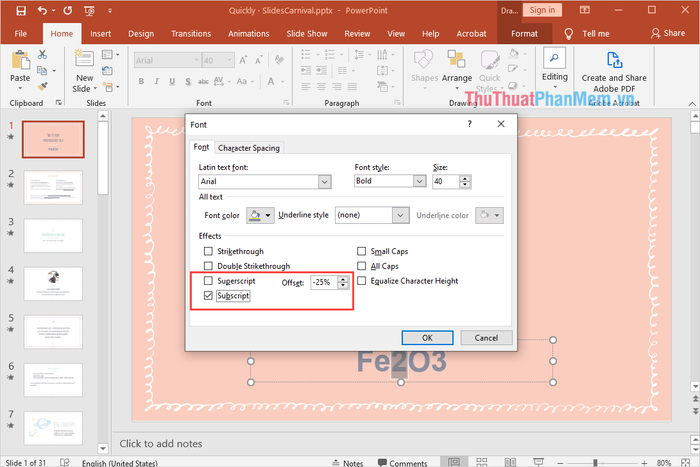
Bước 4: Sau khi hoàn thành các thiết lập, nhấn OK để áp dụng và xem kết quả ngay lập tức.
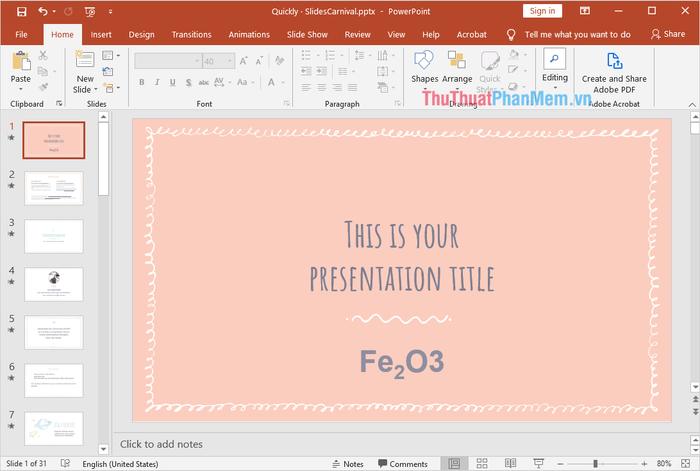
III. Sử dụng Symbol để viết chỉ số trên và chỉ số dưới
Bước 1: Đặt con trỏ chuột tại vị trí bạn muốn chèn chỉ số trên hoặc chỉ số dưới.
Bước 2: Tiếp theo, chọn Insert -> Symbol để mở bộ ký tự đặc biệt và lựa chọn ký hiệu phù hợp.
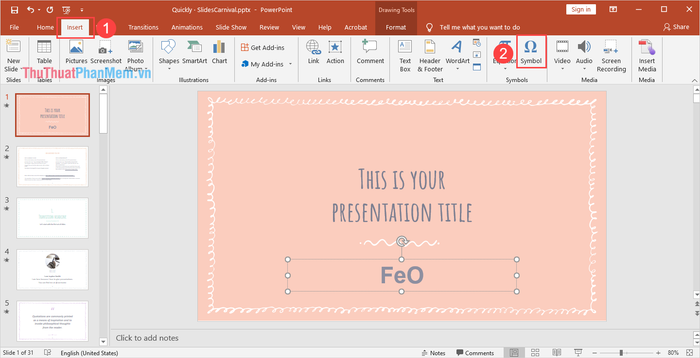
Bước 3: Trong cửa sổ Symbol, hãy chọn Subset là Superscripts and Subscripts để hiển thị các ký tự chỉ số trên và chỉ số dưới phù hợp.
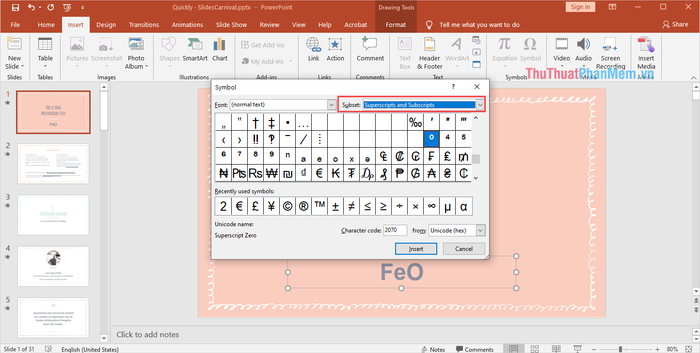
Bước 4: Như vậy, bạn đã hoàn thành việc chèn chỉ số trên và chỉ số dưới một cách dễ dàng và chính xác.
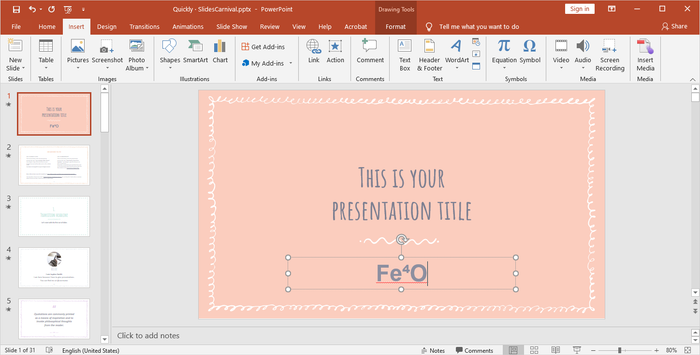
Trong bài viết này, Tripi đã chia sẻ những phương pháp giúp bạn viết chỉ số trên và chỉ số dưới trong PowerPoint một cách nhanh chóng và hiệu quả. Chúc bạn có những trải nghiệm tuyệt vời và thành công trong công việc!
Có thể bạn quan tâm

10 ứng dụng Android đáng trải nghiệm nhất - Nâng tầm smartphone của bạn

Khám phá 8 quán bún thang ngon nhất tại Quận Hoàn Kiếm, Hà Nội

Cách Xem Tài Khoản Facebook Bị Chặn Một Cách Hiệu Quả

Top 10 dẫn chứng nghị luận sâu sắc nhất về tình mẫu tử và lòng yêu thương con người

Top 10 Nhà Hàng Dimsum Nổi Bật và Được Yêu Thích Nhất Tại Khu Người Hoa, Quận 5, TP.HCM


