Phương pháp chuyển đổi file Word sang ảnh nhanh chóng và hiệu quả
Nội dung bài viết
Bạn đang tìm kiếm cách chuyển đổi file Word sang ảnh một cách nhanh chóng? Hãy khám phá các phương pháp biến đổi văn bản thành hình ảnh, giúp bạn dễ dàng chia sẻ với người khác hoặc phục vụ các mục đích sử dụng khác nhau. Cùng tham khảo những cách làm dưới đây.

Dưới đây là những phương pháp giúp bạn chuyển đổi file Word sang ảnh một cách nhanh nhất, mời bạn cùng theo dõi.
Cách 1: Chuyển đổi file Word sang ảnh trực tuyến nhanh chóng và tiện lợi
Đây là công cụ miễn phí giúp bạn chuyển đổi file Word sang định dạng JPEG với dung lượng tối đa 50MB. Mỗi trang Word sẽ được chuyển thành một hình ảnh riêng biệt. Các bước thực hiện như sau:
Bước 1: Truy cập trang web https://wordtojpeg.com/vi/, sau đó nhấn chọn Tải tệp lên trên giao diện chính.
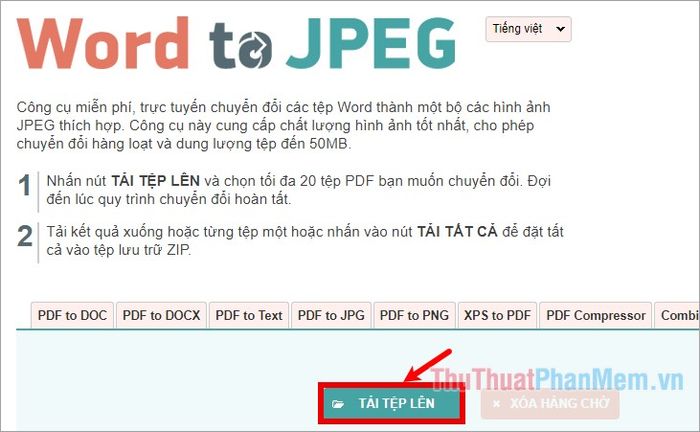
Cửa sổ Open sẽ xuất hiện, bạn điều hướng và chọn file Word cần chuyển đổi. Bạn có thể tải lên nhiều file cùng lúc và nhấn Open để bắt đầu tải lên website.
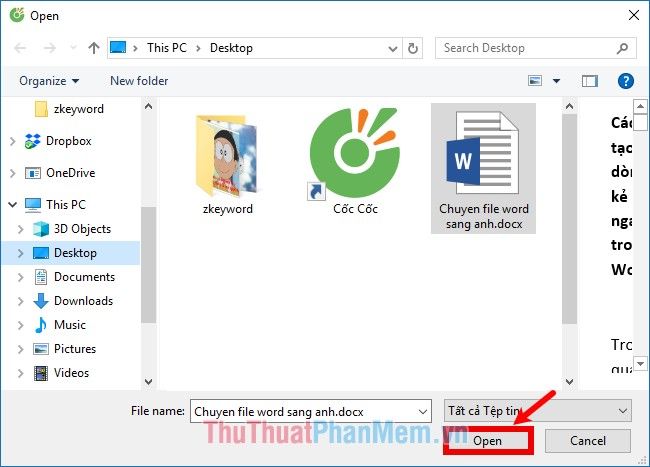
Bước 2: Quá trình tải lên và chuyển đổi file Word sang ảnh sẽ tự động diễn ra.
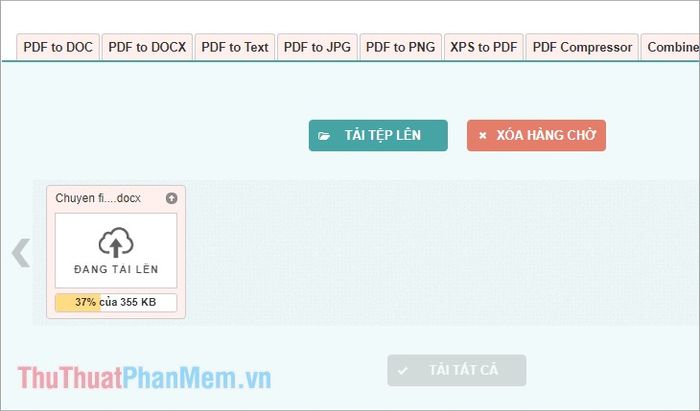
Sau khi hoàn tất, bạn nhấn chọn Tải xuống. Nếu có nhiều file, hãy chọn Tải tất cả để tải về cùng lúc.
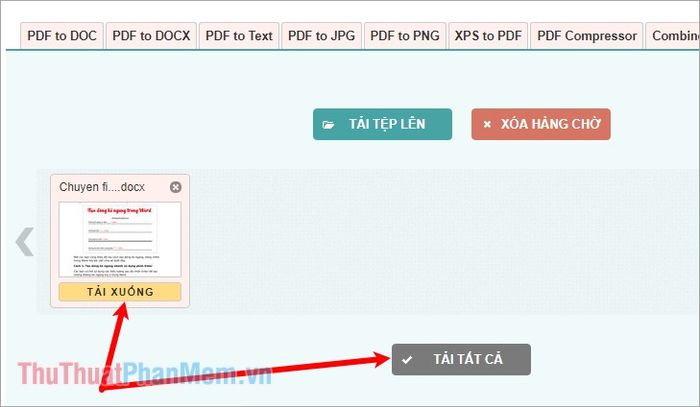
Cửa sổ Save As xuất hiện, bạn chọn thư mục muốn lưu và nhấn Save để lưu file zip chứa các hình ảnh đã chuyển đổi.
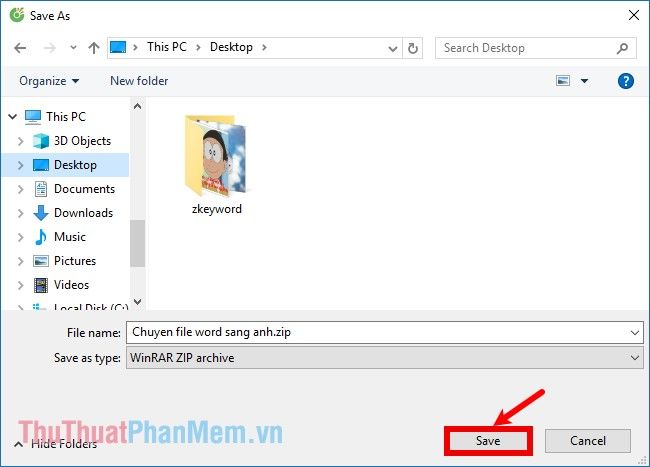
Chỉ cần giải nén file zip vừa tải về, bạn sẽ thấy các hình ảnh được chuyển đổi từ Word, mỗi trang tương ứng với một file ảnh riêng biệt.
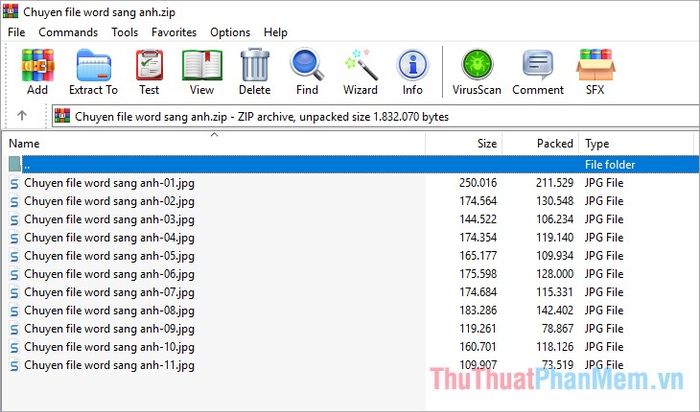
Cách 2: Sử dụng tính năng Paste Special
Bạn chỉ có thể chuyển từng trang Word sang ảnh một cách riêng lẻ. Nếu sao chép nhiều hơn một trang, chỉ trang đầu tiên sẽ được chuyển đổi thành ảnh.
Bước 1: Trên file Word, hãy chọn (bôi đen) trang hoặc đoạn văn bản bạn muốn chuyển đổi. Sau đó, nhấn chuột phải và chọn Sao chép hoặc sử dụng tổ hợp phím Ctrl + C.
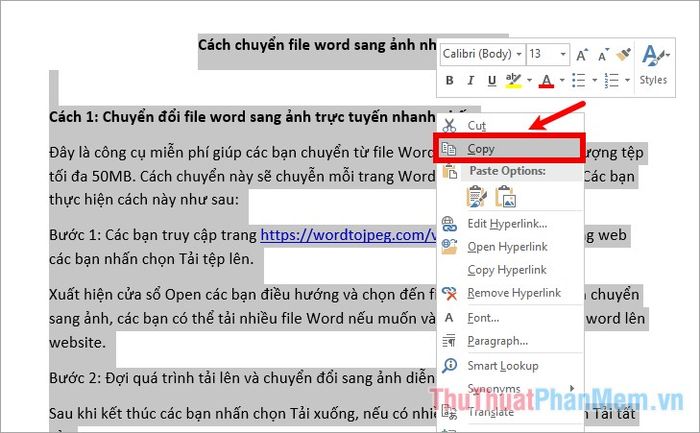
Bước 2: Đặt con trỏ chuột vào vị trí bạn muốn dán hình ảnh, sau đó chọn Home -> Paste -> Paste Special.
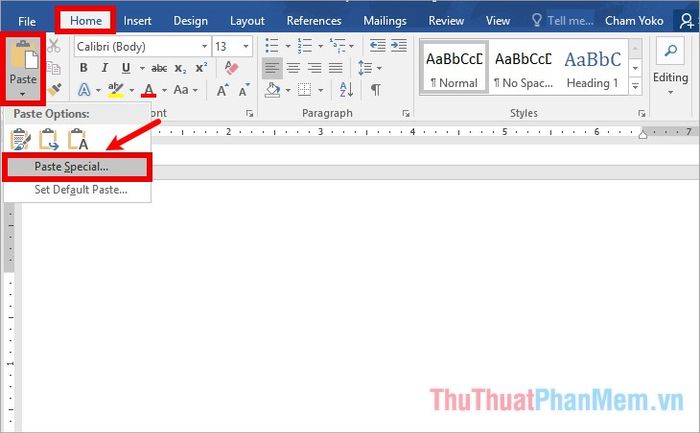
Bước 3: Hộp thoại Paste Special xuất hiện, chọn Picture (Enhanced Metafile) và nhấn OK để hoàn tất.
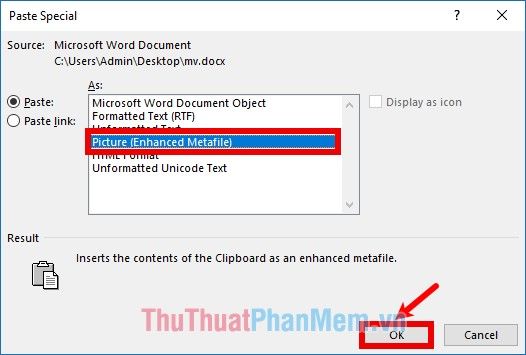
Bước 4: Hình ảnh sẽ được chèn vào vị trí con trỏ chuột. Bạn chọn hình ảnh, nhấn chuột phải và chọn Save as Picture để lưu lại.
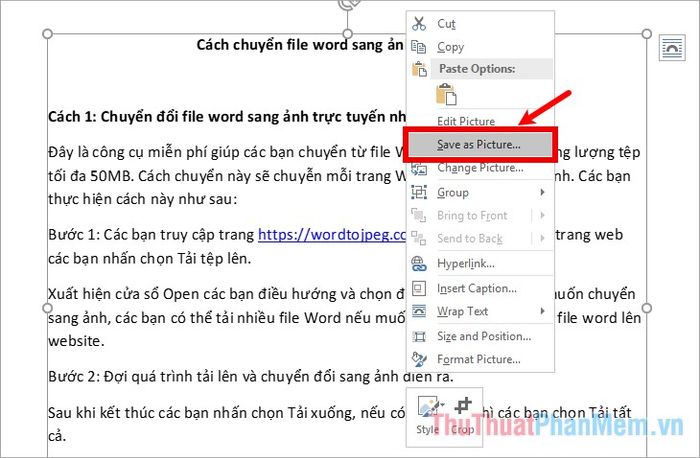
Cửa sổ File Save xuất hiện, bạn chọn thư mục lưu trữ, đặt tên file trong phần File name và nhấn Save để hoàn tất.
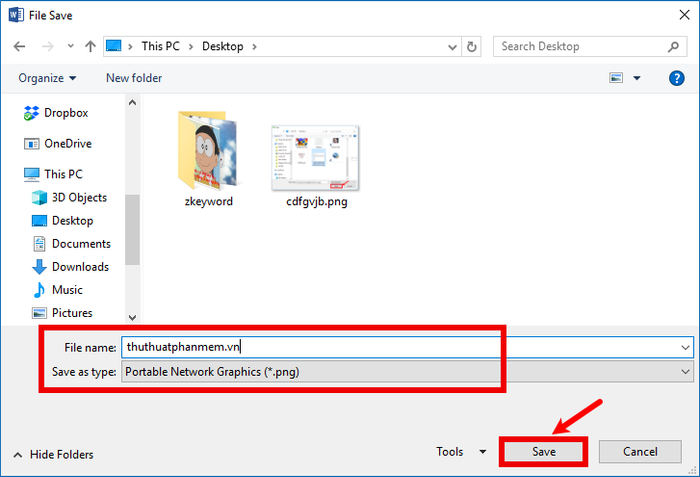
Như vậy, bạn đã hoàn thành việc chuyển đổi file Word thành hình ảnh một cách dễ dàng.
Cách 3: Sử dụng công cụ chụp ảnh màn hình để chuyển đổi.
Windows được tích hợp sẵn công cụ chụp ảnh màn hình Snipping Tool, giúp bạn dễ dàng chụp và chuyển đổi tài liệu Word thành hình ảnh. Các bước thực hiện như sau:
Bước 1: Khởi động Snipping Tool.
Nhập từ khóa Snipping Tool vào ô Search box và chọn công cụ từ kết quả hiển thị.
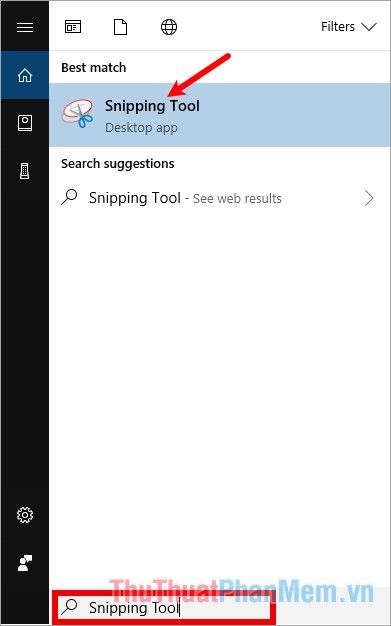
Công cụ Snipping Tool sẽ mở ra với giao diện đơn giản và dễ sử dụng.
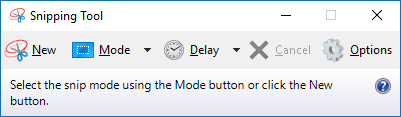
Bước 2: Mở file Word mà bạn muốn chuyển đổi thành ảnh.
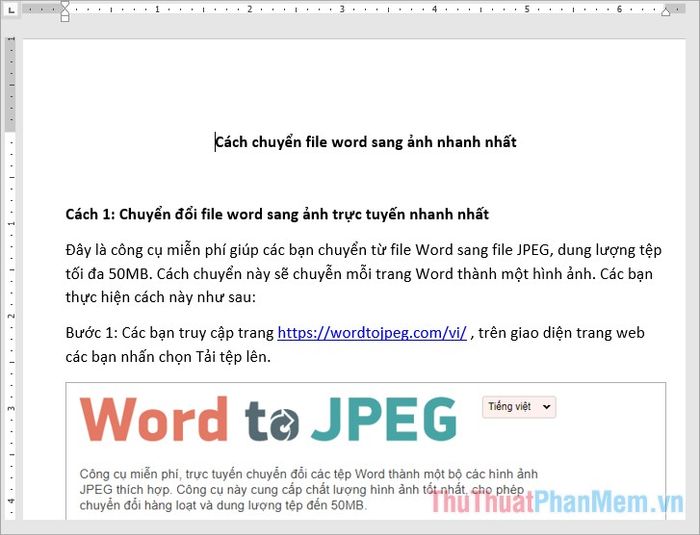
Bước 3: Trên Snipping Tool, chọn New và kéo vùng chọn bao quanh phần nội dung Word cần chuyển đổi.
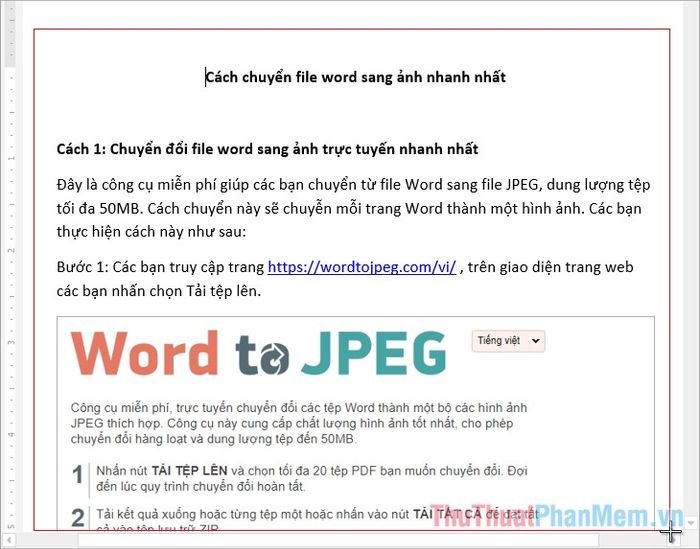
Bước 4: Vùng chọn sẽ hiển thị trong giao diện chỉnh sửa của Snipping Tool. Tiếp theo, chọn File -> Save As để lưu hình ảnh.
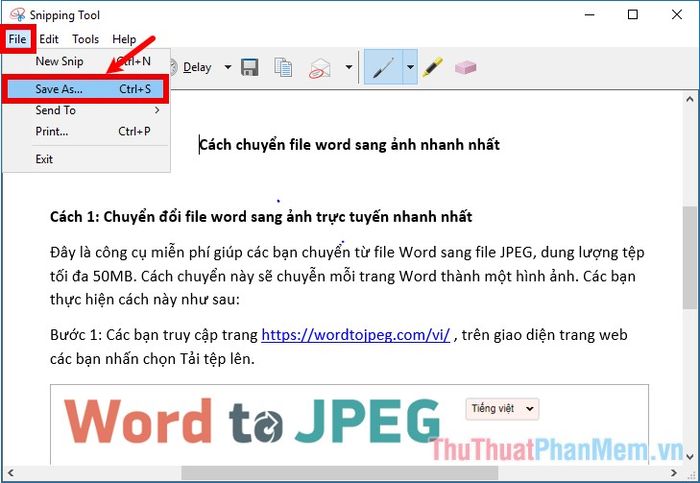
Cửa sổ Save As xuất hiện, bạn chọn thư mục lưu trữ và nhấn Save để hoàn tất quá trình lưu hình ảnh.
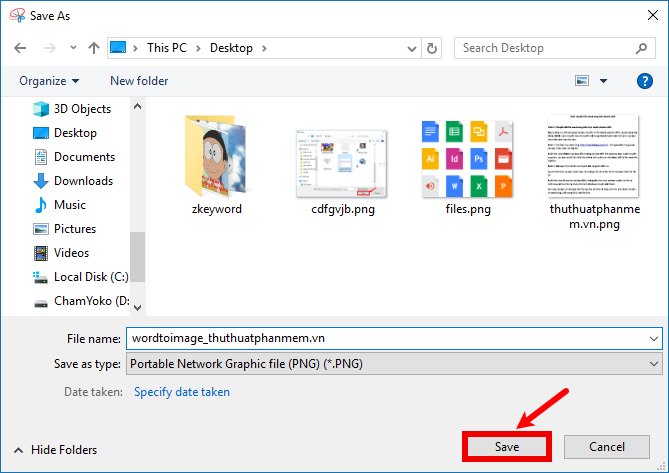
Bài viết đã chia sẻ những phương pháp chuyển đổi file Word sang ảnh nhanh chóng và hiệu quả. Hy vọng bạn sẽ áp dụng thành công một trong những cách trên để đạt được kết quả như mong đợi. Chúc bạn thực hiện dễ dàng và thành công!
Có thể bạn quan tâm

Top 6 Quán trà sữa tuyệt vời trên đường Hồ Tùng Mậu, Quận 1, TP. HCM
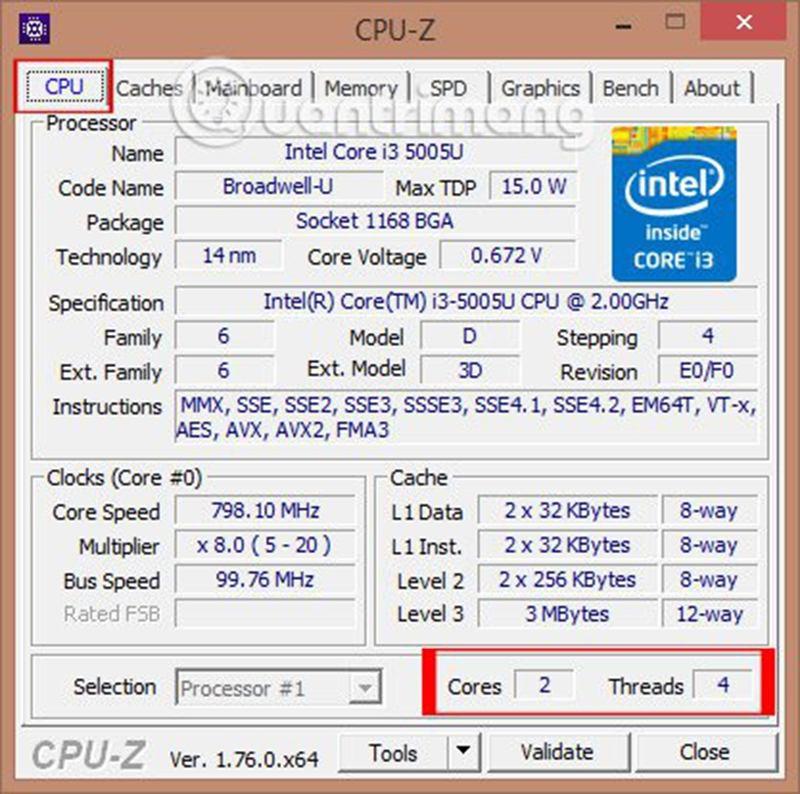
4 cách đơn giản nhất để kiểm tra cấu hình và thông tin phần cứng máy tính

Top 11 Món Ăn Từ Trứng Ngon Nhất

Top 5 Homestay Tuyên Quang Với View Đẹp Nhất

Để làn da luôn khỏe đẹp, đừng quên bổ sung nước ép lựu vào chế độ dinh dưỡng hằng ngày của bạn.


