Phương pháp tính toán trong Word
Thông thường, khi cần thống kê hoặc thực hiện các phép tính phức tạp, người ta thường chọn Excel. Tuy nhiên, nếu bạn chỉ cần thực hiện những phép tính đơn giản trong văn bản Word, có thể tận dụng ngay tính năng tính toán trong bảng biểu của Word. Bài viết này từ Tripi sẽ giới thiệu các phương pháp tính toán trong Word.

Cách tính toán trong Word tương tự như trong Excel, nghĩa là bạn có thể thực hiện phép tính trong các bảng biểu có hàng ngang và hàng dọc. Ngoài ra, Word cũng hỗ trợ một số hàm tính toán đặc biệt để hỗ trợ công việc này.
Để hiểu rõ hơn về cách tính toán trong Word, Tripi sẽ hướng dẫn bạn qua một bài toán đơn giản. Bài toán này yêu cầu thực hiện phép nhân và cộng trong bảng biểu của Word.
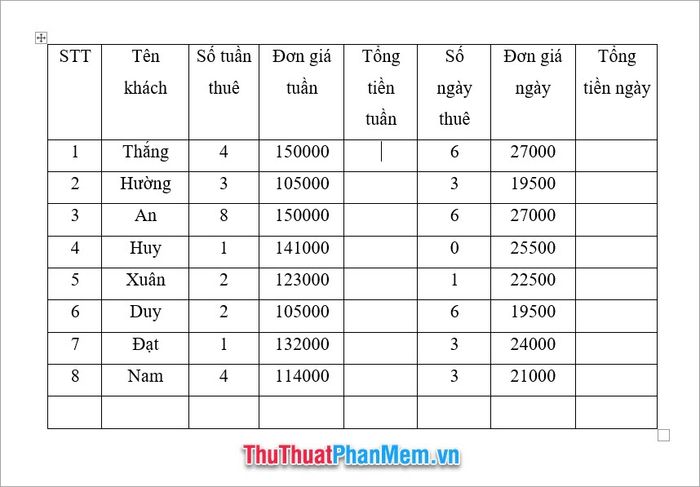
Khác với Excel, nơi bạn có thể chỉ định trực tiếp ô tham số cần tính, Word chỉ hỗ trợ tính toán với các ô số gần kề (trên, dưới, trái, phải).
Vì vậy, để thực hiện phép nhân, bạn cần đảm bảo ô kết quả nằm ngay cạnh các ô tham số. Ví dụ, khi muốn tính Tổng tiền tuần, bạn cần nhân Đơn giá tuần với Số tuần thuê, và ô kết quả Tổng tiền tuần phải ngay sát cạnh hai ô tham số này.
Đặt con trỏ chuột vào ô kết quả, sau đó mở ribbon Layout của Table Tools (ribbon này chỉ xuất hiện khi bạn chọn một ô trong bảng). Tiếp theo, nhấn vào biểu tượng Formula trong nhóm Data.
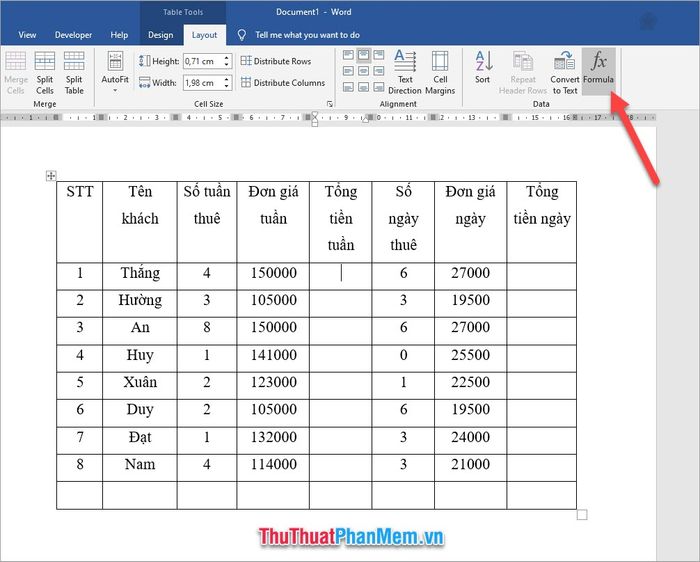
Cửa sổ Formula sẽ hiện ra với dòng mặc định Formula hiển thị phép tính =SUM(LEFT), có nghĩa là nó sẽ tính tổng của các ô số nằm liền kề bên trái ô hiện tại.
Vì bạn cần tính tích, hãy xóa hàm =SUM(LEFT) hiện tại và thay thế bằng hàm PRODUCT. Nếu không nhớ tên hàm, bạn có thể tham khảo trong mục Paste function để tìm.
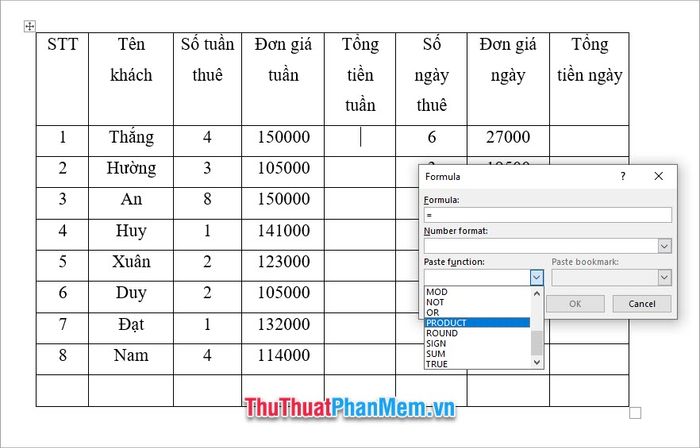
Tripi sẽ cung cấp chi tiết về các công dụng chính của hàm ở phần cuối bài viết.
Sau khi thay thế bằng hàm PRODUCT, bạn cần điền thêm tham số cho phép tính. Có hai cách để thực hiện điều này:
- Đầu tiên, bạn có thể điền tham số theo hướng vị trí. Có bốn loại tham số biểu thị bốn hướng của phép tính:
- LEFT: Thực hiện phép tính với các tham số bên trái ô đã chọn.
- RIGHT: Thực hiện phép tính với các tham số bên phải ô đã chọn.
- ABOVE: Thực hiện phép tính với các tham số phía trên ô đã chọn.
- BELOW: Thực hiện phép tính với các tham số phía dưới ô đã chọn.
- Thứ hai, bạn có thể điền tham số theo tên gọi ô như trong Excel, với quy tắc tên gọi cụ thể như sau:
Cột và hàng trong bảng sẽ được đánh số và ký hiệu theo quy tắc tương tự như trong Excel. Các cột sẽ mang tên theo chữ cái trong bảng chữ cái, còn các hàng sẽ được đánh số theo thứ tự tăng dần.
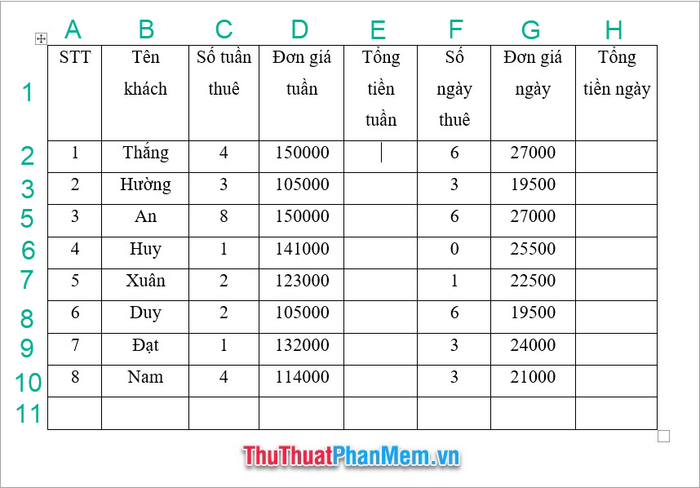
Ví dụ, bạn có thể tính tích cho phép tính đầu tiên bằng một trong hai cách dưới đây:
=PRODUCT(LEFT)
Hoặc sử dụng cách khác:
=PRODUCT(C2:D2)
Cuối cùng, nhấn OK để hoàn tất phép tính mà bạn mong muốn.
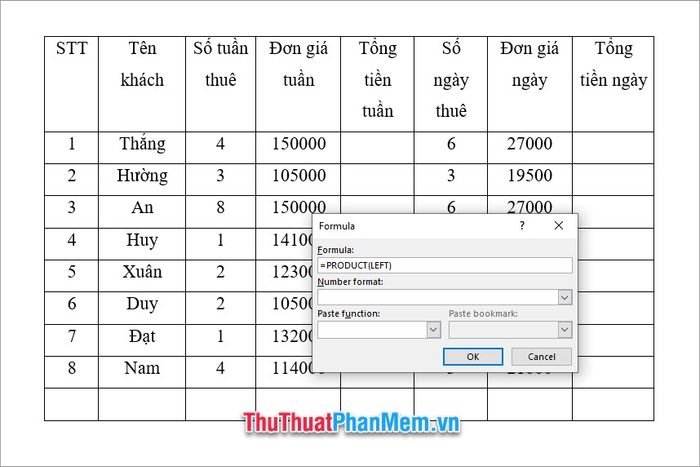
Khi bạn cần thực hiện phép tính lặp đi lặp lại như trong bài viết này, việc sử dụng tham số định hướng LEFT, RIGHT, ABOVE, BELOW là lựa chọn tốt nhất. Bởi nếu bạn chỉ định ô dữ liệu theo tên thì không thể áp dụng cho các ô dữ liệu khác.
Một mẹo nhỏ là bạn có thể sao chép phép tính bằng cách sử dụng Ctrl C, sau đó khi cần sử dụng lại cho các ô dữ liệu khác, chỉ cần nhấn Ctrl V để dán và tiếp tục sử dụng.
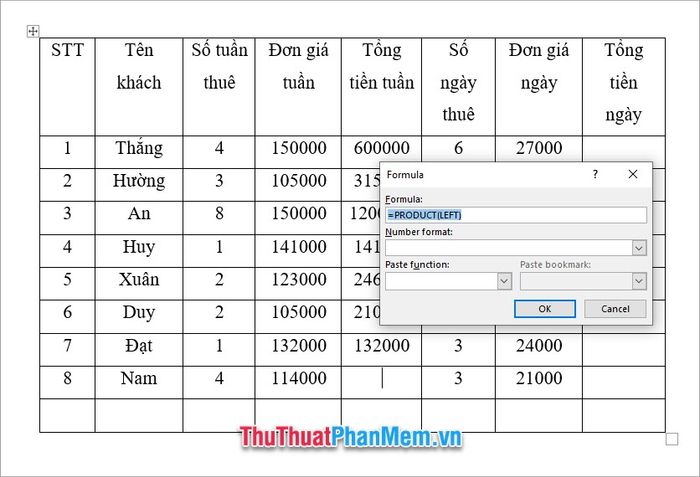
Trong trường hợp này, khi bạn cần thực hiện các phép tính toán mà các ô dữ liệu tham số gần kề với các ô dữ liệu khác, bạn có thể tạm thời thêm một cột hoặc hàng để tách riêng các tham số cần tính toán, giúp bạn dễ dàng thao tác mà không bị nhầm lẫn với các phần còn lại.
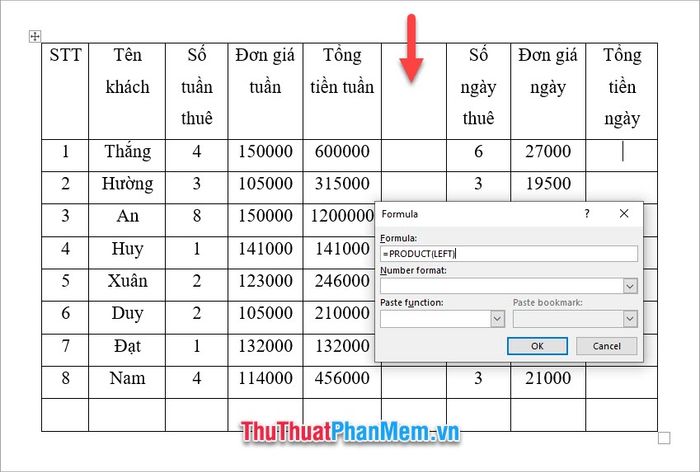
Ngoài việc áp dụng các hàm tính toán cho các ô dữ liệu sẵn có, bạn còn có thể sử dụng các hàm để tính toán những kết quả được tạo ra từ chính các hàm đó, mang đến những phép toán linh hoạt và hiệu quả hơn như minh họa dưới đây.
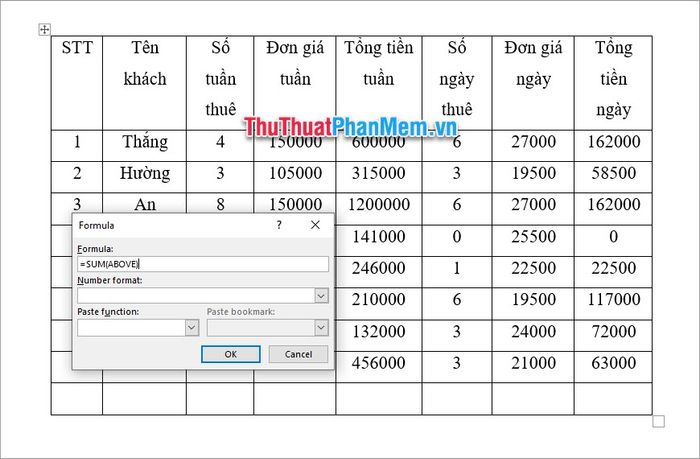
Khi bạn đã tính toán được tổng tiền tuần thông qua phép nhân, bạn có thể tiếp tục sử dụng hàm SUM để cộng dồn tất cả các kết quả Tổng tiền tuần trước đó, với cú pháp =SUM(ABOVE), giúp bạn tính tổng một cách nhanh chóng và chính xác.
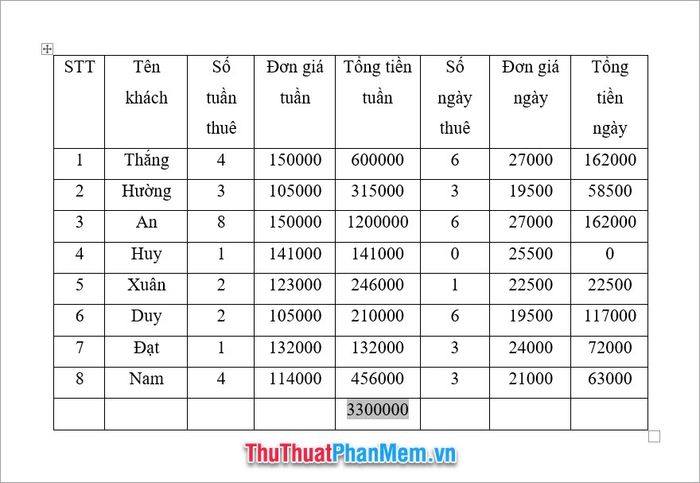
Dưới đây là một số hàm quan trọng mà bạn nên ghi nhớ khi thực hiện các phép tính trong Word, giúp quá trình tính toán trở nên dễ dàng và hiệu quả hơn.
| Công thức | Tác dụng |
ABS() |
Tính giá trị tuyệt đối. |
AND() |
Đánh giá tham số bên trong dấu ngoặc đơn là có đúng hay không. |
AVERAGE() |
Tính giá trị trung bình. |
COUNDT() |
Đếm số lượng của ô tham số. |
IF() |
Hàm IF là hàm logic giúp các bạn đưa ra những phép logic trong tính toán. |
INT() |
Làm tròn giá trị tới số nguyên gần nhất. |
MAX() |
Tìm giá trị lớn nhất trong số tham số. |
MIN() |
Tìm giá trị nhỏ nhất trong số tham số. |
PRODUCT() |
Tìm tích của tham số. |
ROUND() |
Làm tròn tham số. |
SUM() |
Tính tổng tham số. |
Chúng tôi xin kết thúc bài viết về Cách tính toán trong Word tại đây. Hy vọng rằng thông qua những chia sẻ này, các bạn sẽ có thể thực hiện các phép tính một cách chính xác và hiệu quả. Chúc các bạn thành công khi áp dụng thủ thuật này.
Có thể bạn quan tâm

Khám phá công thức vịt chiên nước mắm độc đáo, tạo điểm nhấn cho bữa cơm cuối tuần của bạn với hương vị lạ miệng và hấp dẫn.

Xà lách Carol là gì? Khám phá những lợi ích tuyệt vời mà xà lách Carol mang lại cho sức khỏe và vẻ đẹp của bạn.

Top 10 Quán Lẩu Được Yêu Thích Nhất tại Bắc Giang

Top 5 quán BBQ nướng không thể bỏ lỡ tại TP. Móng Cái, Quảng Ninh

Top 10 Đặc Sản Nổi Tiếng Nhất Đất Bắc Giang


