Tạo đường chéo trong ô Excel để nâng cao tính thẩm mỹ bảng tính
Khi làm việc với bảng dữ liệu trong Excel, để tiết kiệm không gian, người dùng thường chia một ô thành hai phần tam giác đối diện. Bài viết dưới đây sẽ hướng dẫn chi tiết cách tạo đường chéo trong ô Excel giúp bạn tạo bảng biểu vừa gọn gàng lại đẹp mắt.
Để vẽ đường chéo trong một ô, bạn chỉ cần nhấp chuột phải vào ô cần tạo đường chéo, chọn Format Cells:
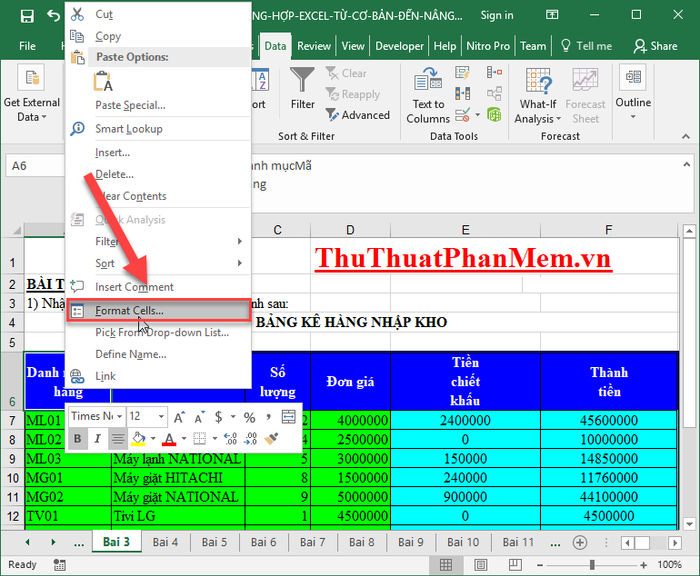
Trong hộp thoại xuất hiện, chọn thẻ Border, sau đó chọn biểu tượng đường chéo như trong hình và nhấn OK để hoàn tất.
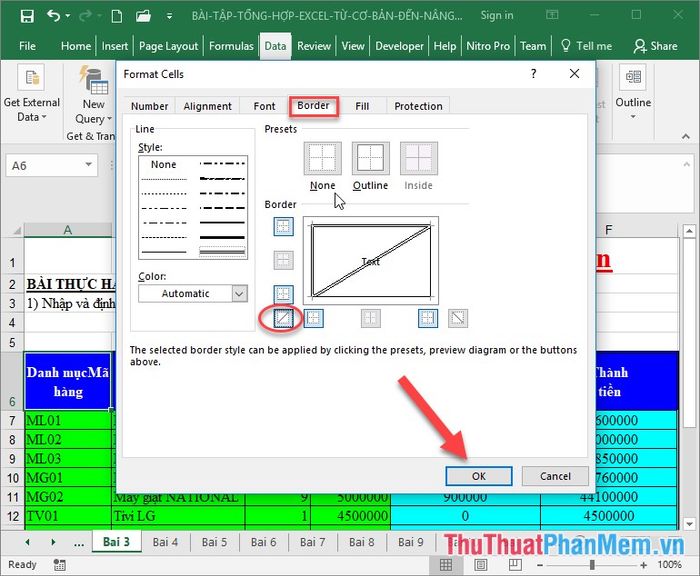
Điều chỉnh lại vị trí văn bản trong ô sau khi đã tạo đường chéo trong Excel
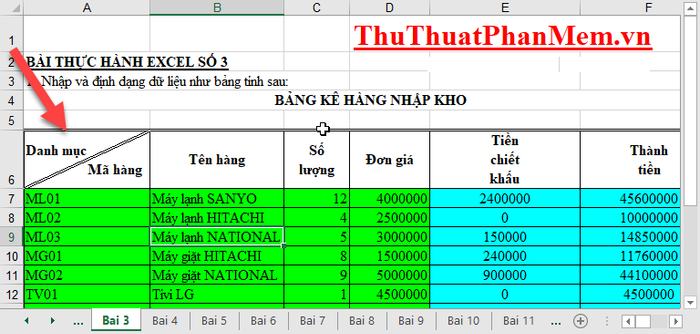
Ngoài cách trên, bạn cũng có thể tạo đường chéo trong ô Excel bằng cách chọn Insert -> Illustrations -> Shapes -> chọn biểu tượng đường thẳng để vẽ trực tiếp đường chéo trong ô.
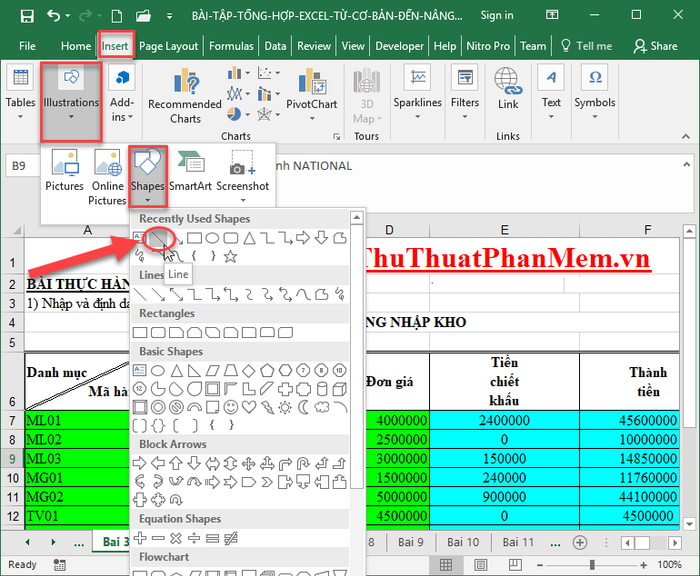
Trên đây là hướng dẫn chi tiết về cách tạo đường chéo trong ô Excel. Hy vọng những thông tin này sẽ hữu ích cho các bạn trong quá trình sử dụng.
Chúc các bạn thành công trong việc áp dụng thủ thuật này!
Có thể bạn quan tâm

Top 10 loài Pokemon đặc biệt nhất trong trò chơi Pokemon Go

Das Diet là gì? Vì sao đây là phương pháp giảm cân lý tưởng dành cho người mới bắt đầu

Khám phá hai dòng Pepsi không calo mới, giữ nguyên hương vị thơm ngon mà không lo tăng cân

Top 5 máy khuếch tán tinh dầu công nghiệp đỉnh cao cho không gian rộng lớn tại nhà hàng, khách sạn và spa

Một ly chanh đào ngâm mật ong mỗi sáng sẽ mang lại nhiều lợi ích, thậm chí vượt qua cả việc uống các loại thuốc bổ đắt đỏ.


