3 phương pháp đơn giản để thêm ứng dụng vào màn hình chính iPhone
23/02/2025
Nội dung bài viết
Bản cập nhật iOS 14 mang đến tính năng mới - Thư viện Ứng dụng (App Library). Với công cụ này, bạn có thể dễ dàng xóa ứng dụng khỏi màn hình chính và tối ưu hóa việc sắp xếp. Sau khi cập nhật, các ứng dụng mới sẽ được lưu vào Thư viện Ứng dụng thay vì hiển thị ngay trên màn hình chính. Bài viết này sẽ hướng dẫn bạn cách thêm ứng dụng vào màn hình chính, di chuyển ứng dụng và thay đổi vị trí lưu trữ ứng dụng tải về.
Các bước thực hiện
Thêm ứng dụng từ Thư viện Ứng dụng
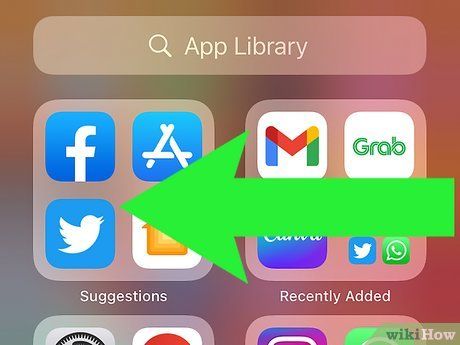
Mở Thư viện Ứng dụng. Vuốt màn hình chính sang trái cho đến khi bạn thấy các ứng dụng được sắp xếp theo danh mục chức năng.
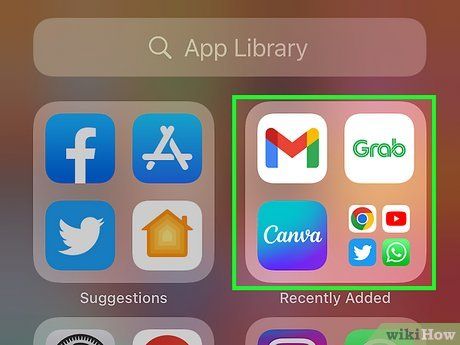
Tìm ứng dụng bạn muốn thêm vào màn hình chính. Bạn có thể duyệt qua các nhóm ứng dụng hoặc sử dụng thanh tìm kiếm để định vị ứng dụng nhanh chóng.
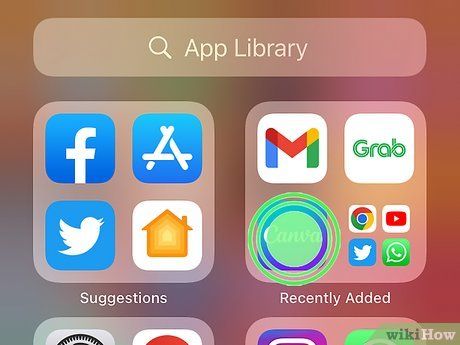
Nhấn và giữ biểu tượng ứng dụng. Thả tay khi trình đơn tùy chọn xuất hiện trên màn hình.
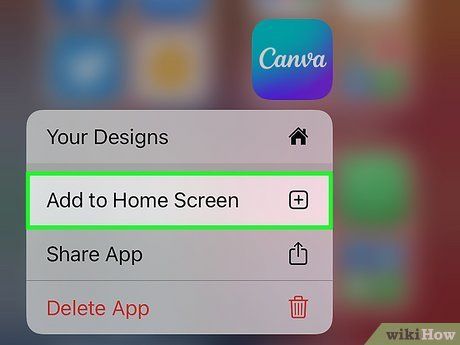
Chọn Thêm vào Màn hình Chính. Tùy chọn này thường nằm ở giữa trình đơn.
- Biểu tượng ứng dụng sẽ xuất hiện tại vị trí trống đầu tiên trên màn hình chính.
Di chuyển ứng dụng trên màn hình chính
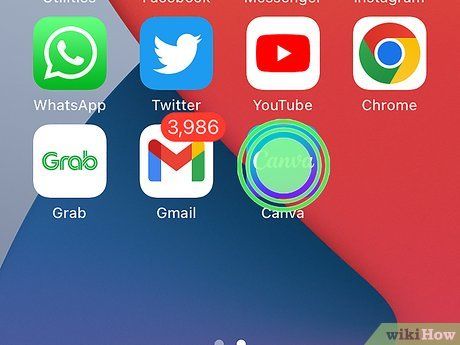
Nhấn và giữ biểu tượng ứng dụng bạn muốn di chuyển. Tất cả ứng dụng và widget trên màn hình sẽ bắt đầu rung lắc, cho phép bạn điều chỉnh vị trí.
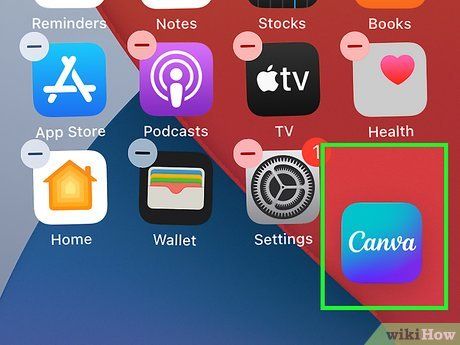
Kéo và thả ứng dụng đến vị trí mong muốn. Giữ nguyên thao tác cho đến khi ứng dụng được đặt đúng chỗ.

Nhấn vào Xong hoặc nút Home (nếu có). Các ứng dụng và widget sẽ ngừng rung lắc sau khi hoàn tất.
Thay đổi vị trí lưu trữ ứng dụng tải về
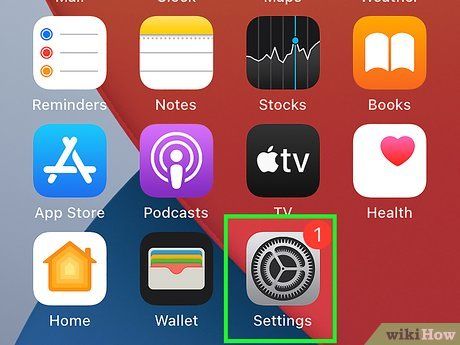
Mở ứng dụng Cài đặt. Ứng dụng này có biểu tượng bánh răng trên nền xám nhạt.
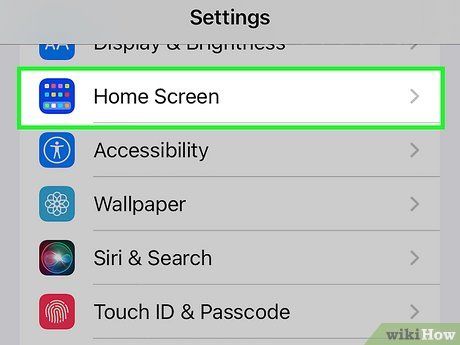
Chọn Màn hình chính. Tùy chọn này nằm trong nhóm trình đơn thứ ba, bên cạnh biểu tượng màn hình chính.
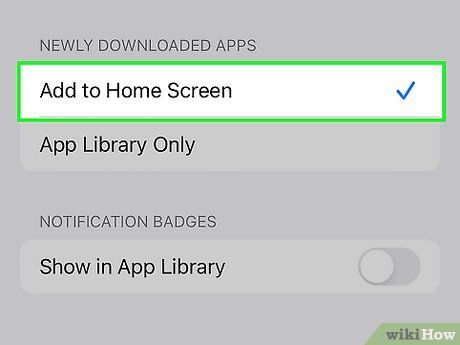
Chọn một tùy chọn. Nếu bạn không muốn sử dụng Thư viện Ứng dụng, hãy chọn Thêm vào Màn hình Chính.
- Nếu bạn chọn Thêm vào Màn hình Chính, mọi ứng dụng tải về từ App Store sẽ xuất hiện tại vị trí trống đầu tiên trên màn hình chính.
Du lịch
Ẩm thực
Khám phá
Đi Phượt
Vẻ đẹp Việt Nam
Chuyến đi
Có thể bạn quan tâm
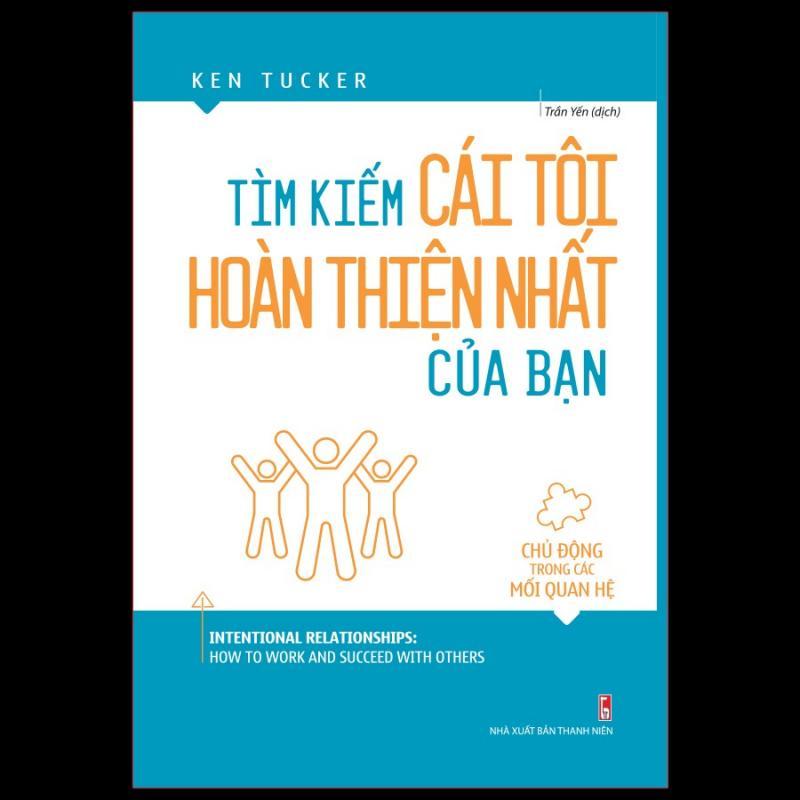
8 Cuốn sách đặc sắc giúp bạn xây dựng và nuôi dưỡng mối quan hệ bền vững

6 Bài soạn "Thực hành tiếng Việt trang 80" (Ngữ văn 10 - SGK Cánh diều) tinh tuyển nhất

Tuyển tập 10 Bài thơ ý nghĩa về tình bạn và mái trường dành cho thiếu nhi
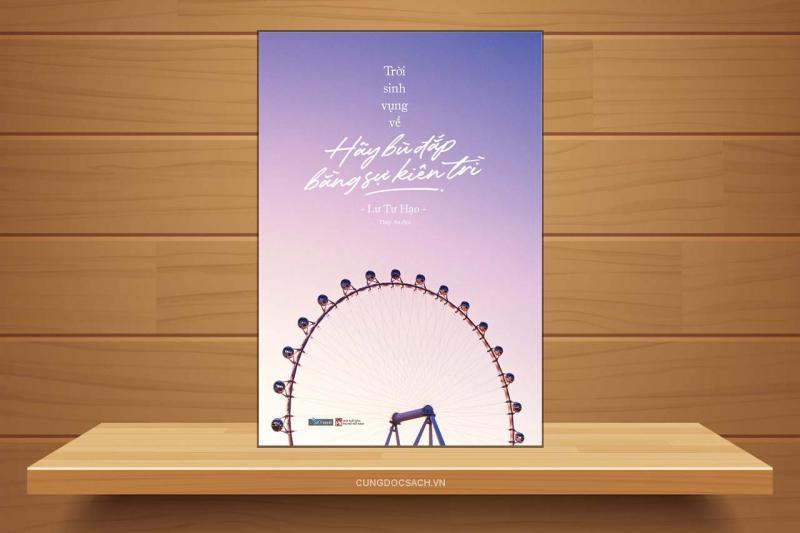
Top 8 Tác phẩm tản văn Trung Quốc truyền cảm hứng sâu sắc không nên bỏ lỡ

Top 10 phim đáng xem nhất năm 2016 - Những tác phẩm điện ảnh xuất sắc không thể bỏ qua


