Cách kiểm tra tốc độ CPU hiệu quả
23/02/2025
Nội dung bài viết
Tốc độ CPU ảnh hưởng trực tiếp đến khả năng xử lý tác vụ của máy tính. Mặc dù ngày nay, với sự xuất hiện của các bộ xử lý đa nhân, tốc độ CPU không còn là yếu tố quyết định duy nhất, nhưng việc kiểm tra tốc độ CPU vẫn rất quan trọng khi cài đặt phần mềm mới hoặc ép xung để tăng hiệu suất.
Hướng dẫn chi tiết
Hệ điều hành Windows
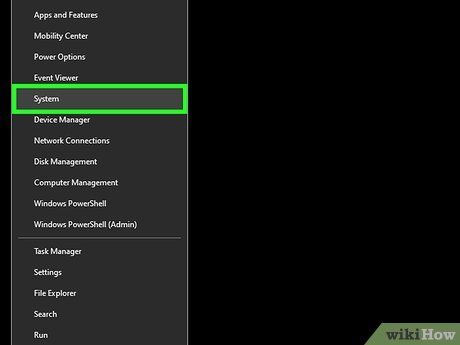
Mở cửa sổ System (Hệ thống). Dưới đây là một số cách nhanh chóng để truy cập cửa sổ này:
- Windows 7, Vista, XP - Nhấp chuột phải vào Computer/My Computer trong menu Start và chọn "Properties". Trên Windows XP, bạn có thể cần nhấp vào tab "General" sau khi chọn "Properties".
- Windows 8 - Nhấp chuột phải vào nút Start và chọn "System".
- Tất cả phiên bản - Nhấn tổ hợp phím ⊞ Win+Pause.
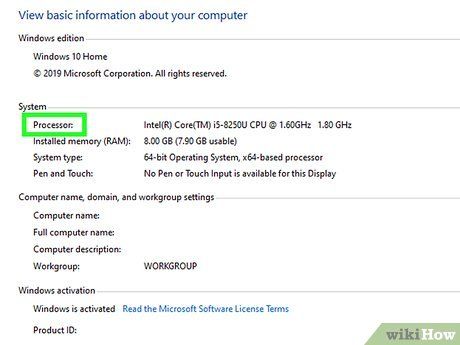
Xác định mục "Processor" (Bộ xử lý). Mục này nằm trong phần "System" (Hệ thống), phía dưới thông tin về hệ điều hành Windows.
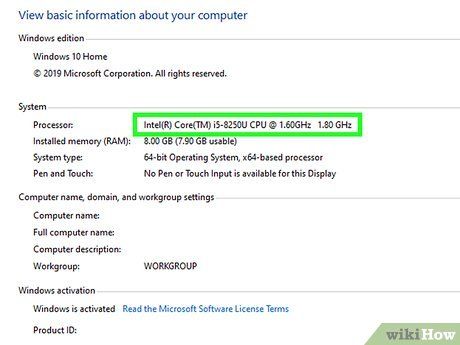
Ghi chú lại tốc độ bộ xử lý. Tên model và tốc độ của bộ xử lý sẽ được hiển thị rõ ràng, với tốc độ tính bằng gigahertz (GHz). Đây là tốc độ của một nhân đơn lẻ. Đối với các bộ xử lý đa nhân (phổ biến trong các dòng máy hiện đại), đây là tốc độ của mỗi nhân riêng biệt.
- Nếu bạn đã ép xung CPU, tốc độ hiển thị có thể không phản ánh chính xác tốc độ thực tế. Xem thêm hướng dẫn chi tiết để xác định tốc độ thực của CPU đã ép xung.
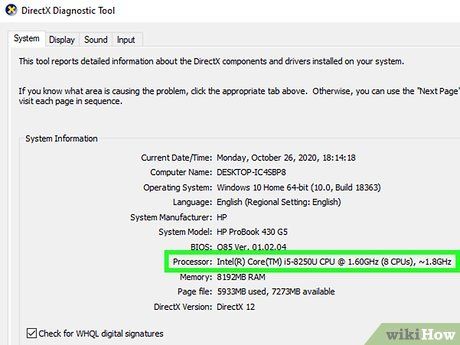
Kiểm tra số lượng nhân của bộ xử lý. Đối với bộ xử lý đa nhân, số lượng nhân thường không hiển thị trực tiếp trên cửa sổ hệ thống. Mặc dù bộ xử lý đa nhân không tự động làm tăng tốc mọi chương trình, nhưng nó có thể cải thiện hiệu suất đáng kể cho các ứng dụng được tối ưu hóa.
- Nhấn tổ hợp phím ⊞ Win+R để mở hộp thoại Run (Chạy).
- Nhập dxdiag và nhấn ↵ Enter. Nhấp vào Yes (Đồng ý) nếu được yêu cầu kiểm tra trình điều khiển.
- Tìm mục "Processor" (Bộ xử lý) trong tab System (Hệ thống). Số lượng nhân sẽ được hiển thị trong dấu ngoặc đơn (ví dụ: 4 CPU).
Hệ điều hành Mac
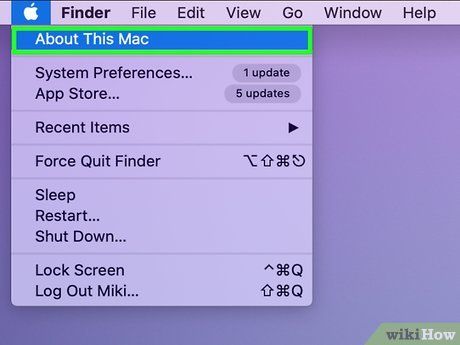
Nhấp vào biểu tượng Apple và chọn "About This Mac" (Thông tin máy Mac).
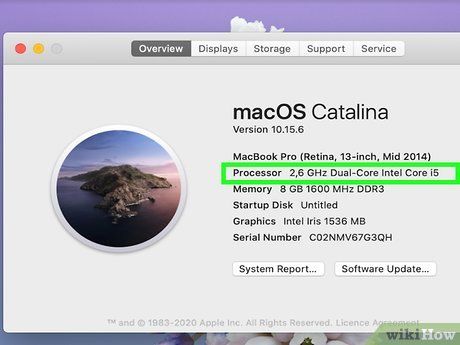
Xác định mục "Processor" trong tab "Overview" (Tổng quan). Mục này hiển thị tốc độ xử lý của CPU. Lưu ý rằng đây không phải là tốc độ thực tế mà CPU đang hoạt động, vì CPU tự động điều chỉnh tốc độ để tiết kiệm năng lượng và tăng tuổi thọ khi không xử lý tác vụ nặng.
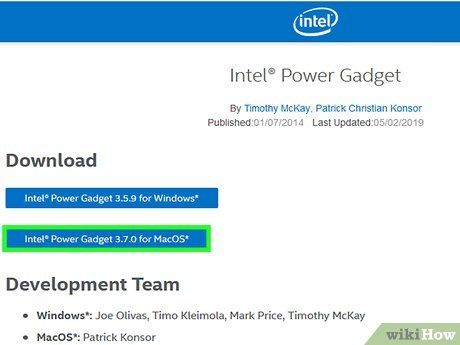
Tải xuống Intel Power Gadget. Đây là công cụ miễn phí giúp theo dõi hiệu suất CPU và cung cấp thông tin về tốc độ thực tế của hệ thống. Bạn có thể tải về từ đây.
- Sau khi tải, giải nén và nhấp đúp vào file DMG để tiến hành cài đặt Intel Power Gadget.
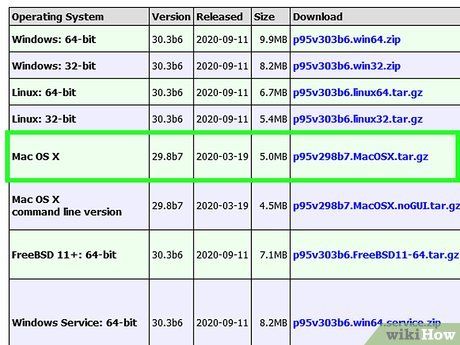
Tải và cài đặt Prime95. Để kiểm tra tốc độ tối đa của CPU, bạn cần tạo tải nặng cho bộ xử lý. Prime95 là một trong những công cụ phổ biến nhất để thực hiện điều này. Tải miễn phí tại mersenne.org/download/. Giải nén và nhấp đúp vào file DMG để cài đặt. Khi khởi động, chọn "Just Stress Testing" để bắt đầu kiểm tra.
- Prime95 được thiết kế để tính toán số nguyên tố, buộc CPU hoạt động ở mức tối đa.
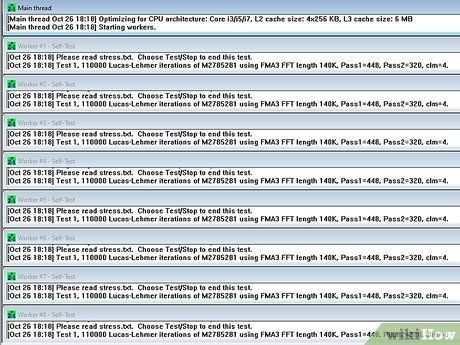
Xác định tốc độ bộ xử lý. Biểu đồ thứ hai trong chương trình sẽ hiển thị tốc độ hiện tại của CPU. Mục "Package Frq" thể hiện tốc độ thực tế dựa trên tải công việc, thường thấp hơn so với "Base Frq" - tốc độ được quảng cáo.
Hệ điều hành Linux
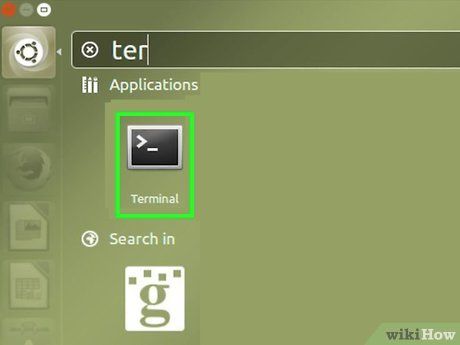
Mở terminal. Trên Linux, hầu hết các công cụ mặc định không hiển thị tốc độ thực của CPU. Intel cung cấp turbostat, một công cụ hữu ích để kiểm tra tốc độ thực tế của bộ xử lý. Bạn cần cài đặt công cụ này thông qua terminal.
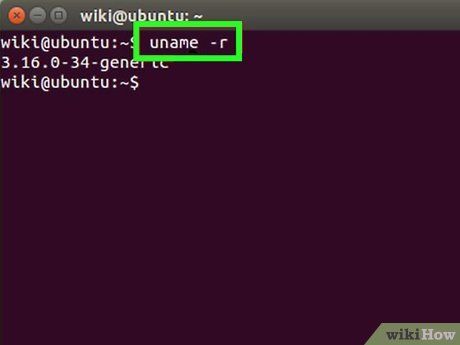
Nhập lệnh uname -r và nhấn ↵ Enter. Ghi lại số phiên bản hiển thị (X.XX.XX-XX), bạn sẽ cần nó cho các bước tiếp theo.
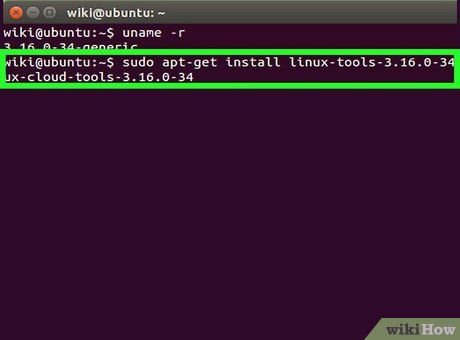
Nhập lệnh apt-get install linux-tools-X.XX.XX-XX linux-cloud-tools-X.XX.XX-XX và nhấn ↵ Enter. Thay thế X.XX.XX-XX bằng số phiên bản bạn đã ghi lại. Nhập mật khẩu quản trị viên nếu được yêu cầu.

Nhập lệnh modprobe msr và nhấn ↵ Enter. Lệnh này cài đặt mô-đun MSR, cần thiết để sử dụng turbostat.
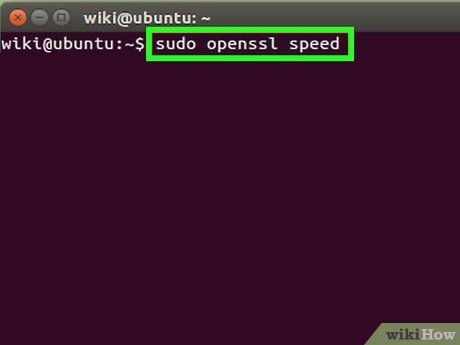
Mở một cửa sổ terminal mới và nhập lệnh openssl speed. Lệnh này kích hoạt OpenSSL để kiểm tra tốc độ, buộc CPU hoạt động ở mức tối đa.
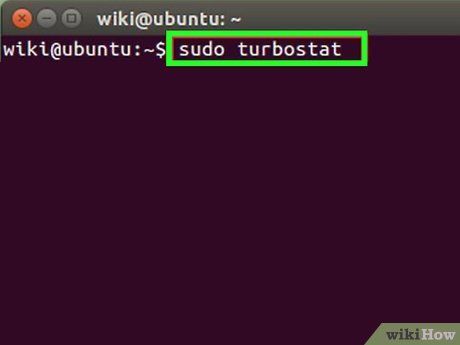
Quay lại cửa sổ terminal đầu tiên và nhập lệnh turbostat. Lệnh này sẽ hiển thị thông tin chi tiết về hoạt động của bộ xử lý, bao gồm tốc độ thực tế của từng nhân.
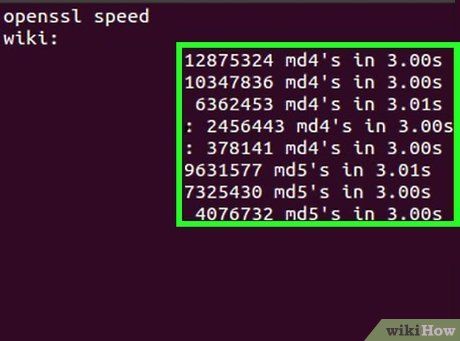
Quan sát cột GHz. Mỗi mục trong cột này thể hiện tốc độ thực của từng nhân CPU. Cột TSC hiển thị tốc độ thông thường được báo cáo. Sự khác biệt giữa hai giá trị này cho thấy hiệu quả của việc ép xung. Lưu ý rằng tốc độ sẽ giảm khi CPU không xử lý tác vụ nặng.
Windows (Ép xung CPU)
Ép xung CPU là quá trình điều chỉnh điện áp để tăng hiệu suất xử lý. Đây là kỹ thuật phổ biến trong cộng đồng đam mê công nghệ, giúp tối ưu hóa hiệu năng nhưng cũng tiềm ẩn rủi ro hỏng hóc linh kiện. Bạn có thể tham khảo các hướng dẫn chi tiết về ép xung để hiểu rõ hơn về quy trình này.
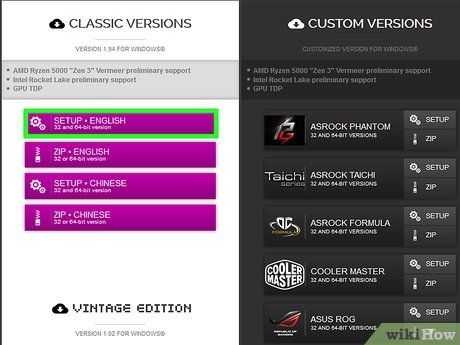
Tải và cài đặt CPU-Z. Đây là công cụ miễn phí giúp theo dõi thông tin phần cứng, đặc biệt hữu ích cho các hệ thống ép xung. CPU-Z cung cấp tốc độ chính xác của CPU tại thời điểm hiện tại. Bạn có thể tải về từ cpuid.com/softwares/cpu-z.html.
- CPU-Z không đi kèm phần mềm quảng cáo hoặc thanh công cụ không mong muốn trong quá trình cài đặt.
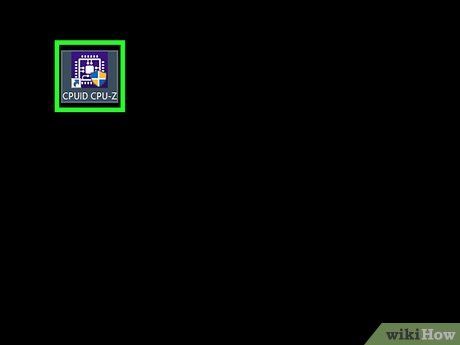
Khởi động CPU-Z. Theo mặc định, một phím tắt của CPU-Z sẽ được tạo trên màn hình nền. Bạn cần đăng nhập với quyền quản trị viên hoặc nhập mật khẩu để mở chương trình.
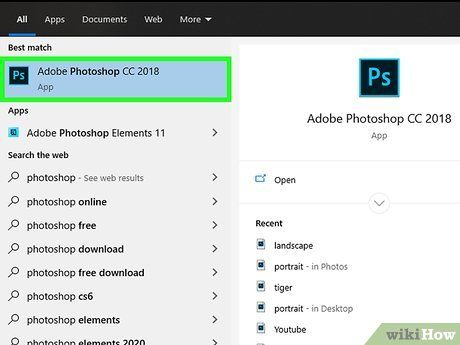
Chạy một tác vụ ngốn CPU trên máy tính. Do CPU tự động giảm tốc độ khi không hoạt động, số liệu hiển thị trên CPU-Z không phản ánh tốc độ tối đa. Để đo chính xác, bạn cần ép CPU hoạt động hết công suất.
- Prime95 là công cụ lý tưởng để làm điều này. Chương trình này tính toán số nguyên tố và thường được dùng để kiểm tra hiệu năng máy tính. Tải Prime95 từ mersenne.org/download/, giải nén và chọn "Just Stress Testing" khi khởi động.
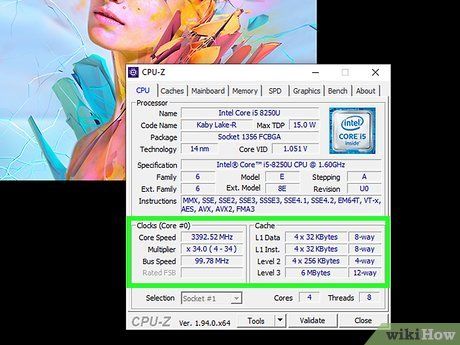
Kiểm tra tốc độ CPU. Tốc độ hiện tại của CPU sẽ được hiển thị trong trường "Core Speed" (Tốc độ Nhân) tại tab CPU. Quan sát các biến động nhỏ khi máy tính xử lý Prime95 để hiểu rõ hơn về hiệu suất CPU.
Du lịch
Ẩm thực
Khám phá
Đi Phượt
Vẻ đẹp Việt Nam
Chuyến đi
Có thể bạn quan tâm

10 Kem Dưỡng Ẩm Ban Đêm Tốt Nhất Cho Da Khô - Bí Quyết Chăm Sóc Da Không Thể Bỏ Qua

"Xuất sắc" hay "suất sắc"? Từ nào mới thực sự đúng chính tả tiếng Việt?

12 Công Thức Dầu Ủ Tóc Tự Nhiên Đơn Giản Cho Mái Tóc Mềm Mượt

Top 8 địa chỉ khám mắt uy tín nhất tại TP. Buôn Ma Thuột, tỉnh Đắk Lắk

Top 12 bài văn tả cây xoài (lớp 4) xuất sắc nhất


