Cách Tạo bài Trình bày bằng PowerPoint
24/02/2025
Nội dung bài viết
Bài viết này sẽ hướng dẫn bạn cách tạo bài trình bày bằng Microsoft PowerPoint. PowerPoint là một phần mềm thuộc bộ Microsoft Office, tương thích với cả hệ điều hành Windows và Mac.
Hướng dẫn chi tiết
Tạo bài trình bày PowerPoint mới
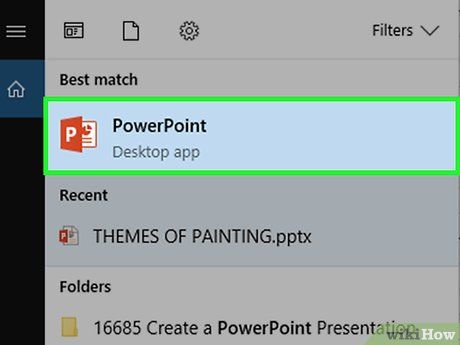
Mở PowerPoint. Nhấp hoặc nhấp đúp vào biểu tượng phần mềm PowerPoint với hình chiếc hộp màu cam có chữ "P" màu trắng để mở trang mẫu (template) của PowerPoint.
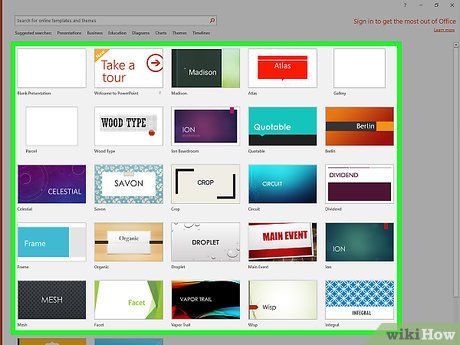
Khám phá các mẫu có sẵn. Duyệt qua các trang mẫu để tìm kiếm mẫu phù hợp với phong cách của bạn.
- Mỗi mẫu đều được thiết kế với màu sắc, phông chữ và kiểu dáng riêng biệt.
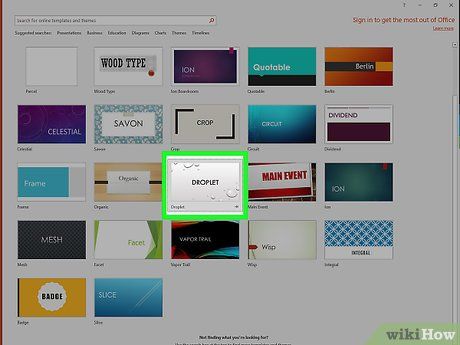
Chọn một mẫu ưng ý. Nhấp vào mẫu bạn muốn sử dụng để mở cửa sổ chỉnh sửa.
- Nếu không muốn sử dụng mẫu, bạn có thể chọn Blank (Khung trắng) ở góc trên bên trái và bỏ qua hai bước tiếp theo.
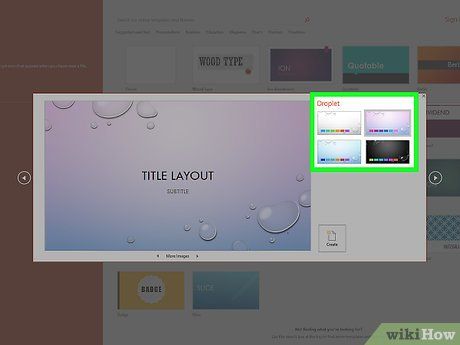
Chọn chủ đề (theme) nếu có. Nhiều mẫu đi kèm với các chủ đề màu sắc khác nhau, hiển thị ở góc dưới bên phải cửa sổ. Nhấp vào một chủ đề để thay đổi màu sắc và phong cách của mẫu.
- Bỏ qua bước này nếu mẫu bạn chọn không hỗ trợ chủ đề.
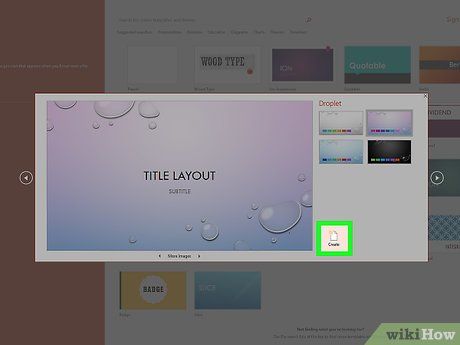
Nhấp vào Create (Tạo) ở góc dưới bên phải cửa sổ. Thao tác này sẽ xác nhận mẫu bạn chọn và bắt đầu tạo bài trình bày PowerPoint.
Tạo trang tiêu đề
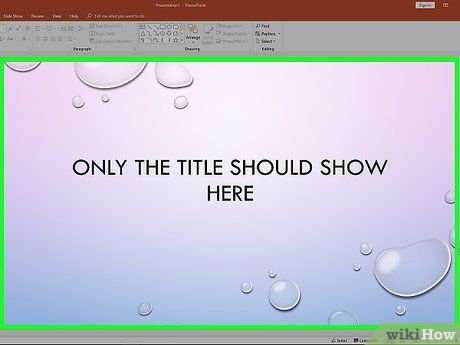
Hiểu rõ cấu trúc trang tiêu đề. Khác với các trang khác trong bài trình bày, trang tiêu đề chỉ nên chứa tiêu đề và phụ đề. Đây là quy tắc cơ bản khi thiết kế bài trình bày PowerPoint.
- Nếu bạn muốn trang tiêu đề chứa nhiều thông tin hơn, bạn có thể bỏ qua quy tắc này.
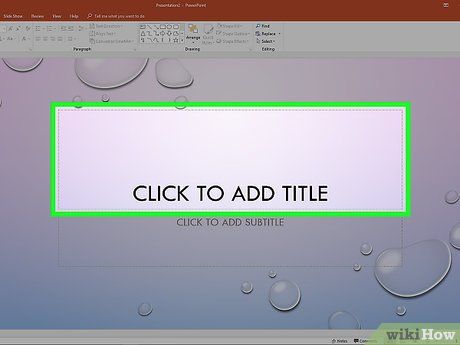
Thêm tiêu đề. Nhấp vào khung nhập liệu lớn ở giữa trang đầu tiên và nhập tiêu đề của bạn.
- Bạn có thể thay đổi kiểu chữ và kích thước tại thẻ Home trong thanh công cụ phía trên.
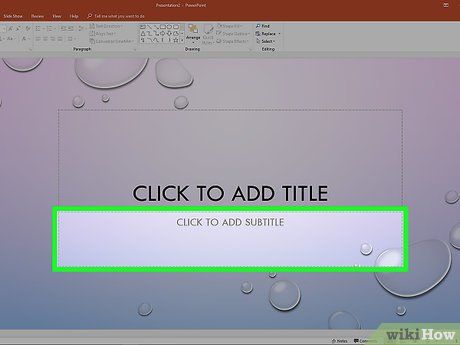
Thêm phụ đề. Nhấp vào khung nhập liệu nhỏ bên dưới tiêu đề và nhập phụ đề nếu cần.
- Bạn cũng có thể để trống khung này nếu không cần thiết.
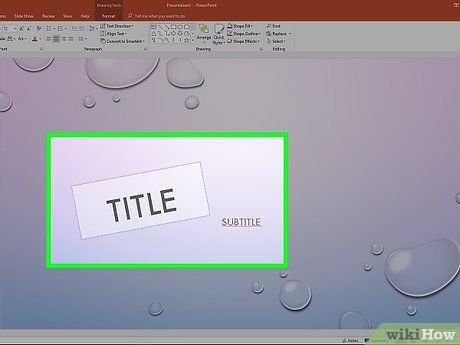
Điều chỉnh vị trí các khung tiêu đề. Di chuột đến mép của khung tiêu đề, nhấp và kéo để di chuyển khung đến vị trí mong muốn.
- Bạn cũng có thể nhấp và kéo các góc của khung để thay đổi kích thước.
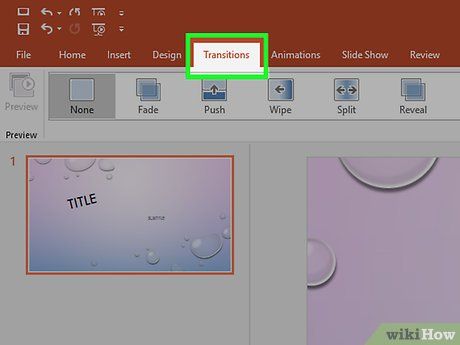
Nhấp vào thẻ Transitions (Hiệu ứng chuyển đổi) trên thanh công cụ. Thao tác này sẽ mở ra danh sách các hiệu ứng chuyển đổi để bạn lựa chọn.
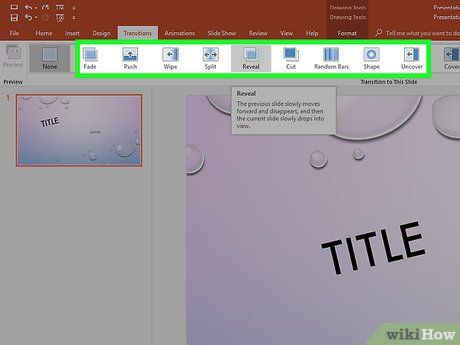
Chọn hiệu ứng chuyển đổi cho trang tiêu đề. Nhấp vào một hiệu ứng chuyển đổi mà bạn muốn áp dụng cho trang tiêu đề. Đây là bước cuối cùng để hoàn thiện trang tiêu đề; sau đó, bạn có thể chuyển sang thêm trang mới cho nội dung chính.
- Di chuột qua các hiệu ứng để xem trước cách chúng hoạt động.
Thêm trang mới
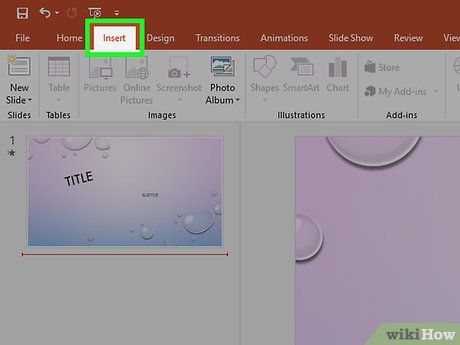
Nhấp vào thẻ Insert (Chèn) trên thanh công cụ. Một thanh công cụ mới sẽ xuất hiện ở phía trên cửa sổ.
- Trên máy Mac, hãy nhấp vào thẻ Home.
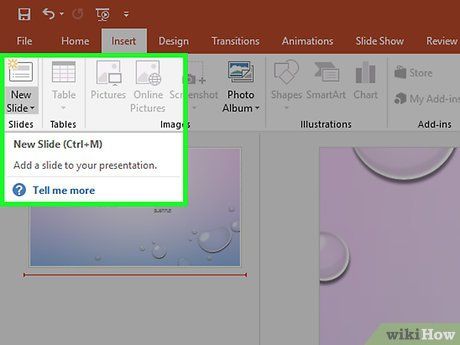 Nhấp vào New Slide ▼ (Trang mới) ở góc trái thanh công cụ để mở danh sách tùy chọn.
Nhấp vào New Slide ▼ (Trang mới) ở góc trái thanh công cụ để mở danh sách tùy chọn.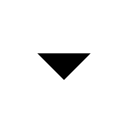 New Slide
New Slide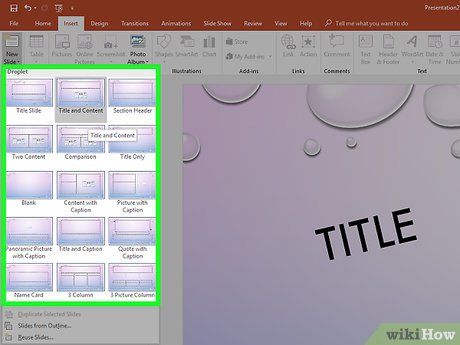
Chọn loại trang phù hợp. Bạn có thể chọn một trong các loại trang sau từ danh sách:
- Title Slide (Trang tiêu đề)
- Title and Content (Tiêu đề và nội dung)
- Section Header (Tiêu đề phần)
- Two Content (Hai nội dung)
- Comparison (So sánh)
- Title Only (Chỉ tiêu đề)
- Blank (Trang trắng)
- Content with Caption (Nội dung với chú thích)
- Picture with Caption (Ảnh với chú thích)
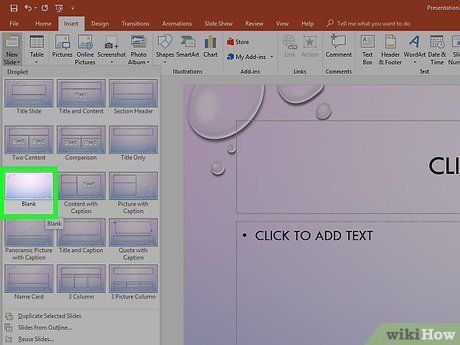
Thêm nhiều trang nếu cần. Bạn có thể thêm trang trong quá trình làm việc, nhưng việc thêm trước một số trang sẽ giúp bạn hình dung rõ hơn về bố cục tổng thể của bài trình bày.
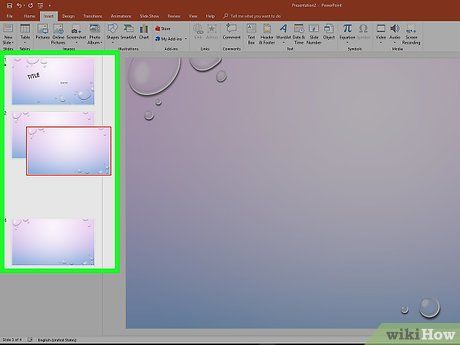
Sắp xếp thứ tự các trang. Khi có nhiều trang, bạn có thể di chuyển chúng bằng cách nhấp và kéo khung xem trước của trang lên hoặc xuống trong cột bên trái cửa sổ PowerPoint.
- Trang tiêu đề thường là trang đầu tiên và luôn nằm ở vị trí số một trong cột bên trái.
Thêm nội dung vào các trang
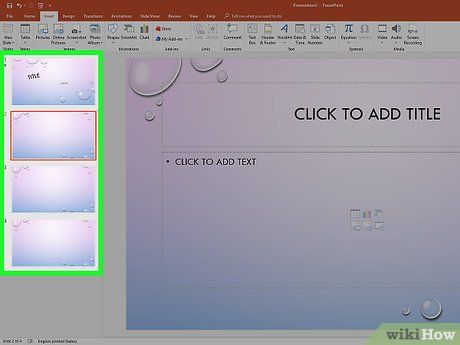
Chọn một trang để chỉnh sửa. Trong cột xem trước ở bên trái, nhấp vào trang bạn muốn chỉnh sửa để mở nó trong cửa sổ chính.
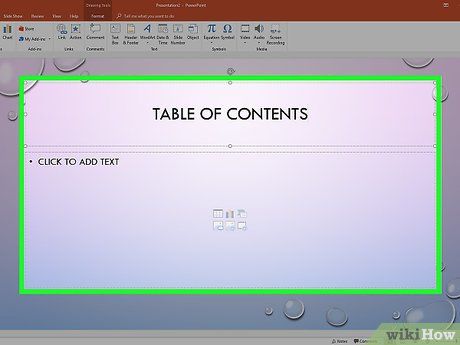
Tìm khung nhập liệu. Nếu trang bạn chọn có sẵn khung nhập liệu, bạn có thể bắt đầu nhập nội dung ngay lập tức.
- Bỏ qua bước này và hai bước tiếp theo nếu trang bạn chọn không có khung nhập liệu.
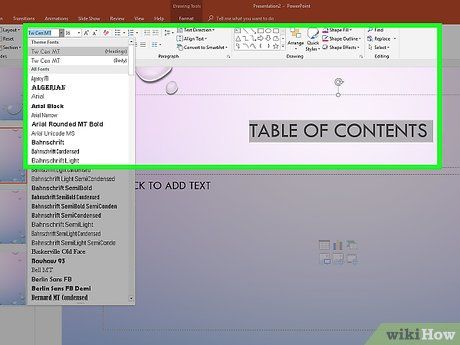
Thêm nội dung vào trang. Nhấp vào khung nhập liệu và nhập nội dung bạn muốn.
- Các khung nhập liệu trong PowerPoint sẽ tự động định dạng nội dung (ví dụ: thêm gạch đầu dòng) dựa trên cấu trúc văn bản của bạn.
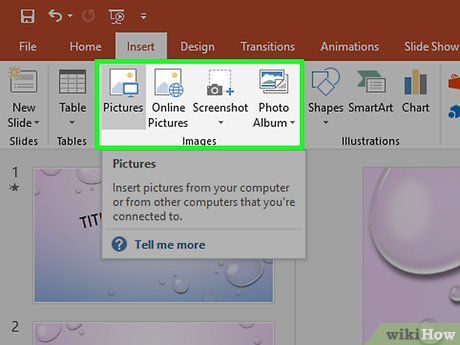
Định dạng nội dung trên trang. Nếu cần, chọn phần nội dung bạn muốn thay đổi, sau đó nhấp vào thẻ Home và khám phá các tùy chọn định dạng trong phần "Font" (Kiểu chữ).
- Thay đổi kiểu chữ bằng cách nhấp vào tên kiểu chữ hiện tại và chọn một kiểu khác phù hợp.
- Để thay đổi kích thước chữ, nhấp vào khung số và chọn một giá trị lớn hơn hoặc nhỏ hơn tùy ý.
- Bạn cũng có thể điều chỉnh màu sắc, in đậm, in nghiêng, gạch chân và nhiều tùy chọn khác tại đây.
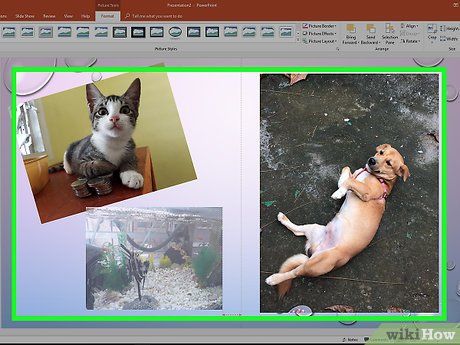
Thêm ảnh vào trang. Để chèn ảnh, nhấp vào thẻ Insert (Chèn), chọn Pictures (Ảnh) trong thanh công cụ và chọn ảnh bạn muốn thêm.
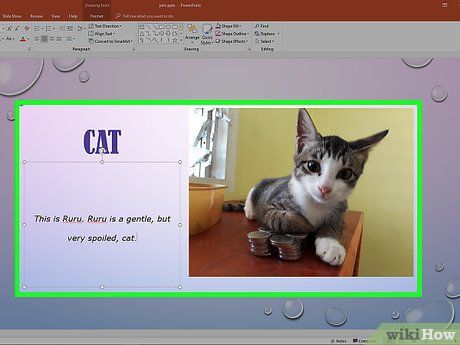
Sắp xếp nội dung trên trang. Tương tự như trang tiêu đề, bạn có thể di chuyển nội dung xung quanh trang bằng cách nhấp và kéo.
- Ảnh có thể được phóng to hoặc thu nhỏ bằng cách nhấp và kéo các cạnh hoặc góc của ảnh.
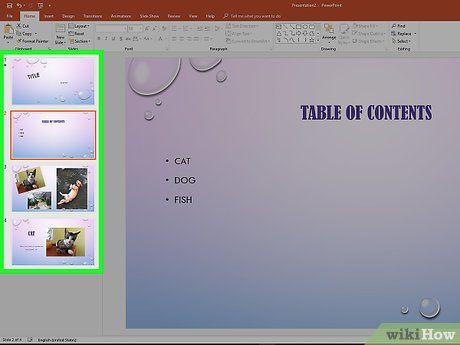
Lặp lại quy trình cho từng trang. Sau khi hoàn thành từng trang, bạn có thể chuyển sang bước tiếp theo.
- Lưu ý, hãy tránh làm các trang trở nên quá rối mắt. Mỗi trang nên có khoảng 33 từ hoặc ít hơn để đảm bảo sự rõ ràng và tập trung.
Thêm hiệu ứng chuyển đổi
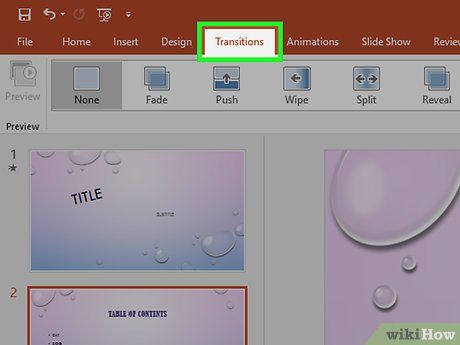
Chọn một trang. Trong cột bên trái cửa sổ PowerPoint, nhấp vào trang bạn muốn áp dụng hiệu ứng.

Nhấp vào thẻ Transitions (Hiệu ứng chuyển đổi) trên thanh công cụ. Thao tác này sẽ mở ra các tùy chọn hiệu ứng chuyển đổi ở phía trên cửa sổ.
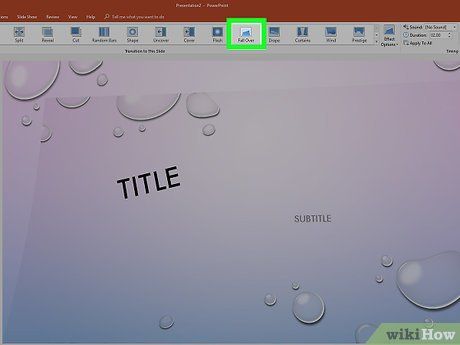
Khám phá các hiệu ứng có sẵn. Hiệu ứng giúp trang trình bày của bạn trở nên sinh động và thu hút hơn trong buổi thuyết trình. Bạn sẽ thấy danh sách các hiệu ứng được hiển thị ở phía trên cửa sổ.
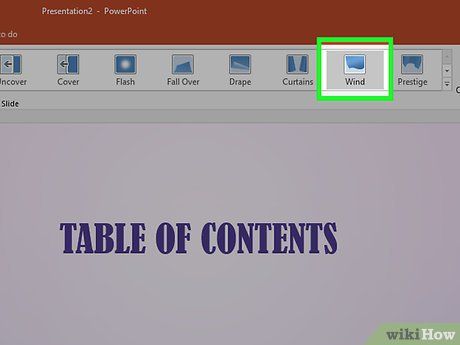
Xem trước hiệu ứng. Nhấp vào một hiệu ứng để xem cách trang của bạn chuyển động với hiệu ứng đó.
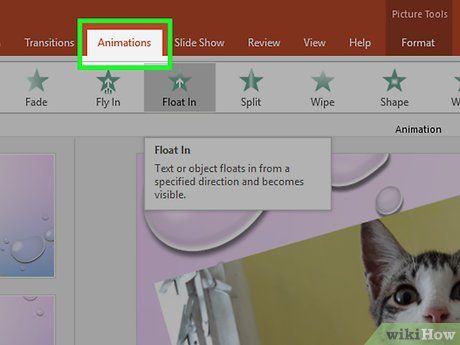
Chọn một hiệu ứng để áp dụng. Khi đã quyết định, nhấp vào hiệu ứng bạn muốn sử dụng. Trang hiện tại sẽ được áp dụng hiệu ứng đã chọn.
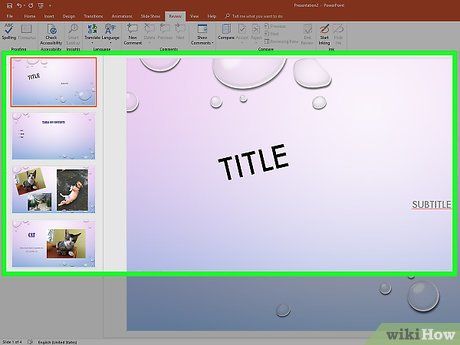
Thêm hiệu ứng cho nội dung cụ thể. Bạn có thể áp dụng hiệu ứng cho các phần nội dung như ảnh hoặc gạch đầu dòng bằng cách chọn nội dung, nhấp vào thẻ Animations (Hiệu ứng chuyển động) và chọn hiệu ứng phù hợp.
- Nội dung sẽ hiển thị theo thứ tự bạn thiết lập. Ví dụ, nếu bạn áp dụng hiệu ứng cho ảnh trước tiêu đề, ảnh sẽ xuất hiện trước.
Kiểm tra và lưu bài trình bày
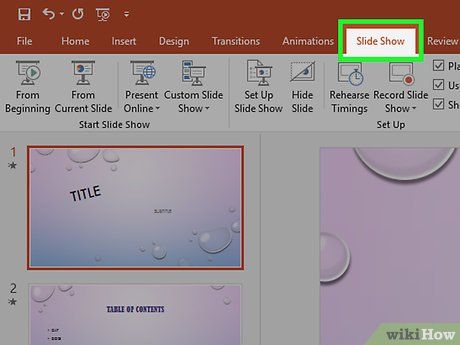
Kiểm tra bài trình bày của bạn. Sau khi hoàn thành việc thêm hiệu ứng, hãy lướt qua từng trang để đảm bảo mọi thứ đều chính xác và không có lỗi.
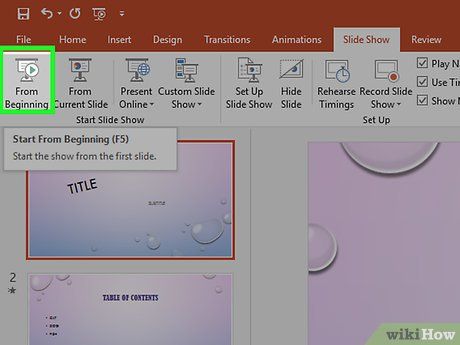
Nhấp vào thẻ Slide Show (Trình chiếu) trên thanh công cụ để mở các tùy chọn trình chiếu.
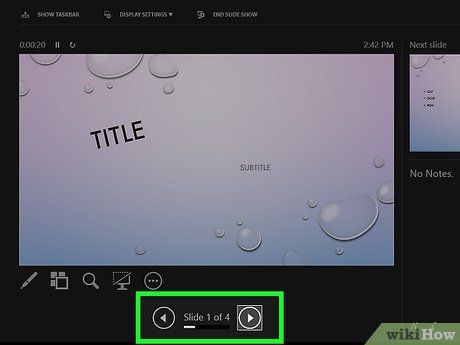
Nhấp vào From Beginning (Bắt đầu từ trang đầu) ở góc trái thanh công cụ để bắt đầu trình chiếu.
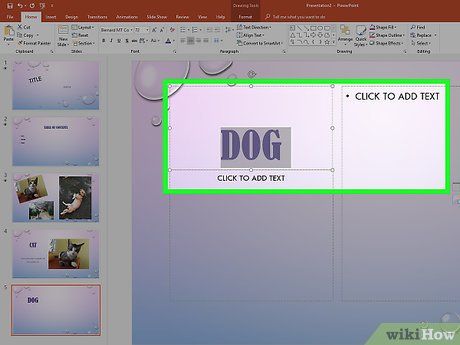
Duyệt qua bài trình chiếu. Sử dụng các phím mũi tên trái và phải để di chuyển giữa các trang.
- Nhấn phím Esc để thoát khỏi chế độ trình chiếu.
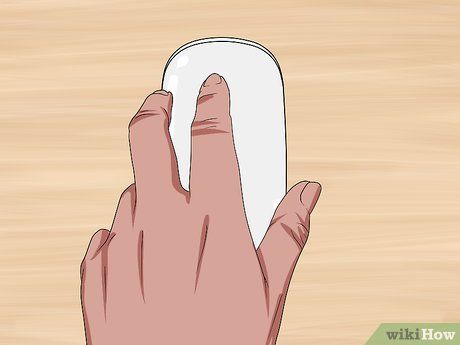
Thực hiện các chỉnh sửa cần thiết. Sau khi xem qua bài trình bày, bạn có thể thêm các chi tiết còn thiếu, xóa nội dung không cần thiết và điều chỉnh những phần chưa hoàn chỉnh.
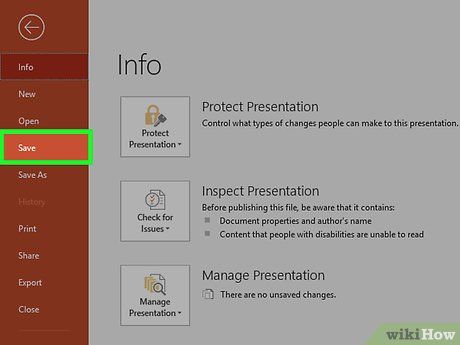
Lưu bài trình bày của bạn. Thao tác này giúp lưu bài trình bày thành tập tin có thể mở được trên mọi máy tính Windows hoặc Mac có cài đặt PowerPoint:
- Trên Windows - Nhấp vào File (Tệp), chọn Save (Lưu), nhấp đúp vào This PC (Máy tính này), chọn thư mục, nhập tên và nhấp Save.
- Trên Mac - Nhấp vào File (Tệp), chọn Save As... (Lưu thành), nhập tên tại "Save As", chọn thư mục tại "Where" (Ở đâu) và nhấp Save.
Lời khuyên hữu ích
- Nếu không có Microsoft Office, bạn có thể sử dụng Apple’s Keynote hoặc Google Slides để tạo bài trình bày tương tự.
- Thường xuyên lưu bài trình bày để tránh mất dữ liệu khi máy tính gặp sự cố.
- Lưu bài trình bày dưới định dạng .pps thay vì .ppt để khi nhấp đúp, tập tin sẽ tự động mở ở chế độ trình chiếu.
Lưu ý quan trọng
- Để bài trình bày hiệu quả, tránh thêm quá nhiều chữ trên một trang.
- Bài trình bày của bạn (hoặc một số tính năng) có thể không tương thích với phiên bản PowerPoint cũ.
Du lịch
Ẩm thực
Khám phá
Đi Phượt
Vẻ đẹp Việt Nam
Chuyến đi
Có thể bạn quan tâm

10 đoạn văn 200 chữ cảm nhận thi phẩm đặc sắc nhất

12 kiểu quần áo phổ biến có thể gây tác động xấu đến sức khỏe của chúng ta

7 Ngôi Trường Mầm Non Chất Lượng Nhất Tỉnh Bến Tre

Những xu hướng thiết kế nội thất nhà hàng đẹp nhất năm 2025

Top 3 đại lý sơn chính hãng Tây Ninh - Chất lượng đảm bảo, giá cả cạnh tranh


