Hướng dẫn Cài đặt Apple TV
24/02/2025
Nội dung bài viết
Apple TV, thiết bị truyền thông kỹ thuật số của Apple, mang đến trải nghiệm xem video, TV và nghe nhạc trực tuyến thông qua kết nối internet tốc độ cao. Với khả năng tương thích cao cùng các sản phẩm Apple và Internet TV, bạn có thể dễ dàng kết nối Apple TV thông qua cổng HDMI, mạng Ethernet hoặc Wi-Fi.
Quy trình thực hiện
Thiết lập phần cứng

Chuẩn bị thiết bị. Apple TV đi kèm với TV, dây nguồn và điều khiển từ xa. Để kết nối, bạn cần một chiếc HDTV và cáp HDMI (không đi kèm trong hộp). Bạn có thể mua cáp HDMI tại cửa hàng điện máy hoặc đặt mua trực tuyến. Dù là loại bình dân hay cao cấp, chất lượng cáp HDMI không chênh lệch nhiều. Ngoài ra, bạn cần kết nối Apple TV với mạng internet qua Wi-Fi hoặc cáp Ethernet.
- Apple TV thế hệ đầu chỉ hỗ trợ kết nối qua cáp thành phần (5 trạc), nhưng các phiên bản mới hơn không còn tương thích.
- Nếu muốn kết nối Apple TV với hệ thống rạp hát tại nhà, hãy sử dụng cáp quang âm thanh (S/PDIF).

Đặt Apple TV gần TV và ổ cắm điện. Đảm bảo dây cáp không bị căng khi kết nối. Hãy để Apple TV ở nơi thoáng mát vì thiết bị sẽ tỏa nhiệt trong quá trình hoạt động.
- Nếu sử dụng kết nối có dây với bộ định tuyến, hãy dùng cáp Ethernet.

Kết nối Apple TV với HDTV hoặc hệ thống rạp hát gia đình qua HDMI. Cổng HDMI thường nằm ở phía sau hoặc cạnh bên của HDTV, hoặc mặt sau của thiết bị rạp hát. Một số HDTV đời mới có nhiều cổng HDMI, trong khi các TV cũ hơn có thể không có cổng này.
- Ghi nhớ tên cổng HDMI đã kết nối để dễ dàng chọn đúng đầu vào khi bật TV.

Cắm một đầu cáp nguồn vào Apple TV và đầu còn lại vào ổ điện. Để an toàn hơn, bạn có thể sử dụng ổ cắm có chức năng chống sét.
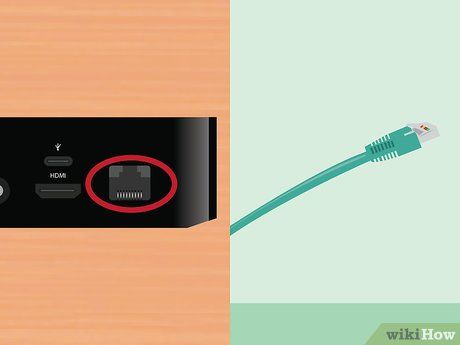
Kết nối cáp Ethernet (nếu cần). Nếu sử dụng kết nối mạng có dây, hãy cắm cáp Ethernet vào cổng phía sau Apple TV và bộ định tuyến hoặc bộ chuyển mạch. Nếu dùng Wi-Fi, bạn có thể bỏ qua bước này.

Kết nối Apple TV với hệ thống rạp hát gia đình (tùy chọn). Thông thường, âm thanh sẽ được truyền từ Apple TV đến TV qua cáp HDMI. Tuy nhiên, nếu sử dụng bộ thu âm, bạn có thể kết nối thiết bị với Apple TV bằng cáp quang âm thanh (S/PDIF). Hãy kết nối cáp với cổng tương ứng trên cả Apple TV và bộ thu âm hoặc TV.
Thiết lập Apple TV

Bật TV và chọn cổng đầu vào. Nhấn nút "Input" (Đầu vào) hoặc "Source" (Nguồn) trên điều khiển TV để chọn cổng HDMI đã kết nối với Apple TV. Thông thường, Apple TV sẽ tự động khởi động và hiển thị trình đơn chọn ngôn ngữ. Nếu không thấy trình đơn, hãy kiểm tra lại kết nối và nhấn nút trung tâm trên điều khiển Apple TV.
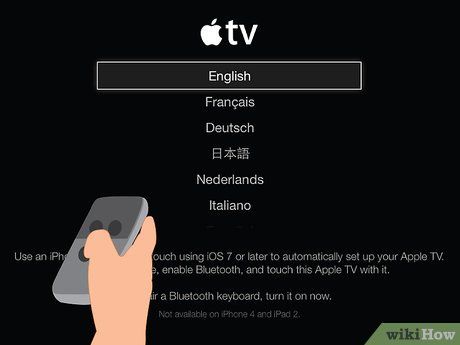
Chọn ngôn ngữ. Sử dụng điều khiển để chọn ngôn ngữ hiển thị. Nhấn nút trung tâm để xác nhận lựa chọn.
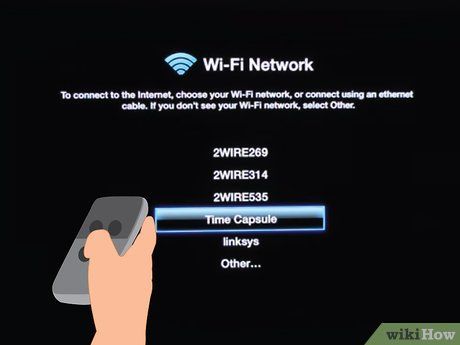
Kết nối mạng. Nếu sử dụng cáp Ethernet, Apple TV sẽ tự động kết nối với mạng. Nếu dùng Wi-Fi, hãy chọn mạng không dây từ danh sách hiển thị và nhập mật khẩu nếu mạng được bảo mật.
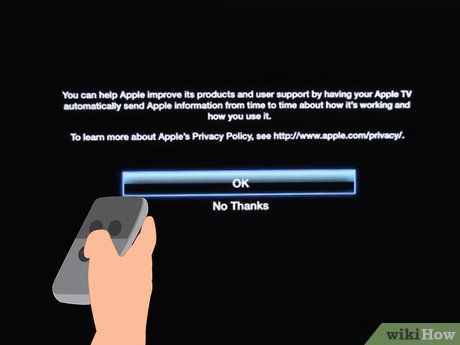
Chờ Apple TV kích hoạt. Quá trình thiết lập ban đầu có thể mất vài phút. Sau khi hoàn tất, bạn sẽ được hỏi có muốn tham gia chương trình thu thập dữ liệu của Apple hay không.
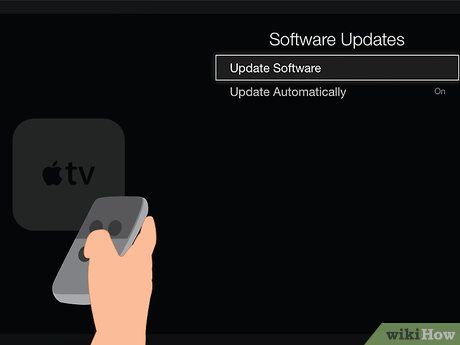
Kiểm tra và cập nhật phần mềm. Để Apple TV hoạt động tối ưu, hãy đảm bảo thiết bị luôn được cập nhật phiên bản phần mềm mới nhất. Bạn có thể thực hiện điều này thông qua trình đơn Settings.
- Mở ứng dụng Settings từ màn hình Home của Apple TV.
- Chọn mục "General" (Chung) và nhấp vào "Update Software" (Cập nhật phần mềm). Apple TV sẽ tự động kiểm tra và cài đặt bản cập nhật nếu có.
Kết nối Apple TV với iTunes
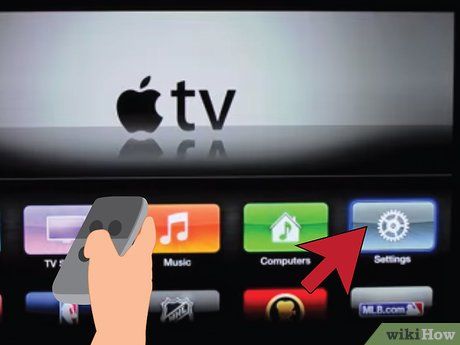
Mở ứng dụng Settings trên Apple TV. Ứng dụng này có thể dễ dàng tìm thấy trên màn hình Home của thiết bị.
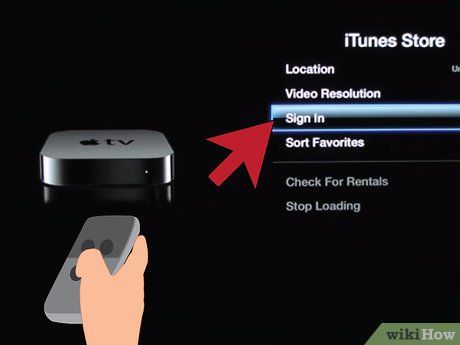
Chọn "iTunes Store" trong trình đơn Settings. Đăng nhập bằng Apple ID và mật khẩu để truy cập vào nội dung iTunes đã mua. Bạn cũng có thể kết nối máy tính với Apple TV thông qua tính năng Home Sharing.
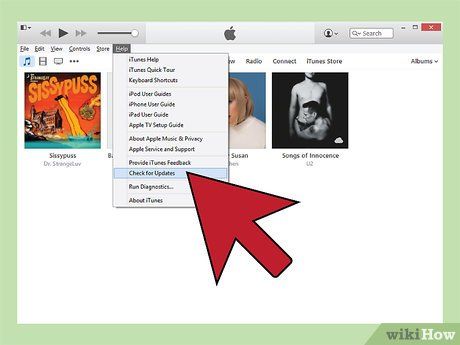
Cập nhật iTunes lên phiên bản 10.5 trở lên trên máy tính. Mặc dù phiên bản 10.5 đã cũ, nhưng đây là yêu cầu tối thiểu để chia sẻ thư viện iTunes với Apple TV.
- Trên Mac, sử dụng tùy chọn "Software Update" trong trình đơn Apple để cập nhật. Trên Windows, nhấp vào trình đơn "Help" (Trợ giúp) và chọn "Check for Updates" (Kiểm tra cập nhật).
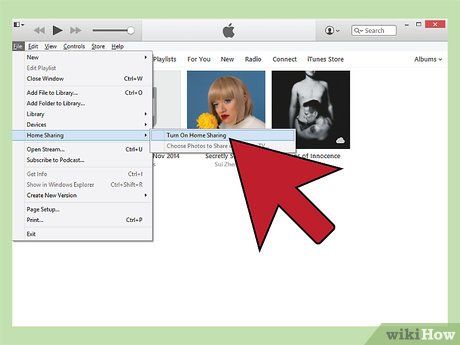
Nhấp vào trình đơn File (Tập tin) trên iTunes và chọn "Home Sharing" (Chia sẻ gia đình) → "Turn On Home Sharing" (Bật chia sẻ gia đình). Nhập Apple ID và mật khẩu, sau đó nhấp vào nút Turn On Home Sharing. Thao tác này kích hoạt tính năng Home Sharing, cho phép chia sẻ thư viện iTunes giữa các thiết bị, bao gồm cả Apple TV.
- Lặp lại quy trình này trên tất cả máy tính bạn muốn kết nối.
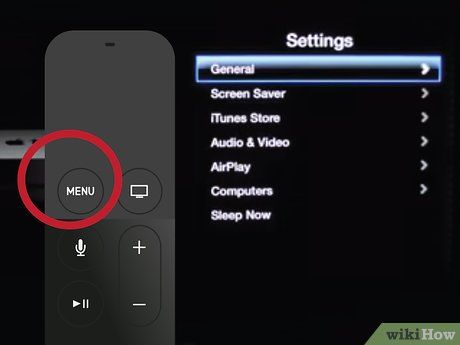
Mở ứng dụng Settings trên Apple TV. Bạn có thể quay lại màn hình chính bằng cách nhấn nút "Menu" trên điều khiển.
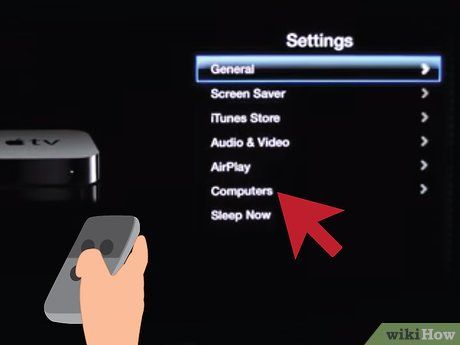
Chọn "Computers" (Máy tính) trong trình đơn Settings. Nhấp vào "Turn On Home Sharing Option" và sử dụng Apple ID đã đăng nhập trên iTunes. Bạn cũng có thể dùng một Apple ID khác nếu đã thiết lập Home Sharing bằng tài khoản khác.
Trải nghiệm Apple TV
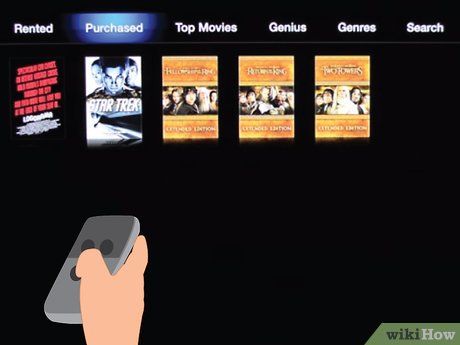
Khám phá nội dung đã mua trên iTunes. Sau khi kết nối Apple TV với tài khoản iTunes, bạn có thể xem phim, chương trình truyền hình và nghe nhạc đã mua. Nội dung mới nhất sẽ hiển thị ngay trên màn hình Home. Bạn cũng có thể duyệt qua các thư viện như "Movies" (Phim), "TV Shows" (Chương trình TV) và "Music" để truy cập cửa hàng iTunes và tất cả nội dung đã sở hữu.
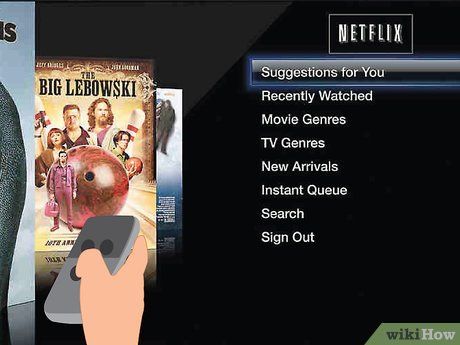
Khám phá ứng dụng xem trực tuyến. Apple TV tích hợp sẵn nhiều ứng dụng giúp bạn thưởng thức video trực tuyến. Một số ứng dụng như Netflix và Hulu+ yêu cầu đăng ký thành viên có phí để truy cập nội dung đa dạng.
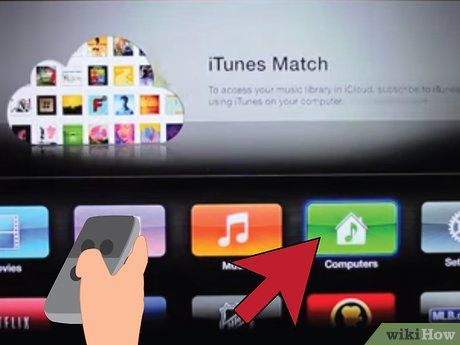
Khám phá thư viện iTunes được chia sẻ. Nếu đã bật tính năng Home Sharing trên các thiết bị, bạn có thể truy cập vào nhiều thư viện khác nhau thông qua tùy chọn "Computers" trên màn hình Home. Tất cả máy tính đã kích hoạt Home Sharing trong mạng sẽ hiển thị, cho phép bạn lựa chọn và phát trực tuyến video, nhạc từ thư viện iTunes của chúng.
Du lịch
Ẩm thực
Khám phá
Đi Phượt
Vẻ đẹp Việt Nam
Chuyến đi
Có thể bạn quan tâm

10 Câu chuyện đầy cảm hứng về nghề nghiệp dành cho bé

Top 6 Công ty thi công phào chỉ Pu hàng đầu và đáng tin cậy tại TP. HCM

Top 5 dịch vụ lưu trữ và chia sẻ dữ liệu hàng đầu năm 2016

Top 5 bài văn cảm nhận xuất sắc về nhân vật giáo sư A-rôn-nác trong tác phẩm Bạch tuộc (Ngữ văn 7)

7 Địa Điểm Ẩm Thực Hấp Dẫn Nhất Dọc Tuyến Quốc Lộ 1A Qua Quảng Ngãi


