Hướng dẫn chi tiết cách căn chỉnh máy in HP
24/02/2025
Nội dung bài viết
Nếu máy in HP của bạn gặp tình trạng in lệch hoặc xuất hiện thông báo “alignment failed”, nguyên nhân có thể do hộp mực bị lệch. Bài viết này từ tripi.vn sẽ hướng dẫn bạn cách căn chỉnh lại hộp mực thông qua máy tính Windows, macOS hoặc trực tiếp trên màn hình hiển thị của máy in HP.
Hướng dẫn từng bước
Sử dụng ứng dụng HP Smart trên Windows 10

Khởi động máy in HP. Phương pháp này sẽ hướng dẫn bạn cách sử dụng HP Smart - ứng dụng quản lý máy in miễn phí - trên Windows 10.
- Bạn cũng có thể sử dụng HP Solutions Center (cho model từ năm 2010 trở đi) hoặc HP Printer Assistant (cho model trước năm 2010) để quản lý máy in. Nếu một trong những ứng dụng này đã có sẵn trong menu Start, hãy tham khảo phương pháp Sử dụng HP Solutions Center hoặc Printer Assistant trên Windows.
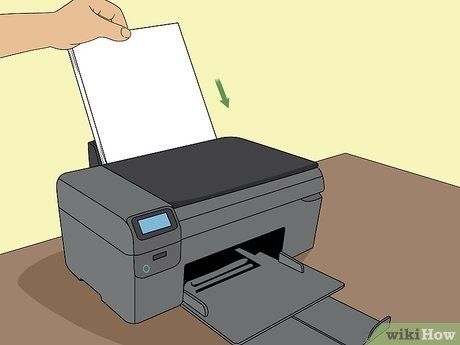
Đặt một ít giấy mới vào khay máy in. Để thực hiện căn chỉnh, bạn cần sử dụng giấy viết thư tiêu chuẩn (kích thước 21,6 x 27,9 cm) và đảm bảo giấy còn mới nguyên.
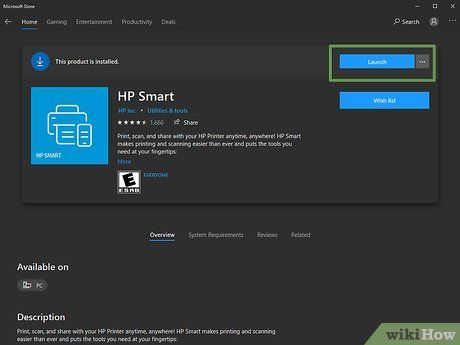
Mở ứng dụng HP Smart trên máy tính. Nếu ứng dụng đã được cài đặt, bạn có thể tìm thấy trong menu Start. Nếu chưa có, hãy làm theo các bước sau để cài đặt:
- Nhấp vào menu Start và chọn Microsoft Store.
- Nhập hp smart vào thanh tìm kiếm rồi nhấn ↵ Enter.
- Chọn ứng dụng HP Smart (biểu tượng màu xanh dương với hình máy in và tờ giấy).
- Nhấp vào nút Get (Nhận) màu xanh.
- Khởi chạy ứng dụng và làm theo hướng dẫn trên màn hình để thiết lập máy in.
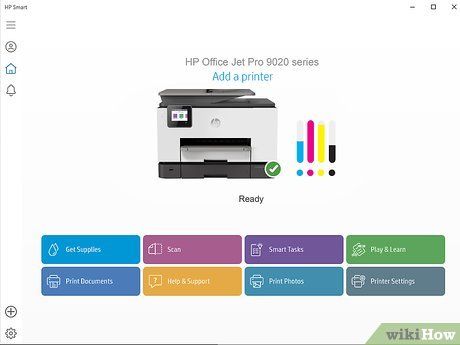
Chọn máy in trong cửa sổ HP Smart.
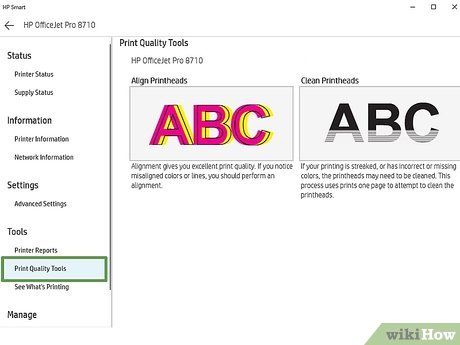
Nhấp vào Print Quality Tools (Công cụ chất lượng in). Tùy chọn này nằm trong cột bên trái, dưới tiêu đề "Utility" (Tiện ích).
- Nếu không thấy các tùy chọn văn bản trong cột bên trái, hãy nhấp vào biểu tượng ba đường thẳng ở góc trên bên trái để mở rộng menu.

Chọn tùy chọn Align (Căn chỉnh).
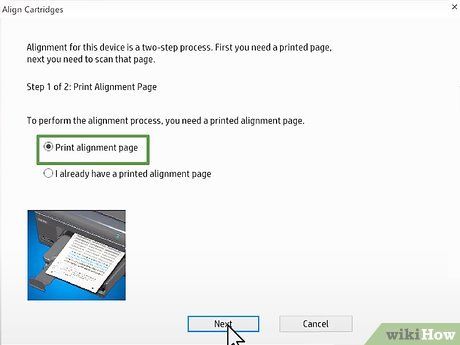
Làm theo hướng dẫn trên màn hình. Tùy chọn Align sẽ hướng dẫn bạn in một trang đặc biệt để căn chỉnh lại hộp mực máy in.
- Với máy in có tích hợp chức năng scan, quá trình này bao gồm cả việc quét trang căn chỉnh. Các hướng dẫn chi tiết sẽ hiển thị tiếp theo trên màn hình.
- Nếu xuất hiện lỗi "Alignment Failed" hoặc "Alignment Unsuccessful", hãy tham khảo phương pháp Khắc phục sự cố khi căn chỉnh.
Sử dụng HP Solutions Center hoặc Printer Assistant trên Windows

Khởi động máy in HP. Phương pháp này áp dụng cho mọi phiên bản Windows.
- Nếu máy in HP được sản xuất từ năm 2010 trở đi, ứng dụng quản lý có thể là HP Solutions Center. Với các model cũ hơn, bạn sẽ sử dụng HP Printer Assistant.
- Để xác định phần mềm HP đã cài đặt, hãy mở menu Start, tìm thư mục HP và kiểm tra xem đó là HP Solutions Center hay HP Printer Assistant.
- Nếu không tìm thấy cả hai, hãy truy cập https://support.hp.com/us-en/drivers bằng trình duyệt web và làm theo hướng dẫn để tải ứng dụng HP Easy Start phù hợp với model máy in của bạn.
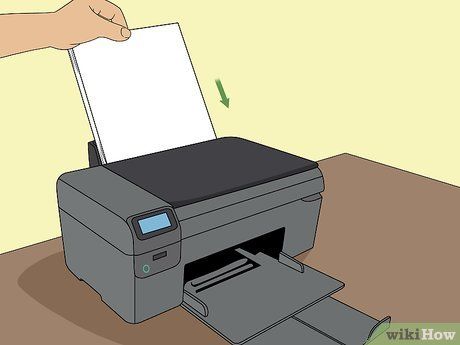
Đặt giấy mới vào khay máy in. Để căn chỉnh, bạn cần sử dụng giấy viết thư tiêu chuẩn (kích thước 21,6 x 27,9 cm) và đảm bảo giấy còn mới nguyên.
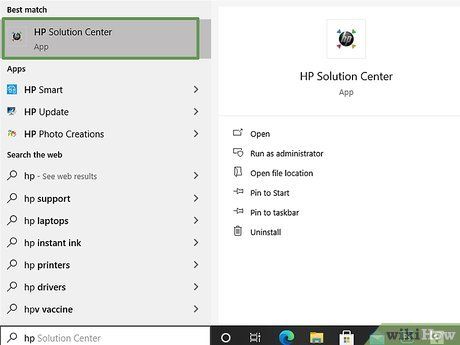
Mở ứng dụng HP Solution Center trên máy tính. Ứng dụng này thường nằm trong menu Start, đôi khi được đặt trong thư mục HP.
- Nếu không tìm thấy HP Solutions Center, bạn có thể sử dụng HP Printer Assistant.

Nhấp vào Settings (Cài đặt) ở cuối cửa sổ.
- Nếu đang dùng HP Printer Assistant, hãy chọn Print and Scan (In và quét) rồi nhấp vào Maintain Your Printer (Bảo trì máy in). Sau đó, tiếp tục Bước 7.
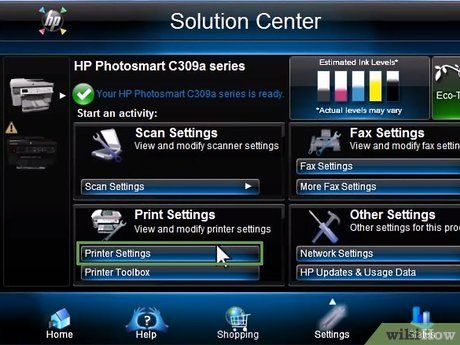
Chọn Print Settings (Cài đặt in).
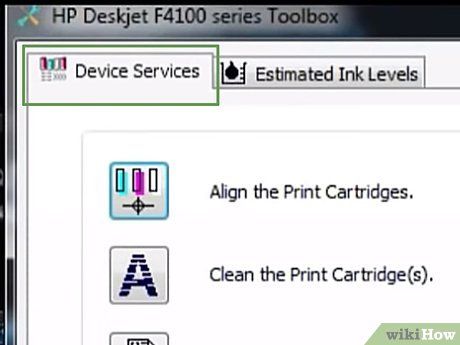
Nhấp vào Printer Services (Dịch vụ máy in) hoặc Device Services (Dịch vụ thiết bị).
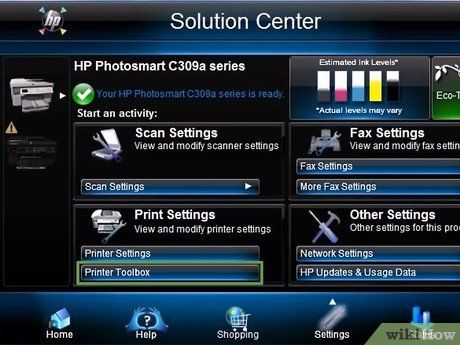
Chọn Printer Toolbox (Hộp công cụ máy in).
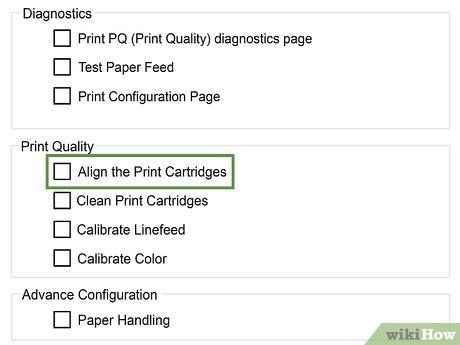
Tích vào ô "Align the Print Cartridges" (Căn chỉnh hộp mực máy in). Tùy chọn này nằm dưới tiêu đề "Print Quality" (Chất lượng in) ở giữa cửa sổ.
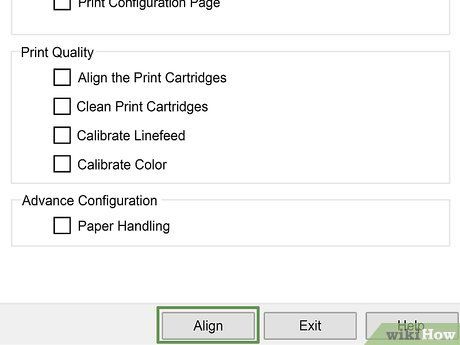
Nhấp vào Align ở cuối cửa sổ.

Làm theo hướng dẫn trên màn hình để căn chỉnh hộp mực máy in. Với máy in có tích hợp chức năng scan, quá trình này bao gồm cả việc quét trang căn chỉnh. Các hướng dẫn chi tiết sẽ hiển thị tiếp theo trên màn hình.
- Nếu xuất hiện lỗi "Alignment Failed" hoặc "Alignment Unsuccessful", hãy tham khảo phương pháp Khắc phục sự cố khi căn chỉnh.
Sử dụng HP Utility trên Mac

Khởi động máy in HP.
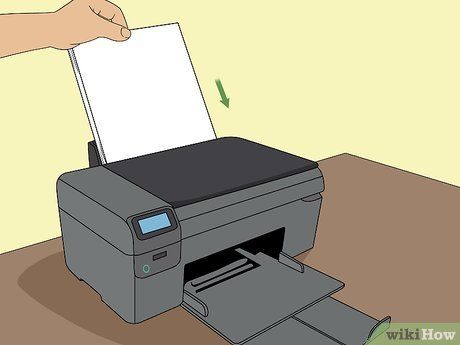
Đặt giấy mới vào khay máy in. Để căn chỉnh, bạn cần sử dụng giấy viết thư tiêu chuẩn (kích thước 21,6 x 27,9 cm) và đảm bảo giấy còn mới nguyên.
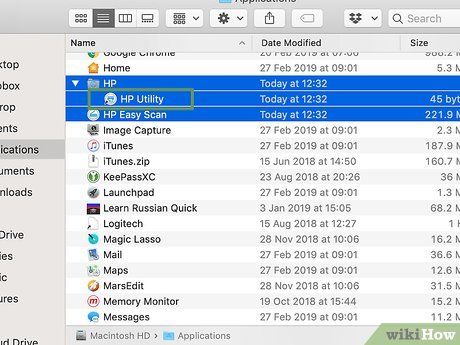
Mở HP Utility trên máy Mac. Nếu đã cài đặt, ứng dụng sẽ nằm trong thư mục con HP thuộc Applications.
- Nếu không tìm thấy ứng dụng, hãy truy cập https://support.hp.com/us-en/drivers bằng trình duyệt web, làm theo hướng dẫn để tải và cài đặt HP Easy Start phù hợp với model máy in của bạn. Sau khi tải, nhấp đúp vào file .dmg để cài đặt HP Utility.

Nhấp vào Align trong nhóm biểu tượng đầu tiên. Cửa sổ Align Cartridges sẽ hiện ra.
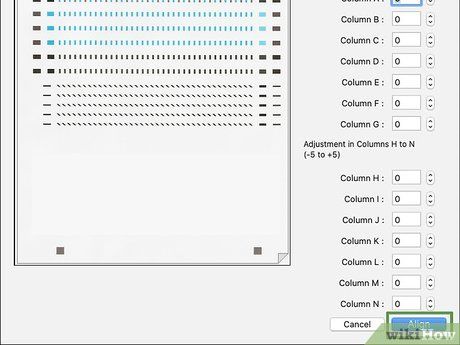
Nhấp vào Align. Trang căn chỉnh sẽ được in ra, hiển thị các ô được đánh số với các đường thẳng màu xanh dương và đen.
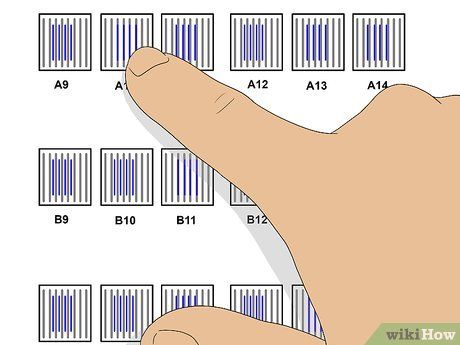
Tìm ô trong hàng A có các đường thẳng trùng khớp nhiều nhất. Hãy xác định ô có khoảng cách giữa các đường thẳng là nhỏ nhất và ghi lại số của ô đó.
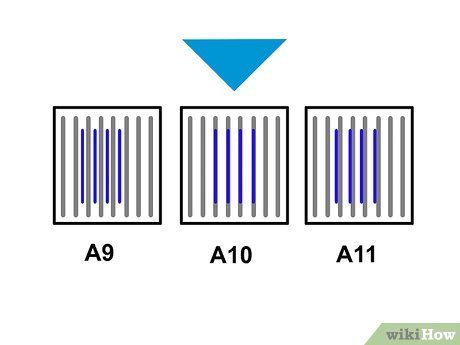
Chọn ô có số tương ứng trên phần mềm máy in. Chọn ô phù hợp từ cột A.
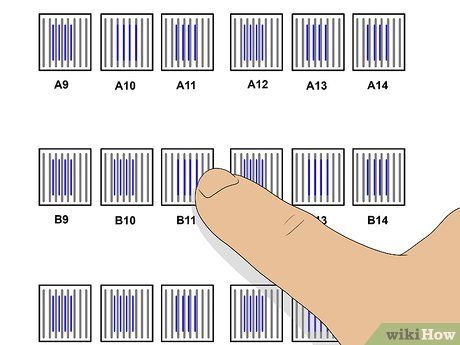
Chọn ô có các đường thẳng trùng khớp nhiều nhất trong các cột còn lại. Tiếp tục quá trình này cho đến khi bạn đã chọn qua tất cả các cột chữ cái.
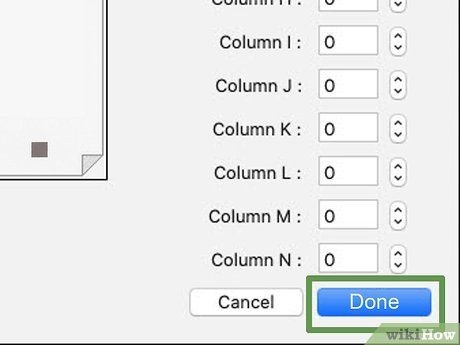
Nhấp vào Done (Xong). Hộp mực sẽ bắt đầu được căn chỉnh.
- Nếu xuất hiện lỗi "Alignment Failed" hoặc "Alignment Unsuccessful", hãy tham khảo phương pháp Khắc phục sự cố khi căn chỉnh.
Sử dụng màn hình máy in

Khởi động máy in HP. Nếu máy in có màn hình, bạn có thể thực hiện căn chỉnh hộp mực mà không cần dùng máy tính.
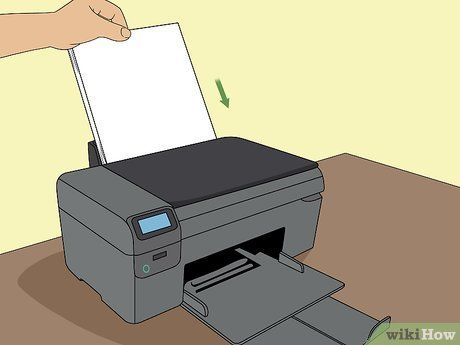
Đặt giấy mới vào khay máy in.
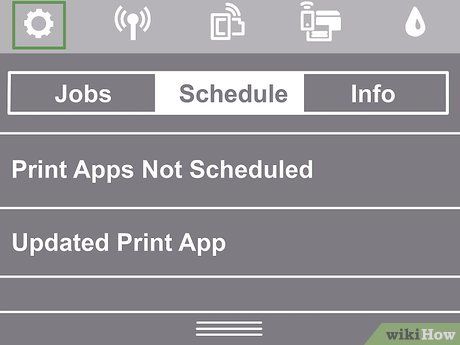
Mở menu Settings hoặc Tools (Công cụ) trên máy in. Sử dụng các phím mũi tên cạnh màn hình để điều hướng.
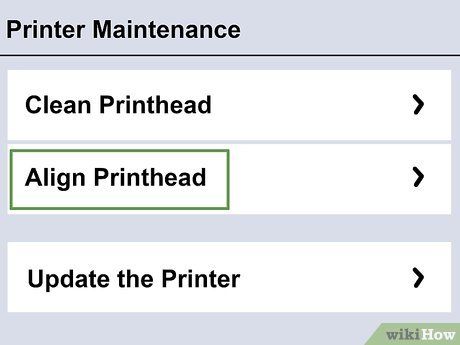
Chọn Align Printer. Trang kiểm tra căn chỉnh sẽ được in ra, và máy in sẽ yêu cầu bạn scan trang này ngay lập tức.

Mở nắp máy scan. Quá trình scan trang đặc biệt sẽ giúp căn chỉnh lại các hộp mực.
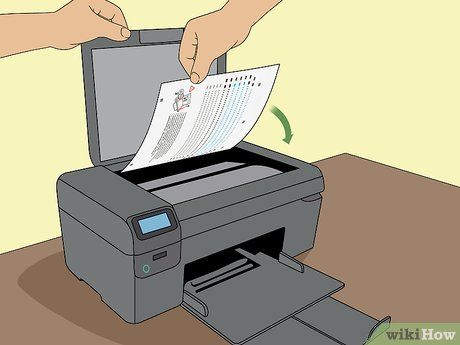
Đặt trang kiểm tra căn chỉnh vào máy scan với mặt vừa in úp xuống.

Căn chỉnh trang giấy thẳng hàng với góc phải phía trước của mặt kính máy scan.

Đóng nắp máy scan và nhấn OK. Máy in sẽ bắt đầu quét và căn chỉnh lại hộp mực nếu cần.
- Nếu xuất hiện lỗi "Alignment Failed" hoặc "Alignment Unsuccessful", hãy tham khảo phương pháp Khắc phục sự cố khi căn chỉnh.
Khắc phục sự cố khi căn chỉnh
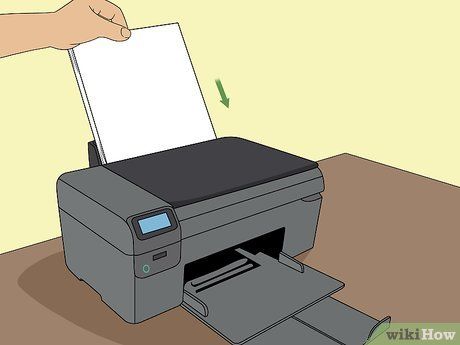
Đảm bảo giấy dùng để căn chỉnh máy in phải sạch sẽ và nguyên vẹn. Nếu phương pháp hiện tại không hiệu quả, hãy kiểm tra xem giấy có mới, không nhăn/gấp và được đặt đúng cách trong khay hay không.
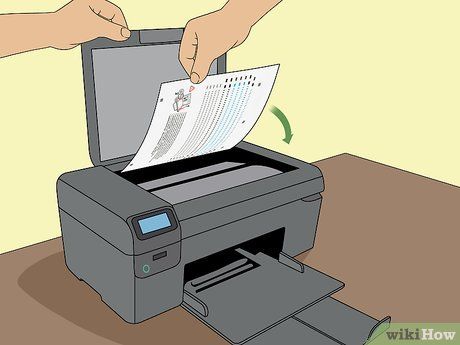
Quét trang căn chỉnh nếu được yêu cầu. Với máy in có tích hợp scan, bạn cần quét trang căn chỉnh vừa in để hoàn tất quá trình căn chỉnh hộp mực. Hãy làm theo hướng dẫn trên màn hình và trang in để đảm bảo không bỏ sót bước nào.

Thiết lập lại máy in. Nếu vẫn gặp sự cố, hãy rút dây nguồn khỏi máy in trong 60 giây, sau đó cắm lại và thực hiện căn chỉnh hộp mực khi máy khởi động lại.
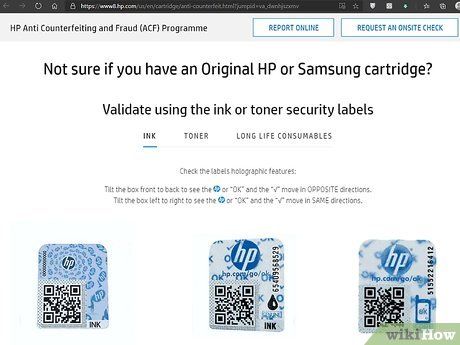
Đảm bảo bạn đang sử dụng hộp mực HP chính hãng. Nếu đang dùng hộp mực hoặc mực in không phải của HP, hãy thay thế bằng loại chính hãng. Hộp mực giả có thể gây ra các vấn đề về căn chỉnh.
- Truy cập http://www.hp.com/go/anticounterfeit để tìm hiểu thêm về cách nhận biết hộp mực giả.
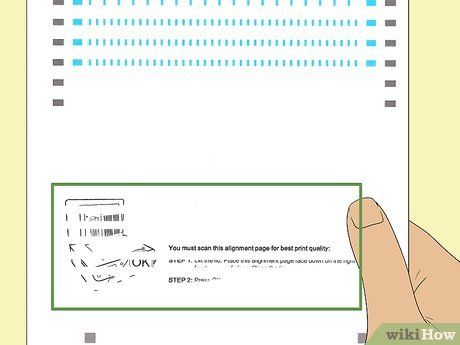
Kiểm tra trang căn chỉnh đã in để đánh giá tình trạng mực. Trang căn chỉnh đúng chuẩn sẽ hiển thị các đường thẳng màu đen và xanh đậm rõ nét.
- Nếu máy in sắp hết mực, trang căn chỉnh có thể bị mờ, xuất hiện sọc hoặc lem màu. Màu đen hoặc xanh lơ có thể không được in đầy đủ. Những dấu hiệu này cho thấy máy in cần được kiểm tra và thay mực.
- Nếu trang căn chỉnh không có đường sọc nào và hiển thị cả màu đen lẫn xanh dương, hãy liên hệ bộ phận hỗ trợ HP để được bảo dưỡng máy in.
Du lịch
Ẩm thực
Khám phá
Đi Phượt
Vẻ đẹp Việt Nam
Chuyến đi
Có thể bạn quan tâm

Tuyển chọn 6 bài soạn "Khởi ngữ" lớp 9 ấn tượng nhất

6 Bài Hướng Dẫn "Nghị Luận Về Tư Tưởng, Đạo Lý" Lớp 12 Chọn Lọc

7 bài phân tích xuất sắc nhất về truyện 'Thần Trụ trời' (Ngữ văn 10 - Cánh diều)

Top 6 Công ty thi công phào chỉ Pu hàng đầu và đáng tin cậy tại TP. HCM

8 địa chỉ bán mắt kính đổi màu chất lượng và đáng tin cậy nhất TP.HCM


