Hướng dẫn chi tiết cách chặn người dùng trên Hotmail
24/02/2025
Nội dung bài viết
tripi.vn mang đến hướng dẫn chi tiết giúp bạn chặn email từ người gửi cụ thể trên Hotmail (nay là Outlook). Bạn cần truy cập trang web Outlook để thực hiện thay đổi cài đặt, vì tính năng này không khả dụng trên ứng dụng di động Outlook.
Quy trình thực hiện
Chặn một địa chỉ email cụ thể
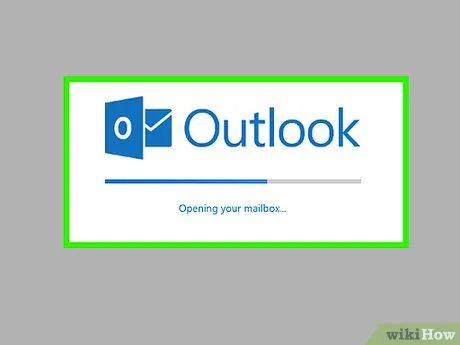
Truy cập trang web Outlook. Hộp thư đến sẽ hiển thị nếu bạn đã đăng nhập.
- Nếu chưa đăng nhập, nhấp vào Sign in (Đăng nhập), nhập địa chỉ email (hoặc số điện thoại) và mật khẩu, sau đó nhấp Sign in.
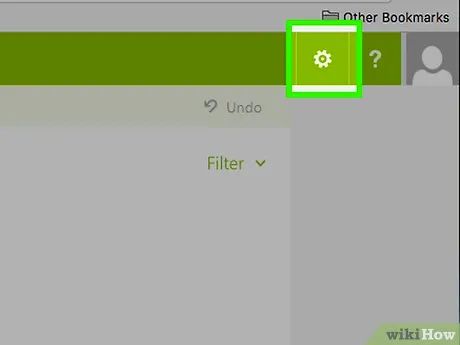
Nhấp vào biểu tượng ⚙️ tại góc trên bên phải trang Outlook.
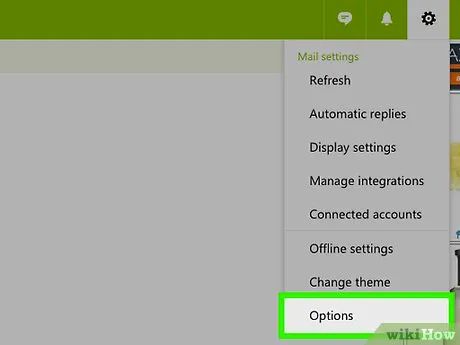
Chọn Options (Tùy chọn). Tùy chọn này xuất hiện ở cuối menu thả xuống dưới biểu tượng cài đặt.
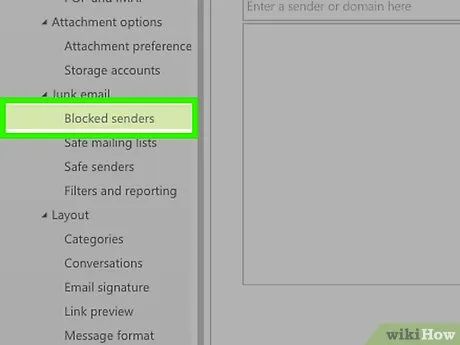
Nhấp vào Blocked senders (Người gửi bị chặn) dưới mục "Junk email" (Email rác) - một phần của danh mục "Mail" ở góc trái phía dưới trang.
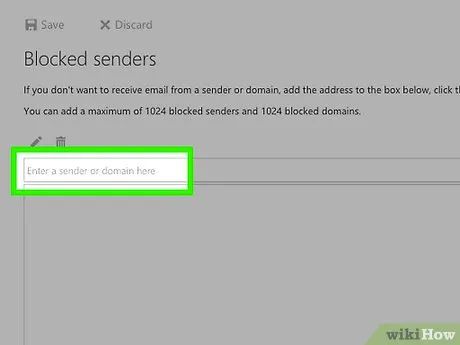
Nhấp vào ô "Enter a sender or domain here" (Nhập người gửi hoặc tên miền tại đây) nằm giữa trang. Đây là nơi bạn nhập địa chỉ email của người muốn chặn.
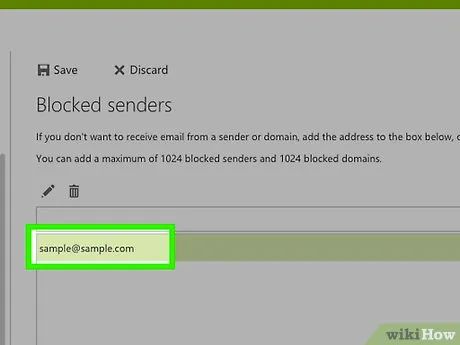
Nhập địa chỉ email đầy đủ của người gửi. Đảm bảo nhập chính xác để thêm vào danh sách chặn.
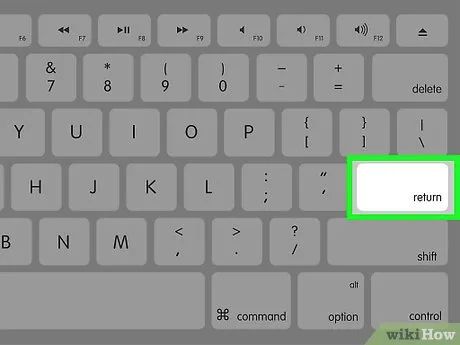
Nhấn ↵ Enter. Địa chỉ email vừa nhập sẽ được thêm vào danh sách chặn của Outlook.
- Bạn cũng có thể nhấp vào biểu tượng + bên phải trường nhập địa chỉ email.
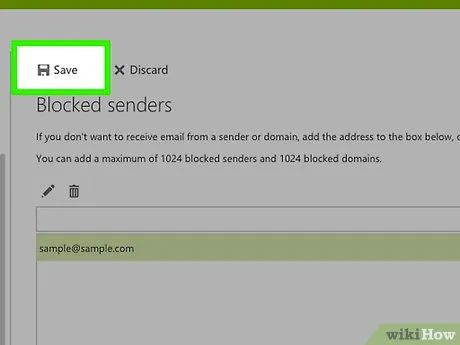
Nhấp vào Save (Lưu) ở đầu trang, ngay trên tiêu đề "Blocked senders". Sau khi lưu thay đổi, người gửi bị chặn sẽ không thể gửi email đến bạn trong tương lai.
Thiết lập quy tắc lọc
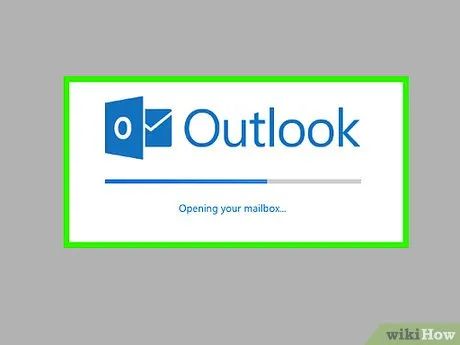
Truy cập trang web Outlook. Hộp thư đến sẽ hiển thị nếu bạn đã đăng nhập.
- Nếu chưa đăng nhập, nhấp vào Sign in, nhập địa chỉ email (hoặc số điện thoại) và mật khẩu, sau đó nhấp Sign in.
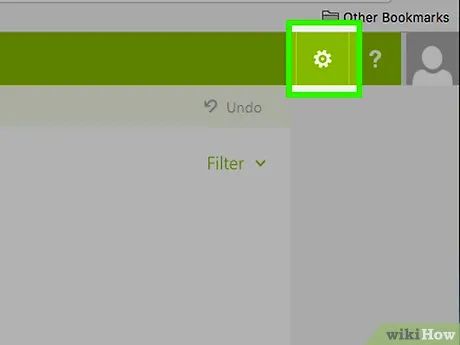
Nhấp vào biểu tượng ⚙️ tại góc trên bên phải trang Outlook.
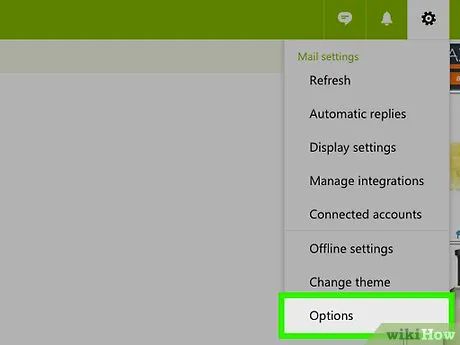
Nhấp vào Options (Tùy chọn). Tùy chọn này nằm ở cuối menu thả xuống dưới biểu tượng cài đặt.
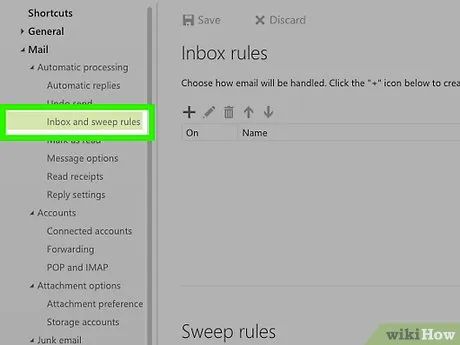
Chọn Inbox and sweep rules (Hộp thư đến và quy tắc quét). Tùy chọn này nằm ở góc trên bên trái cửa sổ Outlook, thuộc mục "Automatic processing" (Xử lý tự động) trong thẻ "Mail".
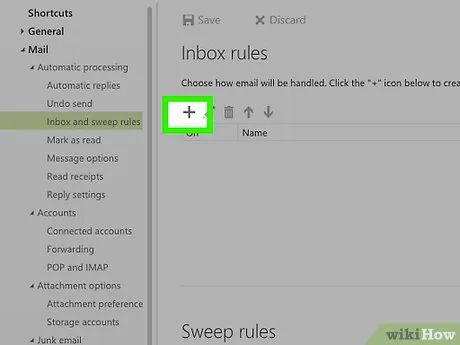
Nhấp vào biểu tượng + dưới tiêu đề "Inbox rules" (Quy tắc hộp thư đến). Một quy tắc mới sẽ được tạo để bạn thiết lập. Quy tắc này cho phép bạn tự động xử lý email đến, ví dụ như tự động xóa email từ người gửi cụ thể.
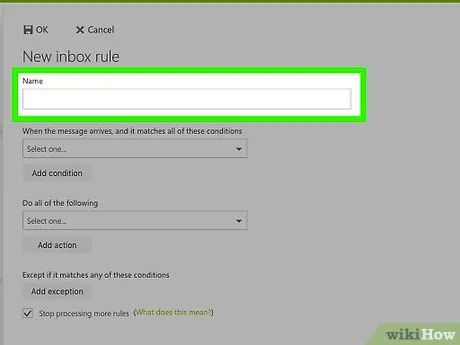
Nhập tên cho quy tắc. Điền tên quy tắc vào trường văn bản nằm gần đầu trang, bên dưới tiêu đề "Name" (Tên).
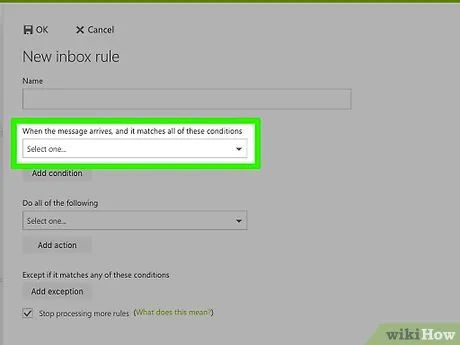
Nhấp vào khung "Select one" (Chọn một) đầu tiên. Khung này nằm dưới tiêu đề "When the message arrives, and it matches all of these conditions" (Khi tin nhắn đến và đáp ứng tất cả điều kiện), phía trên trường "Name".
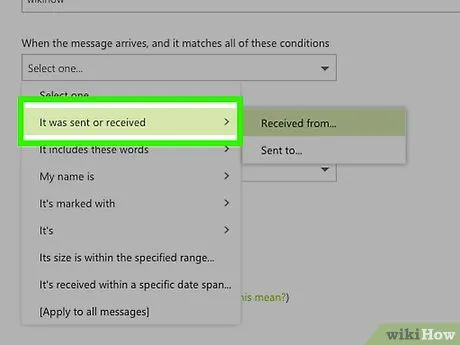
Di chuột đến dòng It was sent or received (Thư được gửi hoặc nhận). Tùy chọn này nằm gần đầu danh sách thả xuống.
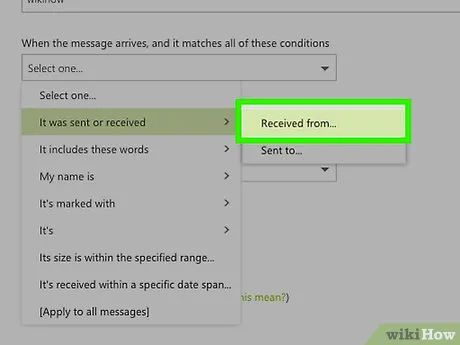
Nhấp vào Received from (Được nhận từ). Tùy chọn này xuất hiện ở đầu menu bật lên.
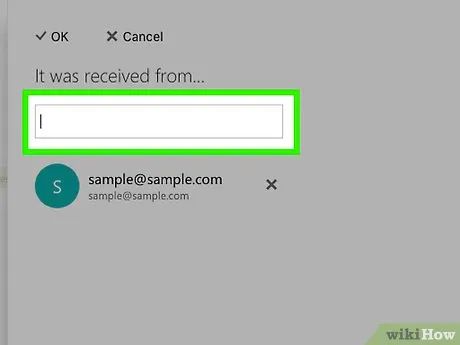
Nhập địa chỉ email. Điền thông tin vào trường văn bản dưới tiêu đề "and it was received from" (và thư được nhận từ) ở đầu trang.
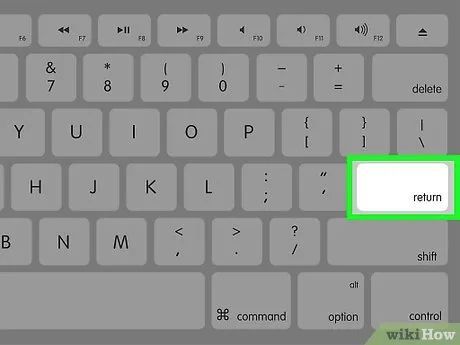
Nhấn ↵ Enter. Địa chỉ email sẽ được thêm vào danh sách quy tắc.
- Nếu người gửi đã liên hệ trước đây, địa chỉ email của họ sẽ hiển thị trong menu thả xuống dưới trường "and it was received from" (và thư được nhận từ).
- Bạn có thể thêm nhiều địa chỉ email vào danh sách này.
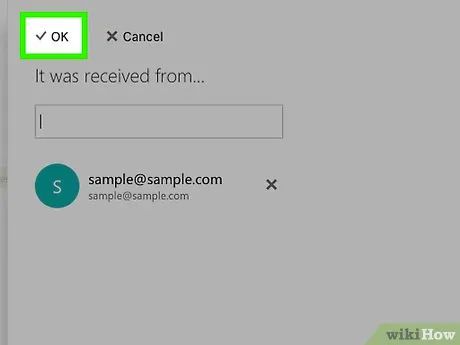
Nhấp vào nút OK ở góc trên bên trái trang.
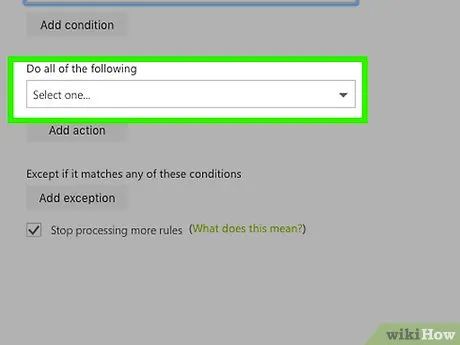
Nhấp vào ô "Select one" thứ hai. Ô này nằm dưới tiêu đề "Do all of the following" (Thực hiện tất cả các thao tác sau) ở giữa trang.
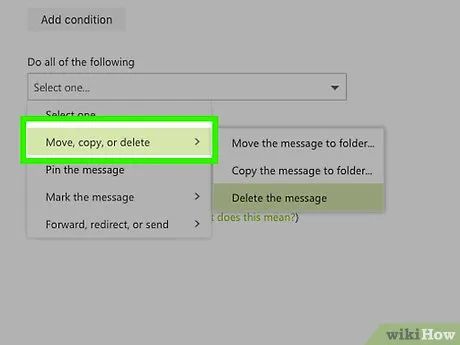
Chọn Move, copy, or delete (Di chuyển, sao chép hoặc xóa). Tùy chọn này nằm ở đầu menu thả xuống.
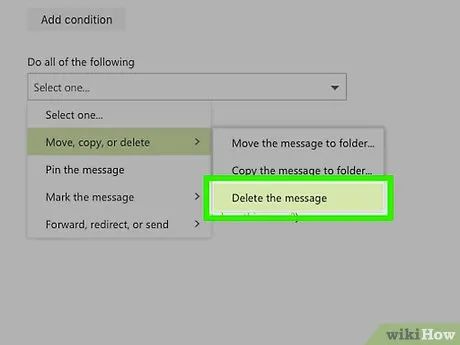
Nhấp vào Delete the message (Xóa thư). Tùy chọn này nằm ở cuối menu bật lên. Việc liên kết lệnh "Delete" với địa chỉ email đã thêm sẽ tự động chuyển thư từ người gửi vào thùng rác.
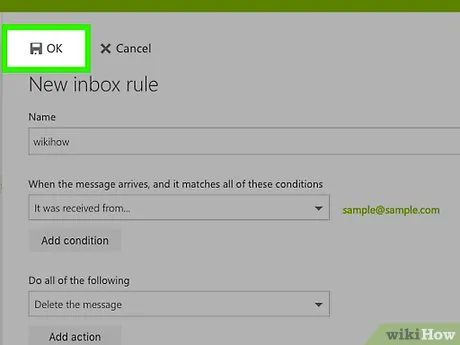
Nhấp vào nút OK ở góc trên bên trái trang. Từ nay, bạn sẽ không nhận được email từ những người đã chọn.
Chặn tất cả email từ người gửi không xác định
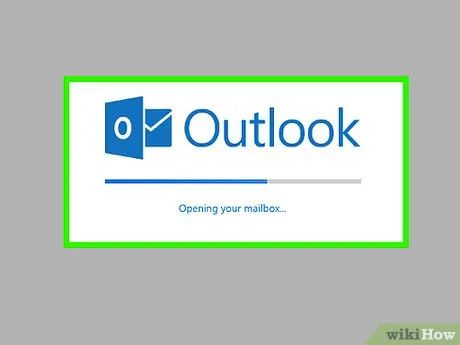
Truy cập trang web Outlook. Hộp thư đến sẽ hiển thị nếu bạn đã đăng nhập.
- Nếu chưa đăng nhập, nhấp vào Sign in, nhập địa chỉ email (hoặc số điện thoại) và mật khẩu, sau đó nhấp Sign in.
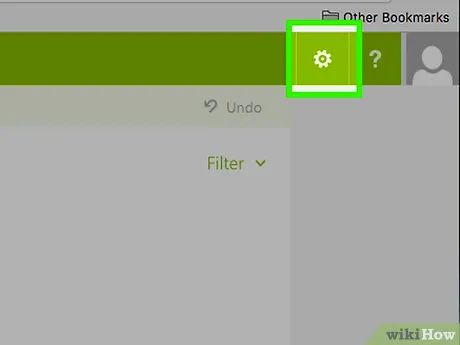
Nhấp vào biểu tượng ⚙️ tại góc trên bên phải trang Outlook.
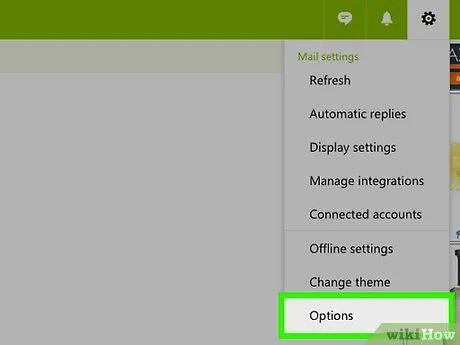
Chọn Options (Tùy chọn). Tùy chọn này nằm ở cuối menu thả xuống dưới biểu tượng cài đặt.
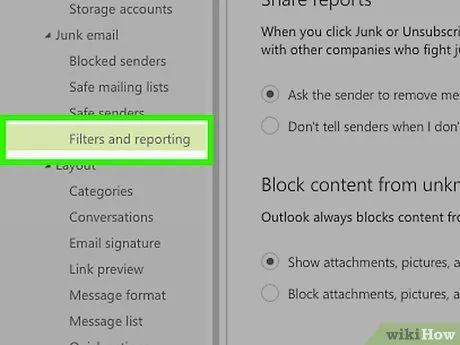
Nhấp vào Filters and reporting (Bộ lọc và báo cáo). Tùy chọn này nằm dưới tiêu đề "Junk email" (thư mục con của danh mục "Mail") ở góc dưới bên trái trang.
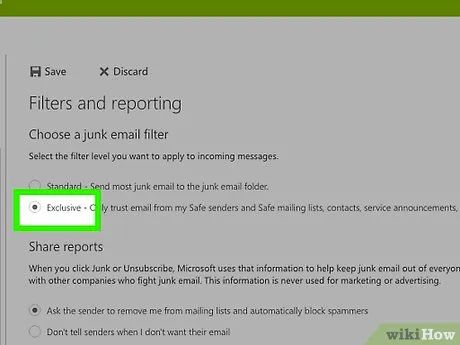
Chọn Exclusive (Loại trừ). Tùy chọn này nằm gần đầu trang, dưới tiêu đề "Choose a junk email filter" (Chọn bộ lọc email rác). Chỉ email từ người trong danh sách "Safe Senders" (Người gửi an toàn) mới được chuyển đến hộp thư của bạn.
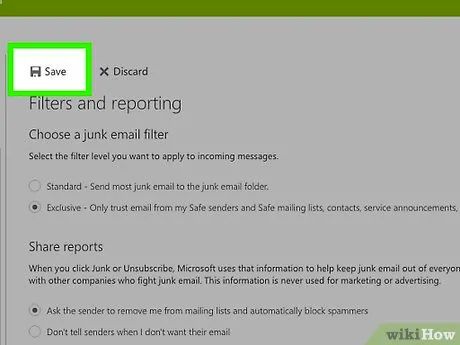
Nhấp vào nút Save tại góc trên bên trái trang.
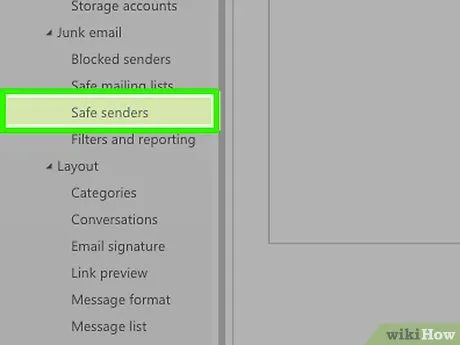
Nhấp vào Safe senders. Tùy chọn này nằm ngay trên thẻ "Filters and reporting" ở phía bên trái trang.
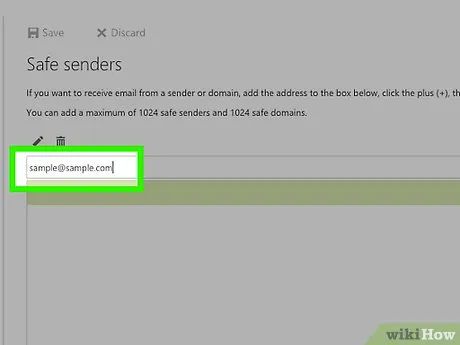
Nhập địa chỉ email vào trường dưới tiêu đề "Safe senders" ở đầu trang.
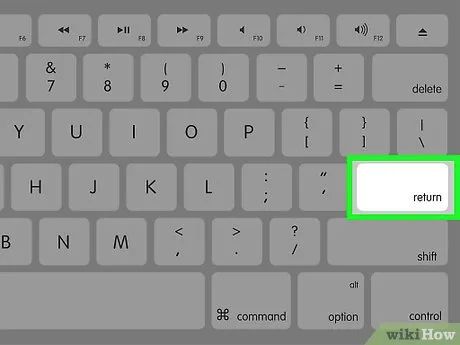
Nhấn ↵ Enter để thêm địa chỉ email vào danh sách "Safe Senders". Chỉ những người trong danh sách này mới có thể gửi email đến bạn.
- Lặp lại quy trình này cho từng địa chỉ email bạn muốn cho phép.
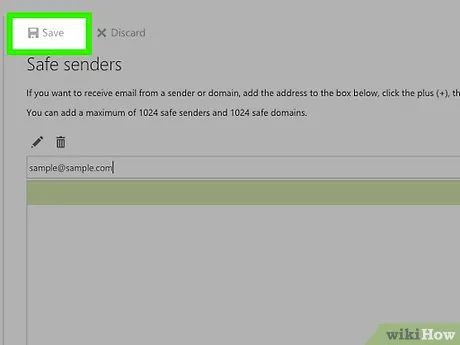
Nhấp vào Save tại góc trên bên trái trang. Từ nay, bạn chỉ nhận được email từ những người trong danh sách "Safe Senders".
Gợi ý hữu ích
- Bạn có thể nhấp vào nút "..." ở đầu email đang mở và chọn Create rule để tạo quy tắc cho địa chỉ email đó trong mục "Conditions" (Điều kiện).
- Khi sử dụng danh sách "Safe Senders", bạn vẫn nhận được email từ các thông báo đã đăng ký trước khi chặn tất cả email, ngay cả khi chúng không nằm trong danh sách. Để ngừng nhận, hãy nhấp vào liên kết "Unsubscribe" (Hủy đăng ký) trong nội dung email.
Lưu ý quan trọng
- Mặc dù việc chặn email từ người không thuộc danh sách "Safe Senders" sẽ loại bỏ hầu hết thư rác, một số email (như thư từ Microsoft) vẫn có thể xuất hiện trong hộp thư. Những email này thường an toàn để mở, dù không nằm trong danh sách "Safe Senders".
Du lịch
Ẩm thực
Khám phá
Đi Phượt
Vẻ đẹp Việt Nam
Chuyến đi
Có thể bạn quan tâm

Tải ngay bộ hình nền chính hãng từ LG G4 dành cho điện thoại Android và iPhone

12 Tuyệt Chiêu Trị Rạn Da Từ Thiên Nhiên Hiệu Quả Nhất

Top 10 điểm đến bún bò Huế đậm chất cố đô giữa lòng Sài Gòn

Khám phá những tính năng mới đầy thú vị trên Windows 11

Top 16 trường mầm non uy tín và chất lượng hàng đầu tại TP.HCM hiện nay


