Hướng dẫn chi tiết cách chép đĩa DVD bằng VLC
24/02/2025
Nội dung bài viết
Bài viết này sẽ hướng dẫn bạn cách chép đĩa DVD sử dụng VLC Media Player. Lưu ý rằng, việc sao chép đĩa DVD chỉ hợp pháp khi phục vụ mục đích sao lưu cá nhân. Nhiều đĩa DVD hiện đại được trang bị công nghệ chống sao chép, đòi hỏi phần mềm giải mã chuyên dụng để thực hiện.
Quy trình thực hiện
Chuẩn bị trước khi sao chép

Đảm bảo máy tính của bạn có ổ đĩa DVD. Bạn có thể nhận biết qua biểu tượng "DVD" được in hoặc khắc trên ổ đĩa. Đây là yêu cầu cơ bản để thực hiện sao chép đĩa DVD.
- Nếu không tìm thấy biểu tượng DVD, máy tính của bạn có thể không hỗ trợ ổ đĩa DVD. Bạn cần sử dụng ổ đĩa gắn ngoài hoặc chuyển sang máy tính khác.
- Bỏ qua bước này nếu máy tính của bạn không có ổ đĩa vật lý.
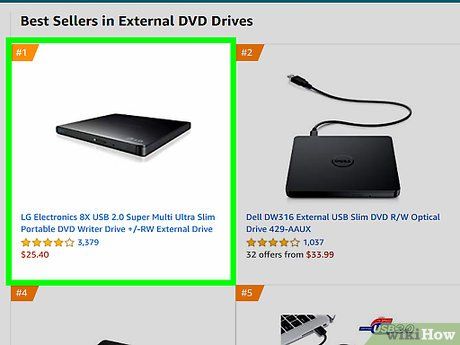
Mua ổ đĩa DVD gắn ngoài nếu cần thiết. Nếu máy tính của bạn không tích hợp ổ đĩa DVD, hãy cân nhắc mua ổ đĩa DVD gắn ngoài qua cổng USB để kết nối với máy tính trước khi tiến hành sao chép đĩa bằng VLC.
- Đối với người dùng Mac, bạn cần ổ đĩa DVD tương thích với bộ chuyển đổi Thunderbolt 3 (USB-C). Ngoài ra, bạn có thể sử dụng cáp chuyển đổi từ USB 3.0 sang USB-C để kết nối ổ đĩa với máy Mac.
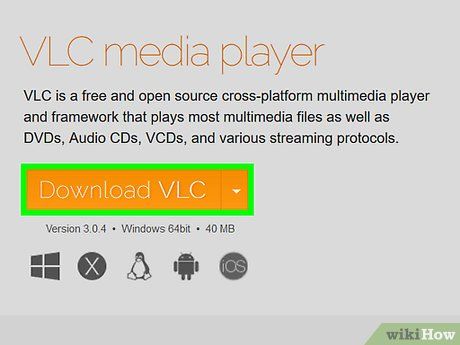
Cài đặt VLC nếu chưa có sẵn. Nếu VLC Media Player chưa được cài đặt trên máy tính, hãy truy cập https://www.videolan.org/vlc/index.html từ trình duyệt, nhấp vào Download VLC và làm theo hướng dẫn sau:
- Windows - Nhấp đúp vào file cài đặt đã tải, chọn Yes khi được hỏi, chọn ngôn ngữ, nhấp OK, tiếp tục nhấp Next 3 lần, chọn Install và hoàn tất bằng cách nhấp Finish.
- Mac - Nhấp đúp vào file VLC DMG, sau đó kéo biểu tượng VLC vào thư mục Applications.
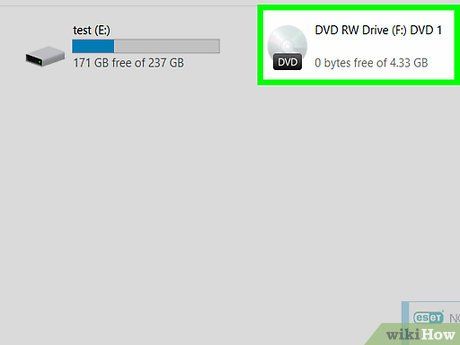
Đưa đĩa DVD vào máy tính. Mở khay đĩa DVD, đặt đĩa vào với mặt nhãn hướng lên và đóng khay lại. Bây giờ, bạn có thể bắt đầu quá trình sao chép đĩa DVD trên Windows hoặc trên Mac.
- Hãy đảm bảo đóng tất cả cửa sổ tự động mở ra tại thời điểm này.
Hướng dẫn cho Windows
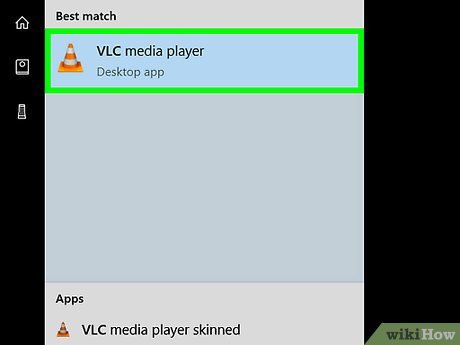 Khởi động VLC Media Player.Bắt đầu
Khởi động VLC Media Player.Bắt đầu vlcVLC media player
vlcVLC media player- Nếu có thông báo yêu cầu cập nhật, hãy nhấp vào Yes và đợi quá trình tải xuống phiên bản mới hoàn tất trước khi tiếp tục.
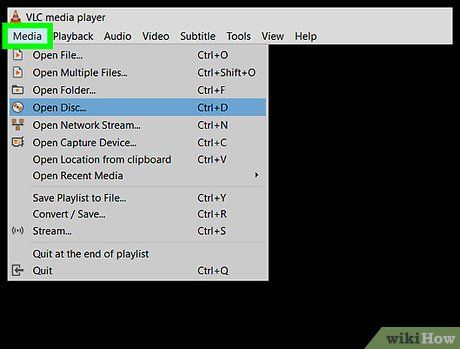
Nhấp vào thẻ Media. Đây là tùy chọn nằm ở góc trái phía trên cửa sổ VLC. Khi nhấp vào, một trình đơn sẽ hiển thị.
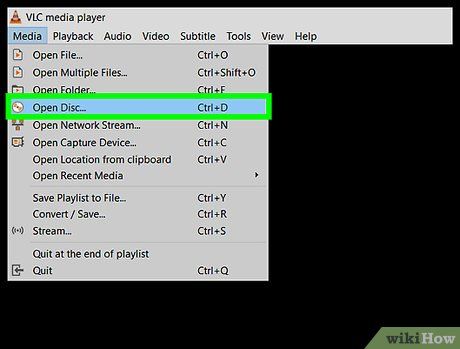
Nhấp vào Open Disc… (Mở đĩa) trong trình đơn Media. Một cửa sổ mới sẽ xuất hiện trên màn hình.
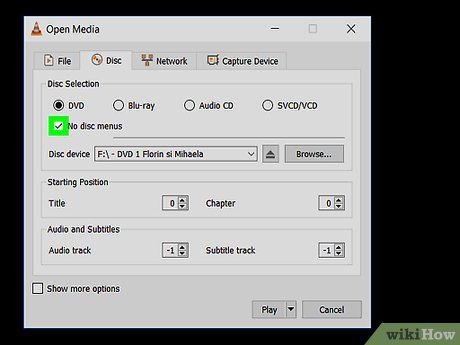
Tích vào ô "No disc menus" (Không hiển thị trình đơn đĩa). Tùy chọn này nằm trong phần "Disc selection" (Chọn đĩa) của cửa sổ "Open Media" (Mở nội dung đa phương tiện).
- Nếu máy tính có nhiều ổ đĩa, hãy chọn tên phim từ ô "Disc device" (Thiết bị đĩa).
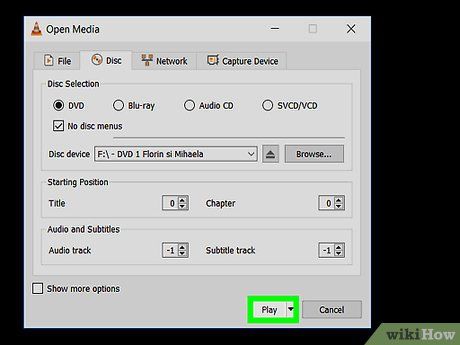
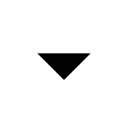 Phát
Phát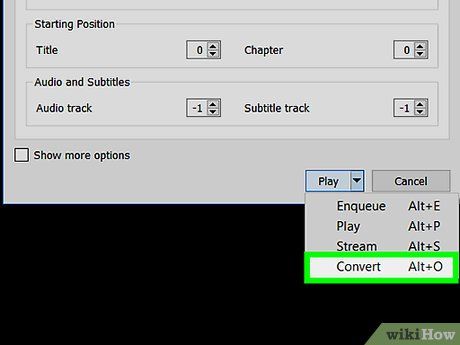
Nhấp vào Convert (Chuyển đổi) trong trình đơn hiện tại. Thao tác này sẽ đưa bạn đến bước tiếp theo.
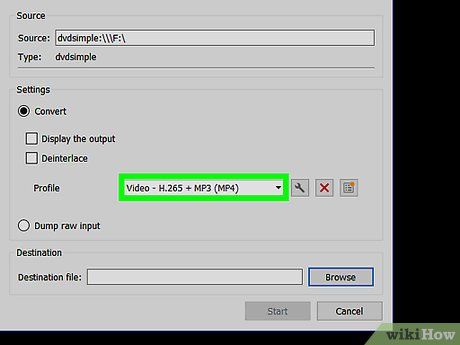
Đảm bảo video được thiết lập chuyển đổi sang định dạng MP4. Nhấp vào khung "Profile", sau đó chọn tùy chọn có đuôi "(MP4)".
- Ví dụ, chọn Video - H.264 + MP3 (MP4) ở đầu danh sách.
- Nếu gặp lỗi liên quan đến việc chặn DVD, hãy thực hiện lại các bước và chọn Video - H.265 + MP3 (MP4) tại bước này.
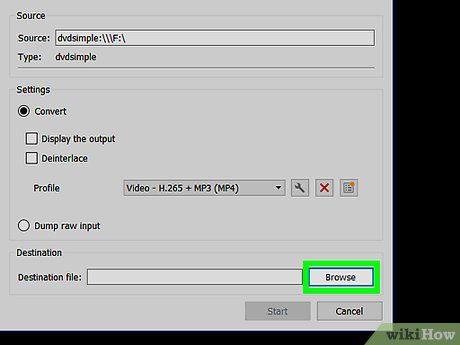
Nhấp vào Browse (Duyệt) ở góc phải phía dưới cửa sổ. Thao tác này sẽ mở cửa sổ File Explorer.
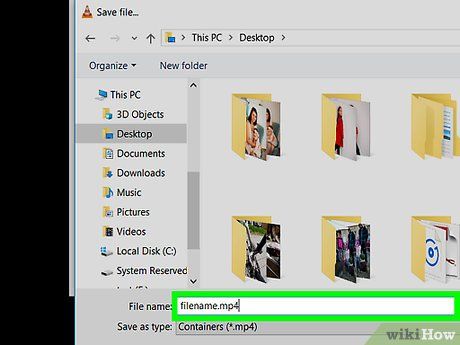
Đặt tên cho tập tin. Nhập tên bất kỳ vào trường "File name" (Tên tập tin) và thêm đuôi .mp4.
- Ví dụ, để đặt tên tập tin là "The Hobbit", hãy nhập The Hobbit.mp4.
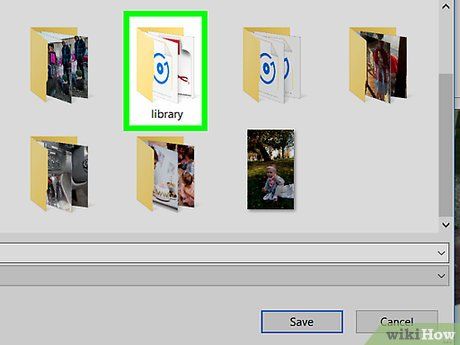
Chọn thư mục lưu trữ ở bên trái cửa sổ.
- Ví dụ, nhấp vào Desktop nếu bạn muốn lưu tập tin DVD đã sao chép trên màn hình chính.
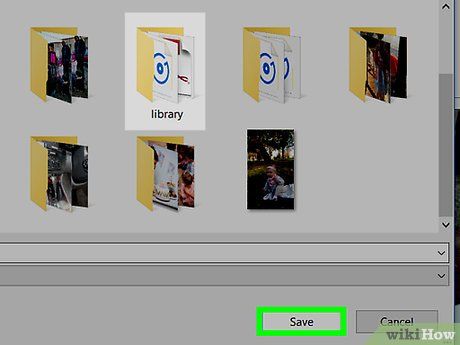
Nhấp vào Save (Lưu) ở góc phải phía dưới cửa sổ để hoàn tất thiết lập.
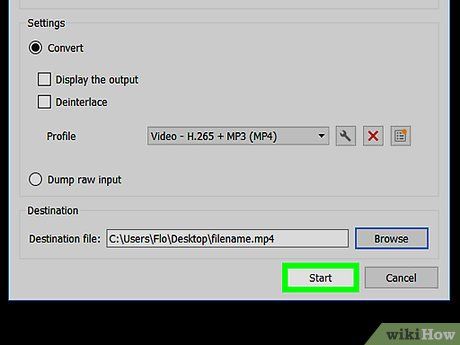
Nhấp vào Start (Bắt đầu) ở phía dưới cửa sổ Convert. Đĩa DVD sẽ được chuyển đổi sang định dạng MP4.
- Quá trình này có thể kéo dài từ vài phút đến vài giờ, tùy thuộc vào tốc độ máy tính và dung lượng đĩa.
- Thanh tiến độ ở phía dưới cửa sổ VLC Media Player sẽ hiển thị tiến trình chuyển đổi.
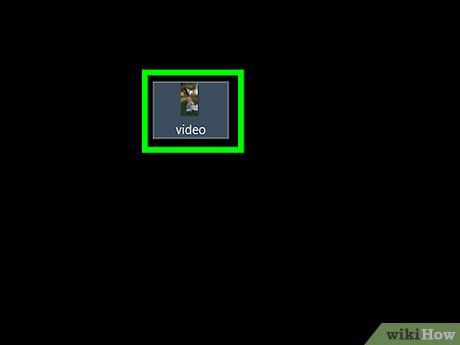
Kiểm tra tập tin đã chuyển đổi. Sau khi quá trình sao chép DVD hoàn tất, tập tin sẽ xuất hiện trong thư mục bạn đã chọn. Nhấp đúp để mở và xem bằng trình phát video mặc định.
- Nếu VLC không sao chép đầy đủ hoặc gặp lỗi như mất âm thanh, hãy đảm bảo bạn đang sử dụng phiên bản VLC mới nhất và thử lại. Nếu vấn đề vẫn tiếp diễn, có thể đĩa DVD được bảo vệ bởi công nghệ chống sao chép. Trong trường hợp này, bạn cần phần mềm giải mã DVD chuyên dụng. Tham khảo hướng dẫn sao chép đĩa DVD có bảo vệ để biết thêm chi tiết.
Hướng dẫn cho Mac
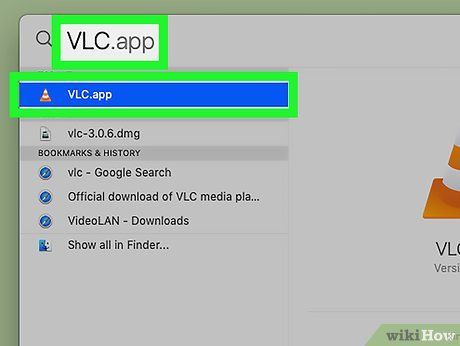 Khởi động VLC.Spotlight
Khởi động VLC.Spotlight vlcVLCMở
vlcVLCMở- Bạn cũng có thể mở VLC bằng cách nhấp vào ứng dụng trong Launchpad hoặc nhấp đúp vào biểu tượng VLC trong thư mục Applications (Ứng dụng).
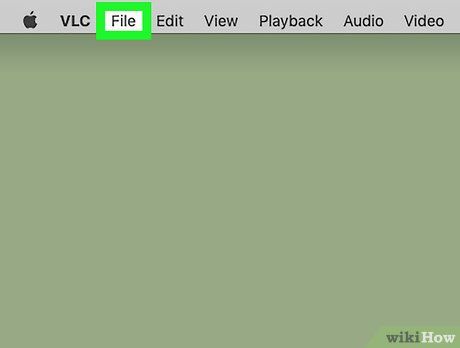
Nhấp vào trình đơn File (Tệp) ở góc trái phía trên màn hình. Một trình đơn sẽ hiển thị ngay lập tức.
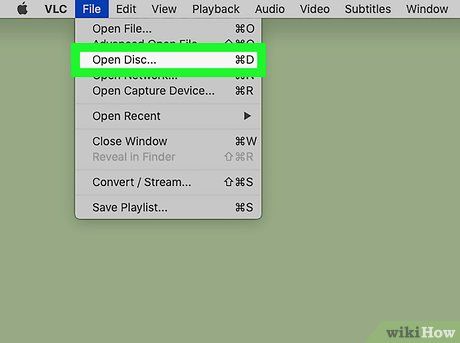
Nhấp vào Open Disc… (Mở đĩa…) trong trình đơn File. Cửa sổ cài đặt với thông tin đĩa DVD sẽ xuất hiện.
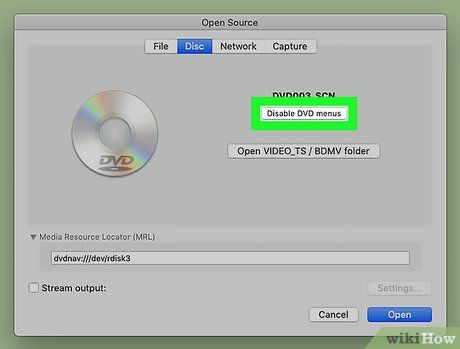
Nhấn vào Tắt trình đơn DVD tại góc trên bên phải cửa sổ. Hành động này giúp tối ưu hóa trải nghiệm xem phim mà không bị gián đoạn bởi các menu không cần thiết.
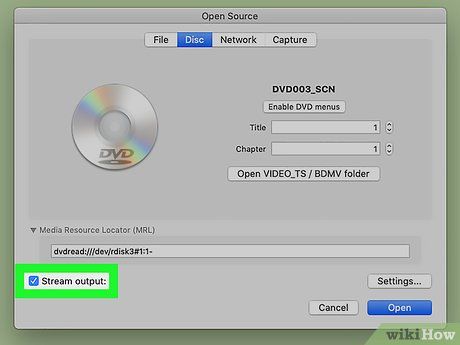
Tích chọn ô "Truyền phát/Lưu trữ" ở góc dưới bên trái cửa sổ. Điều này cho phép bạn lựa chọn giữa việc xem trực tiếp hoặc lưu lại nội dung để thưởng thức sau.
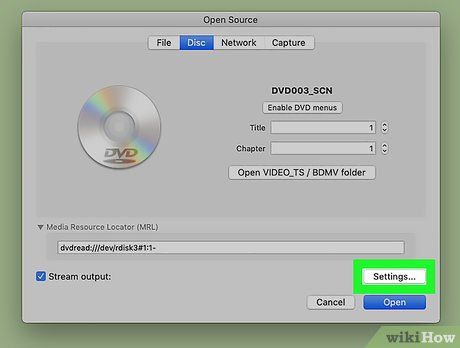
Nhấn vào Cài đặt ở phía bên phải cửa sổ. Thao tác này mở ra một không gian tùy chỉnh, nơi bạn có thể điều chỉnh các thông số chuyển đổi DVD theo ý muốn.
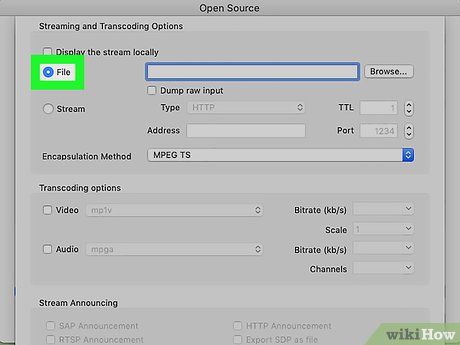
Tích chọn ô "Tập tin". Đảm bảo rằng quá trình sao chép DVD sẽ tạo ra một tập tin lưu trữ trên máy tính của bạn.
- Nếu cả "Tập tin" và "Truyền phát" đều được chọn, hãy nhấn lại vào ô "Tập tin" để đặt nó làm đầu ra chính.
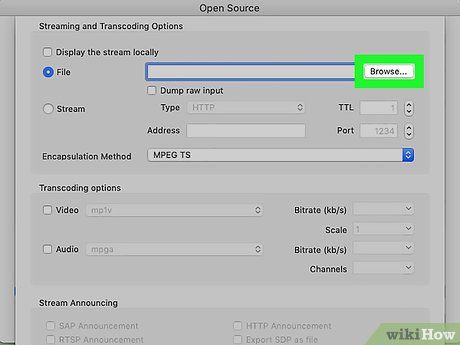
Nhấn vào Duyệt… tại góc trên bên phải cửa sổ. Một cửa sổ mới sẽ xuất hiện, cho phép bạn chọn thư mục lưu trữ và đặt tên cho tập tin DVD của mình một cách dễ dàng.
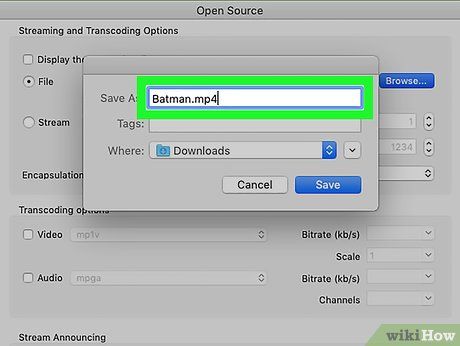
Đặt tên cho tập tin. Hãy nhập tên cho tập tin DVD vào trường "Save As" (Lưu thành), sau đó thêm đuôi .mp4.
- Ví dụ, nếu bạn muốn lưu tập tin DVD với tên "Batman", hãy nhập Batman.mp4.
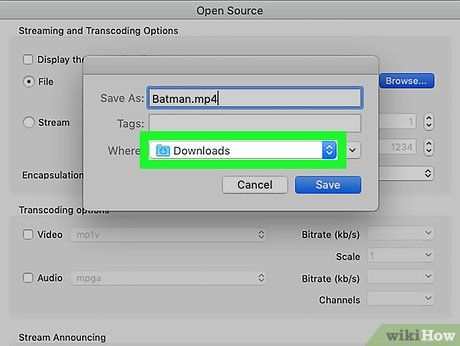
Chọn thư mục lưu trữ. Nhấp vào khung lựa chọn "Where" (Nơi lưu) và chọn thư mục mong muốn (ví dụ: Desktop) từ trình đơn hiển thị.
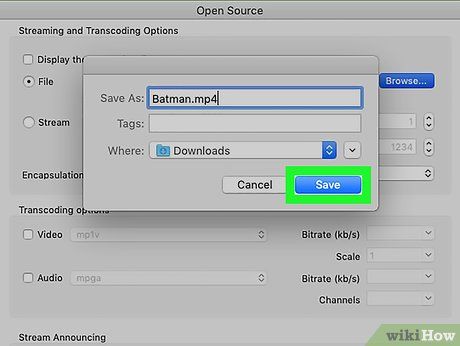
Nhấp vào Save (Lưu). Đây là nút màu xanh dương nằm ở cuối cửa sổ.
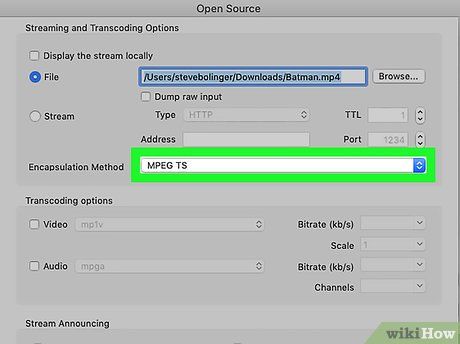
Nhấp vào khung lựa chọn "Encapsulation Method" (Phương pháp đóng gói) trong phần "File". Một trình đơn mới sẽ hiển thị tại đây.
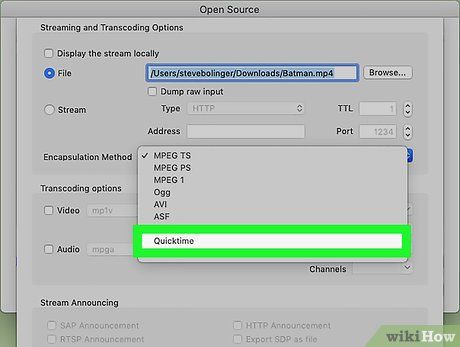
Nhấp vào Quicktime. Đây là tùy chọn nằm gần cuối trình đơn hiển thị.
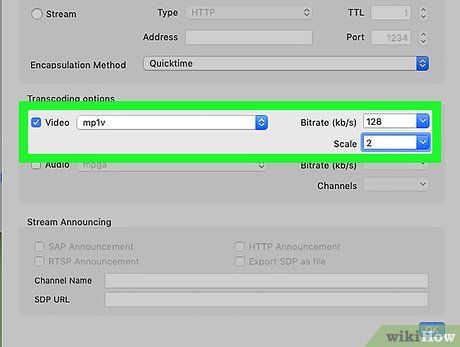
Tùy chỉnh cài đặt video. Dưới đây là các thiết lập giúp tối ưu chất lượng hình ảnh cho tập tin DVD:
- Tích chọn ô "Video".
- Nhấp vào khung lựa chọn "Video".
- Chọn H264 từ trình đơn hiển thị.
- Nhấp vào khung lựa chọn "Bitrate" và chọn 128.
- Nhấp vào ô "Scale" và đặt giá trị 1.
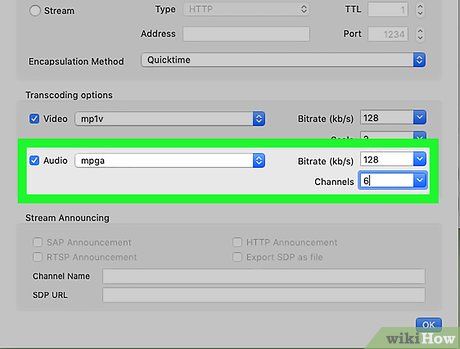
Điều chỉnh cài đặt âm thanh. Các thiết lập sau đây sẽ ảnh hưởng đến chất lượng âm thanh của tập tin DVD:
- Tích chọn ô "Audio".
- Nhấp vào khung lựa chọn "Audio".
- Chọn định dạng MP3 từ danh sách.
- Nhấp vào ô "Bitrate" và chọn 128.
- Nhấp vào ô "Channels" và chọn 2.
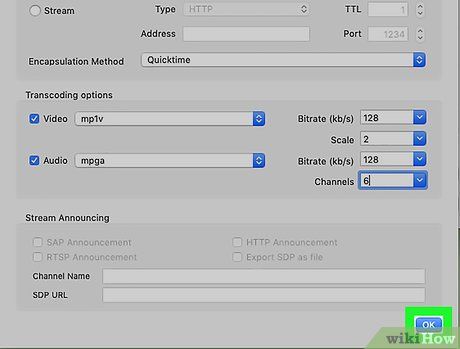
Nhấp vào OK, sau đó nhấp OK trên cửa sổ chính. Thao tác này yêu cầu VLC sao chép tập tin DVD vào thư mục đã chọn.
- Quá trình này có thể kéo dài từ 15 đến 40 phút cho một video dài 30 phút.
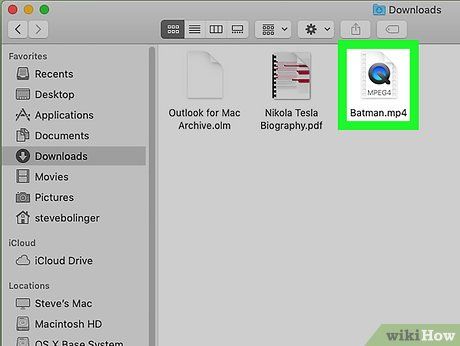
Phát tập tin đã chuyển đổi. Sau khi quá trình sao chép hoàn tất, tập tin đã chuyển đổi sẽ xuất hiện trong thư mục lưu trữ. Bạn có thể nhấp đúp để mở tập tin bằng trình phát video mặc định của Mac.
- Nếu VLC không sao chép toàn bộ DVD hoặc gặp lỗi về âm thanh, hãy kiểm tra xem bạn đã cập nhật phiên bản VLC mới nhất chưa và thử lại. Trường hợp đĩa DVD có tính năng chống sao chép, bạn cần sử dụng phần mềm giải mã chuyên dụng. Hãy tìm hiểu thêm về cách sao chép đĩa DVD có bảo vệ bản quyền.
Lời khuyên hữu ích
- Tập tin được sao chép bằng VLC sẽ đạt chất lượng tối ưu khi phát trực tiếp trên chính phần mềm này.
- Lưu ý rằng quá trình sao chép DVD có thể làm giảm nhẹ chất lượng so với bản gốc.
Lưu ý quan trọng
- Tránh dừng hoặc tạm dừng VLC trong quá trình sao chép DVD để đảm bảo tính toàn vẹn của dữ liệu.
- Việc sao chép nội dung có bản quyền vì mục đích thương mại, thay vì sao lưu cá nhân hoặc sử dụng hợp pháp, có thể vi phạm pháp luật.
Du lịch
Ẩm thực
Khám phá
Đi Phượt
Vẻ đẹp Việt Nam
Chuyến đi
Có thể bạn quan tâm

Khám phá 3 địa điểm cho thuê sân cầu lông đáng trải nghiệm nhất Khánh Hòa

Khám phá thiên đường ẩm thực với top 10 quán ăn tối tuyệt vời tại quận 7

Top 6 đại lý ô tô uy tín, giá đúng hàng đầu tại Phú Yên

Top 15 Bài văn tả bà sâu lắng và cảm động nhất

Khám phá thực đơn ăn dặm với cá hồi, cung cấp dưỡng chất thiết yếu cho bé từ 7 tháng tuổi


