Hướng dẫn chi tiết cách chỉnh sửa tài liệu PDF
24/02/2025
Nội dung bài viết
Bài viết này hướng dẫn cách thêm nội dung văn bản vào tài liệu PDF trên các thiết bị Windows, Mac và iPhone/iPad. Người dùng Mac có thể sử dụng ứng dụng Preview tích hợp sẵn để thêm chú thích, chữ ký vào PDF. Đối với Windows hoặc Android, bạn cần cài đặt Adobe Acrobat DC miễn phí để thực hiện các thao tác tương tự. Trên iPhone/iPad, công cụ Markup được tích hợp sẵn giúp bạn chỉnh sửa PDF mà không cần tải thêm ứng dụng.
Các bước thực hiện
Sử dụng Adobe Reader DC trên Windows hoặc Mac
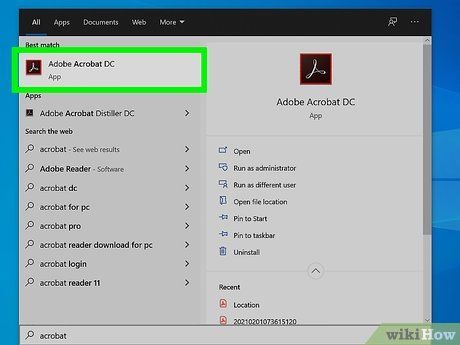
Mở Adobe Reader DC trên Windows hoặc Mac. Nếu đã cài đặt ứng dụng này, bạn có thể tìm thấy nó trong trình đơn Start (Windows) hoặc thư mục Applications (macOS).
- Nếu chưa có Adobe Reader, hãy truy cập get.adobe.com/reader để tải miễn phí cho Windows, Mac và Android.
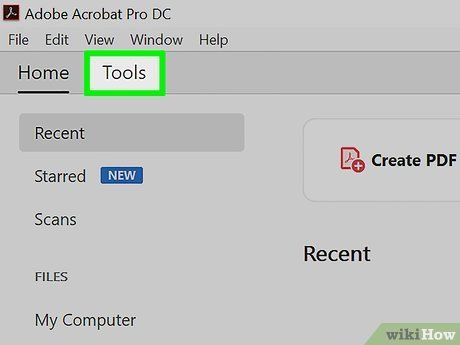
Nhấp vào thẻ Tools (Công cụ). Tùy chọn này nằm ở phía trên cửa sổ ứng dụng.
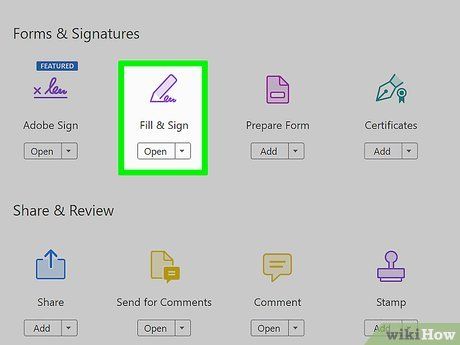
Nhấp vào Fill & Sign (Điền & Ký tên). Đây là tùy chọn có biểu tượng bút chì, hiển thị ở góc trái phía trên màn hình.
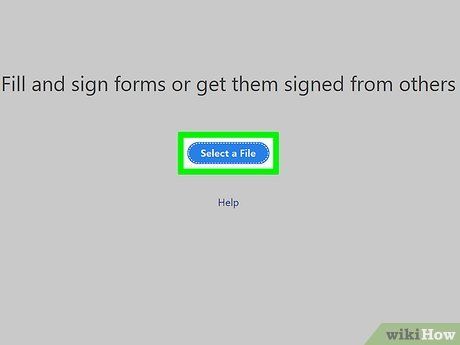
Chọn tệp PDF. Nhấp vào nút Select a File (Chọn tập tin) màu xanh dương ở giữa, chọn tệp PDF và nhấp Open (Mở) để tiếp tục.
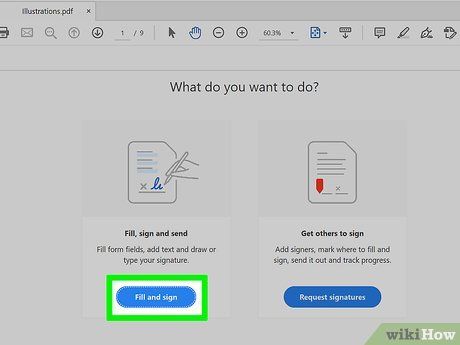
Nhấp vào Fill and sign. Đây là nút màu xanh dương ở khung bên trái. Tệp PDF sẽ được mở và sẵn sàng để nhập thông tin.
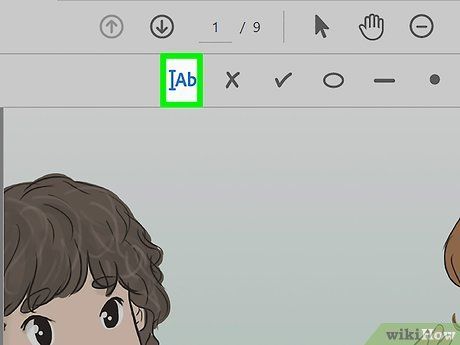
Nhấp vào Ab. Biểu tượng màu xanh dương trên thanh công cụ phía trên tài liệu PDF sẽ hiển thị công cụ nhập văn bản.
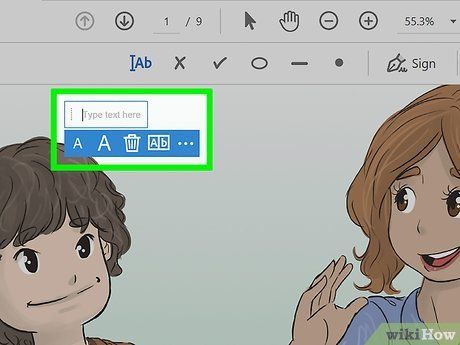
Nhấp vào vị trí bạn muốn thêm nội dung trong tài liệu. Một trường nhập liệu sẽ ngay lập tức xuất hiện tại vị trí đó.
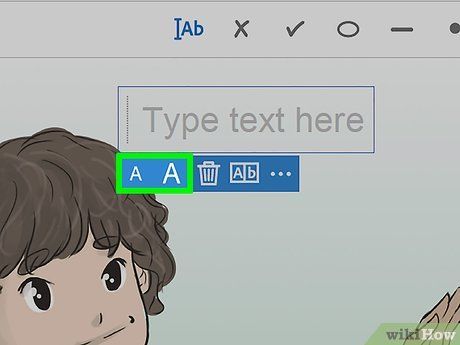
Điều chỉnh kích thước chữ. Sử dụng chữ A nhỏ để giảm kích thước và chữ A lớn để tăng kích thước chữ.
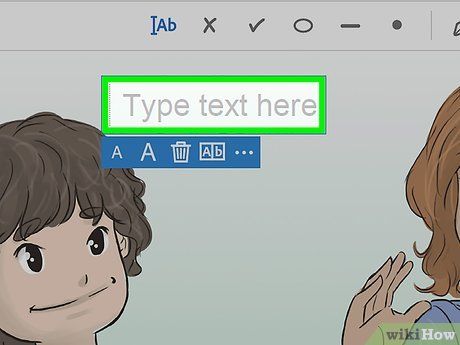
Nhấp vào Type text here (Nhập văn bản tại đây). Bạn có thể bắt đầu nhập nội dung ngay lập tức.
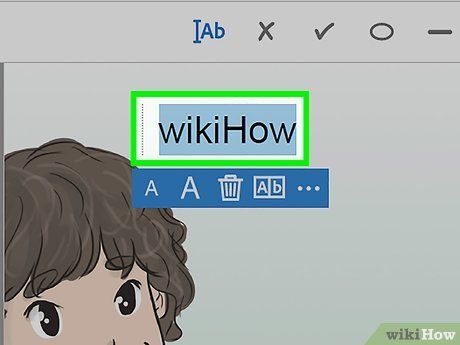
Nhập nội dung bạn muốn thêm vào tài liệu PDF.
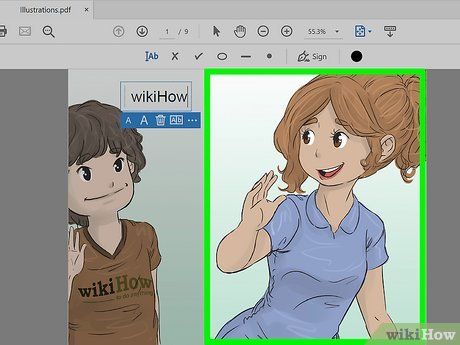
Nhấp vào vị trí bên ngoài trường nhập văn bản để đóng lại. Sau khi đóng, bạn vẫn có thể tiếp tục thêm nội dung vào các vị trí khác.
- Để di chuyển nội dung, nhấp đúp vào trường văn bản, di chuyển con trỏ đến mép trường và kéo đến vị trí mong muốn.
- Để thêm biểu tượng như dấu tích hoặc chấm tròn, chọn biểu tượng phù hợp từ thanh công cụ.
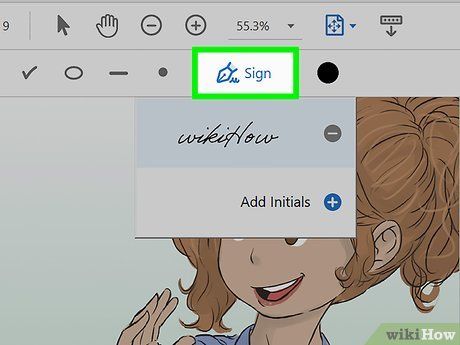
Thêm chữ ký nếu cần ký tên vào tài liệu PDF (tùy chọn). Thực hiện theo các bước sau:
- Nhấp vào nút Sign (Ký tên) trên thanh công cụ.
- Chọn Add signature (Thêm chữ ký) hoặc Add initials (Thêm chữ viết tắt).
- Nhập chữ ký hoặc chữ viết tắt để sử dụng phông chữ viết tay, hoặc nhấp Draw (Vẽ) để ký bằng chuột hoặc bàn di chuột.
- Khi hài lòng với chữ ký, nhấp Apply (Áp dụng) để thêm vào tài liệu.
- Di chuyển chữ ký bằng cách nhấp và kéo đến vị trí mong muốn.
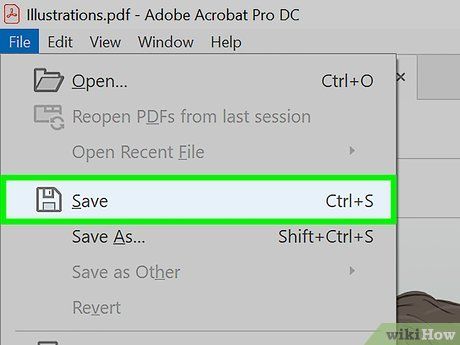
Nhấp vào trình đơn File (Tệp) và chọn Save (Lưu). Nội dung đã thêm sẽ được lưu vào tài liệu PDF.
Sử dụng Preview trên Mac
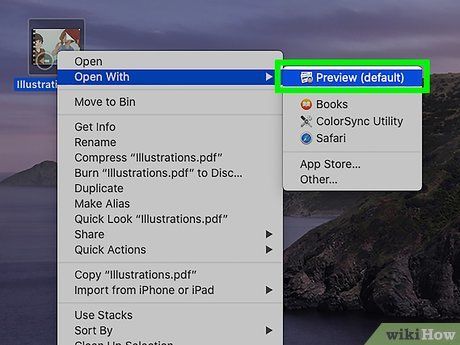
Mở tài liệu PDF trong ứng dụng Preview. Nhấp đúp vào biểu tượng PDF hoặc chọn File (Tệp) > Open (Mở), chọn PDF và nhấp Open.
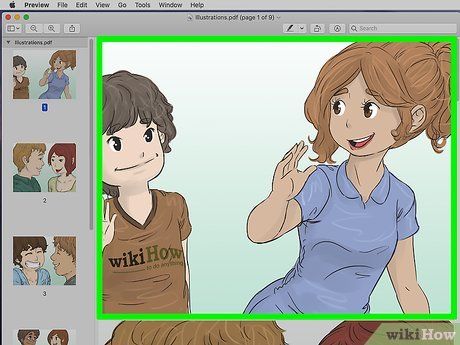
Nhấp vào trường trống để nhập nội dung vào PDF có thể điền thông tin. Nếu PDF là biểu mẫu, nhấp vào trường nhập (thường là đường gạch hoặc ô) và nhập thông tin. Nếu không thể nhập, hãy xem hướng dẫn tiếp theo.
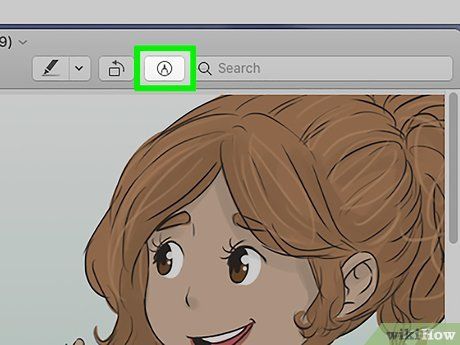
Nhấp vào biểu tượng bút chì trên thanh công cụ. Tùy chọn này nằm ở phía trên cửa sổ, kích hoạt thanh công cụ Markup.
- Bạn cũng có thể mở thanh công cụ này bằng cách chọn View (Xem) > Show Markup Toolbar (Hiển thị thanh công cụ Markup).
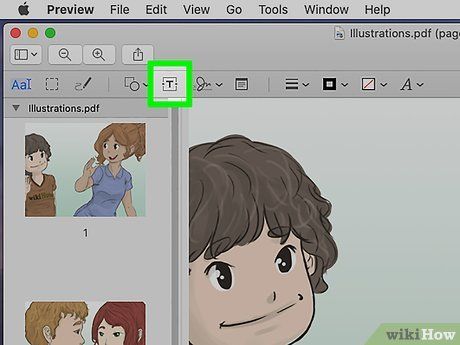
Nhấp vào nút T trên thanh công cụ Markup. Thao tác này chuyển bạn sang chế độ nhập liệu.
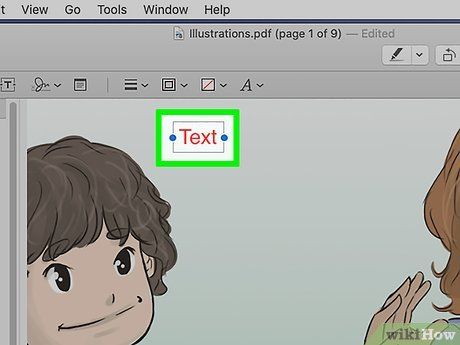
Nhấp vào vị trí bạn muốn thêm ô nhập dữ liệu. Một ô nhập liệu có thể chỉnh sửa với từ "Text" (Văn bản) sẽ xuất hiện.
- Bạn có thể kéo ô nhập liệu đến vị trí khác nếu cần.
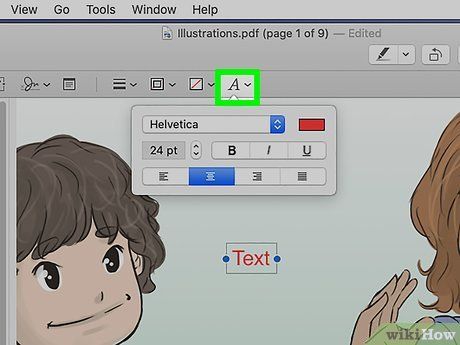
Nhấp vào A trên thanh công cụ Markup để tùy chỉnh phông chữ. Bạn có thể thay đổi phông chữ, màu sắc, kiểu chữ và căn lề văn bản.
- Chọn phông chữ từ danh sách.
- Thay đổi màu sắc bằng cách nhấp vào ô màu.
- Điều chỉnh kích thước chữ.
- Nhấp B để in đậm, I để in nghiêng, hoặc U để gạch chân.
- Sử dụng các nút căn lề để điều chỉnh vị trí văn bản.
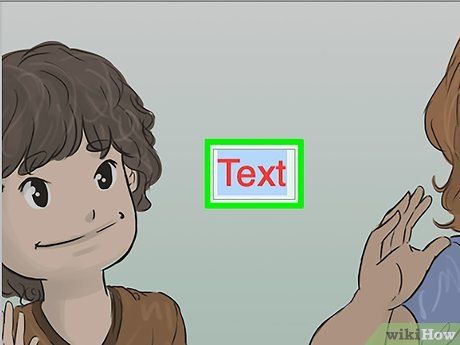
Nhấp đúp vào từ Text (Văn bản) để bắt đầu nhập liệu.
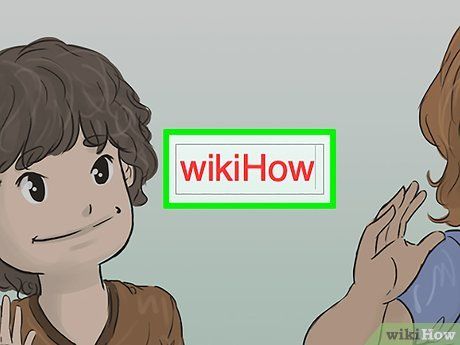
Nhập nội dung bạn muốn thêm vào tài liệu PDF.
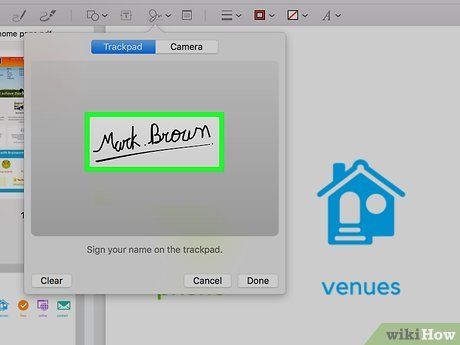
Thêm chữ ký (tùy chọn). Nếu cần ký tên vào PDF, hãy sử dụng Preview:
- Nhấp vào biểu tượng chữ ký trong thanh công cụ.
- Chọn Create Signature (Tạo chữ ký).
- Tạo chữ ký bằng bàn rê chuột, webcam hoặc iPhone.
- Ký tên trực tiếp trên màn hình hoặc quét chữ ký từ giấy qua webcam.
- Nhấp Done (Hoàn tất) để lưu chữ ký.
- Kéo và đặt chữ ký vào vị trí mong muốn.
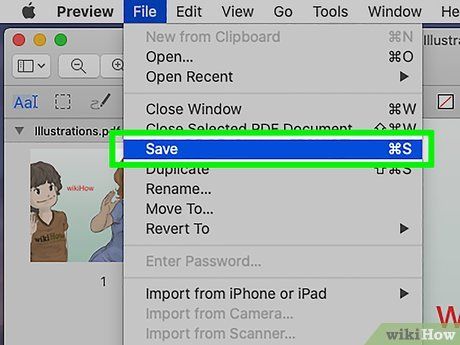
Nhấp vào trình đơn File (Tệp) và chọn Save (Lưu). Thao tác này lưu lại mọi thay đổi trong tài liệu PDF.
Sử dụng Markup trên iPhone/iPad
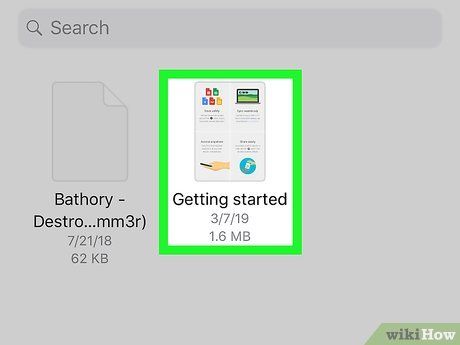
Chạm vào tập tin PDF bạn muốn mở. Tập tin có thể được đính kèm trong email hoặc lưu trữ trên thiết bị hoặc dịch vụ đám mây.
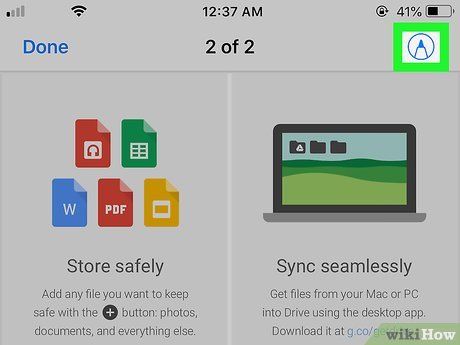
Chạm vào biểu tượng bút chì ở góc phải phía trên màn hình. Thanh công cụ Markup sẽ xuất hiện phía dưới màn hình.
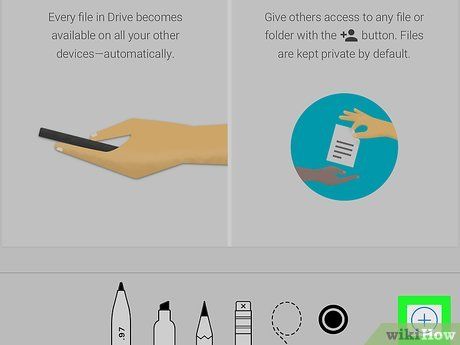
Chạm vào +. Biểu tượng này nằm ở góc phải phía dưới màn hình, mở ra các công cụ Markup bổ sung.
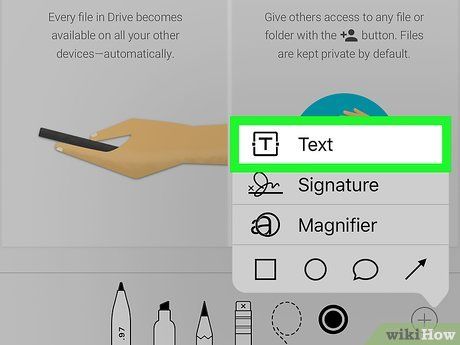
Chạm vào Text. Một ô nhập liệu nhỏ sẽ xuất hiện trên tài liệu PDF.
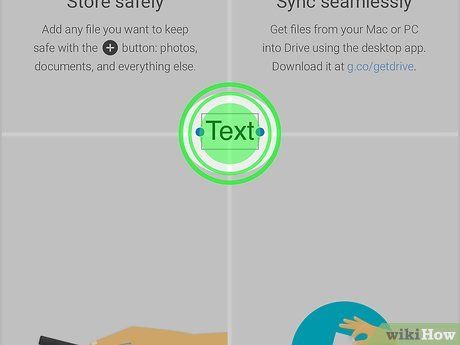
Chạm vào ô nhập liệu. Thao tác này mở rộng trình đơn và hiển thị các tùy chọn bổ sung phía dưới.
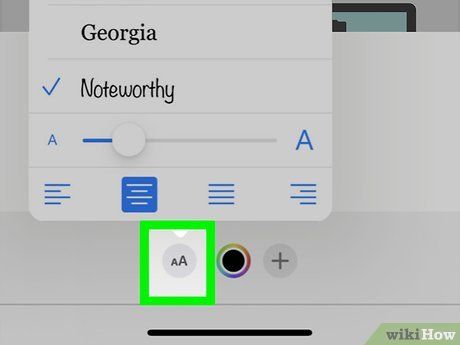
Chạm vào biểu tượng Aa để tùy chỉnh văn bản. Bạn có thể thay đổi kiểu chữ, kích thước và căn lề.
- Để thay đổi màu chữ, chạm vào các vòng tròn màu phía dưới màn hình.
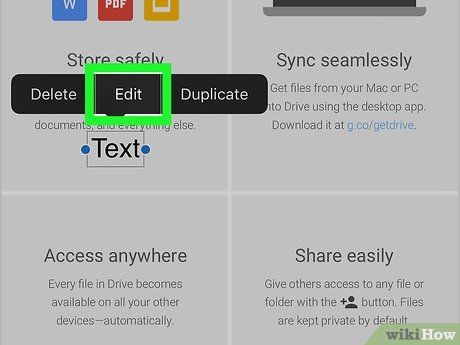
Chạm vào ô nhập liệu và chọn Edit (Chỉnh sửa) từ trình đơn. Bạn có thể bắt đầu nhập văn bản tùy ý.
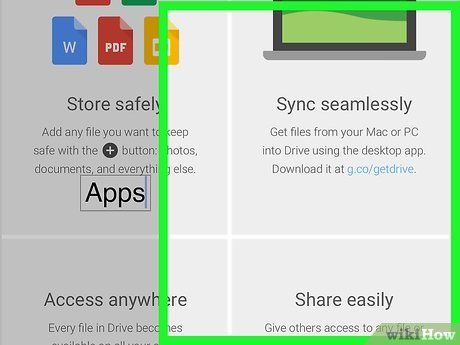
Nhập văn bản. Sau khi hoàn thành, chạm vào bất kỳ vị trí nào bên ngoài ô nhập liệu để đóng nó lại.
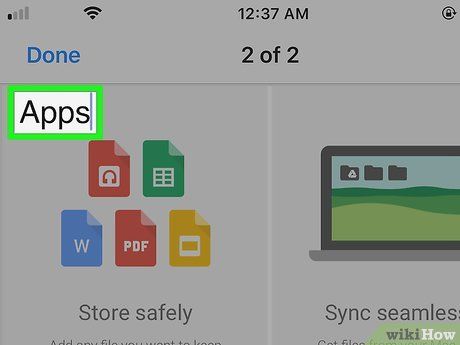
Kéo ô nhập liệu đến vị trí mong muốn. Thả tay ra khi đã đặt ô vào đúng chỗ.
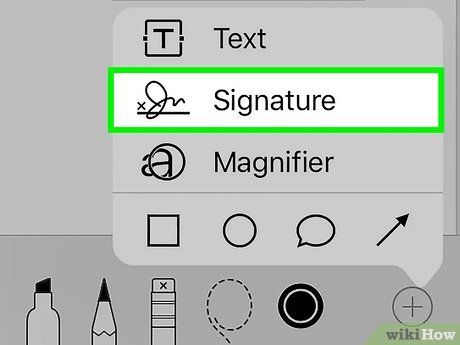
Thêm chữ ký nếu cần ký tên vào PDF (Tùy chọn). Thực hiện các bước sau trên Markup:
- Chạm vào + ở góc phải phía dưới.
- Chọn Signature (Chữ ký).
- Dùng ngón tay ký tên trên màn hình.
- Chạm Done (Hoàn tất) ở phía trên.
- Kéo chữ ký đến vị trí mong muốn và điều chỉnh kích thước bằng cách kéo các dấu chấm màu xanh dương ở góc.
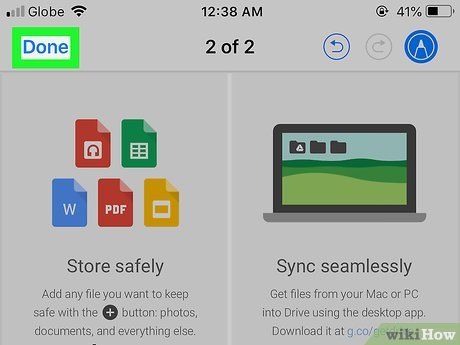
Chạm vào Done sau khi hoàn thành chỉnh sửa. Thao tác này lưu lại tài liệu PDF đã chỉnh sửa.
Sử dụng Acrobat Reader DC trên Android
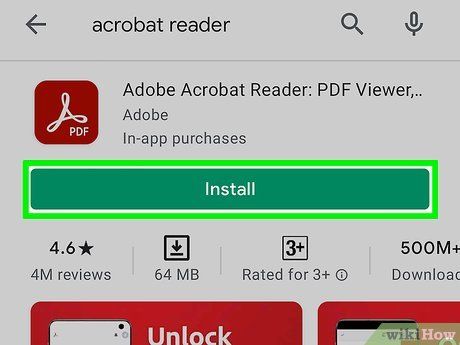

- Để cài đặt ứng dụng, mở Play Store, tìm Adobe Acrobat Reader, chạm vào tên ứng dụng (biểu tượng đỏ với chữ A trắng) và chạm Install (Cài đặt).
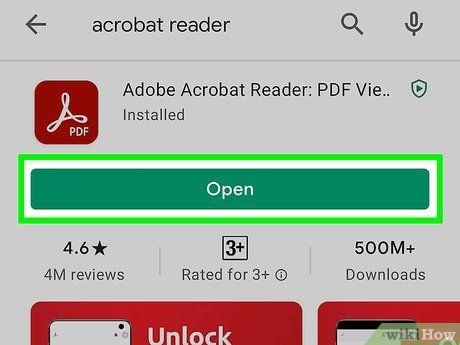
Mở Acrobat Reader DC. Nếu đang ở Play Store, chạm Open (Mở). Nếu không, chạm vào biểu tượng đỏ và trắng trên màn hình chính hoặc ngăn ứng dụng.
- Lần đầu mở ứng dụng, bạn cần đăng nhập hoặc tạo tài khoản bằng Google hoặc tài khoản khác.
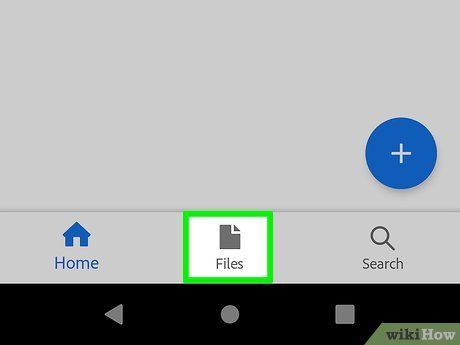
Chạm vào biểu tượng tập tin. Đây là biểu tượng thứ hai trong khung bên trái.
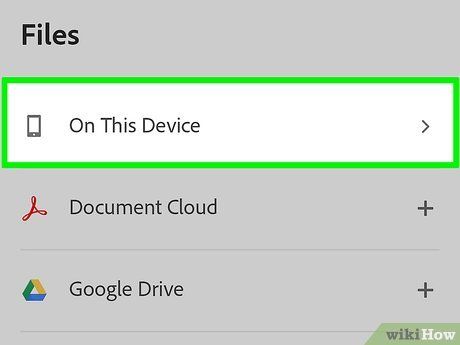
Mở tập tin PDF bạn muốn chỉnh sửa. Nếu tập tin có trên thiết bị, chạm On This Device (Trên thiết bị này) và tìm tập tin. Bạn cũng có thể tìm trên Google Drive, Dropbox hoặc Adobe Document Cloud.
- Nếu tập tin trong email, hãy lưu vào thiết bị trước.
- Nếu tập tin trên Google Drive hoặc Dropbox, bạn cần liên kết tài khoản khi kết nối.
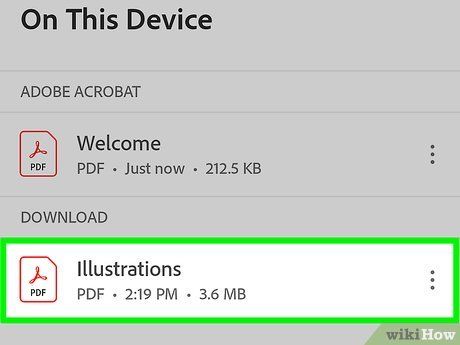
Chạm vào tập tin PDF để mở. Tập tin sẽ ngay lập tức hiển thị trong Acrobat Reader.
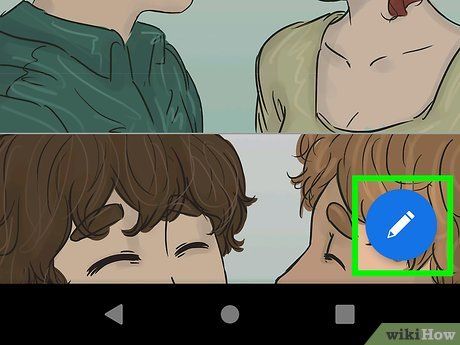
Chạm vào biểu tượng bút chì. Biểu tượng này nằm trong hình tròn màu xanh dương ở góc phải phía dưới. Một trình đơn với các tùy chọn sẽ mở rộng.
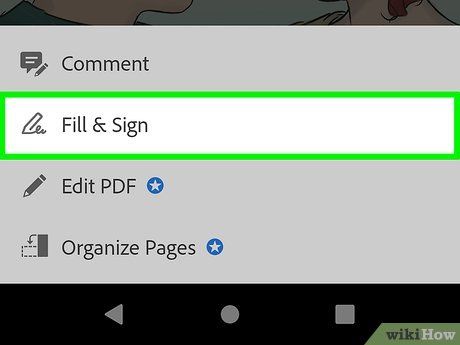
Chạm vào Fill & Sign (Điền và Ký tên). Đây là tùy chọn thứ hai. Thanh công cụ sẽ mở rộng ở phía trên màn hình.
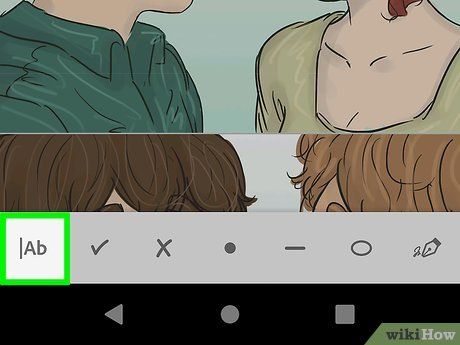
Chạm vào biểu tượng Ab để mở công cụ văn bản. Đây là tùy chọn đầu tiên trong thanh công cụ phía trên màn hình.
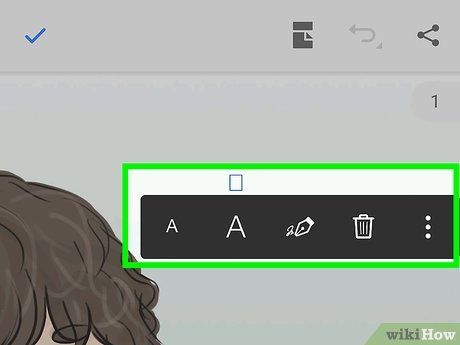
Chạm vào vị trí bạn muốn nhập văn bản. Một ô nhập liệu sẽ xuất hiện tại vị trí đó.
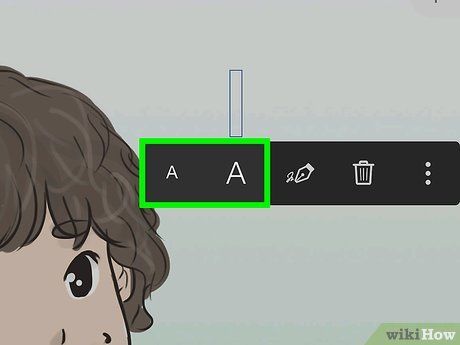
Điều chỉnh kích thước chữ. Chạm vào chữ A nhỏ để giảm kích thước hoặc chữ A lớn để tăng kích thước chữ.
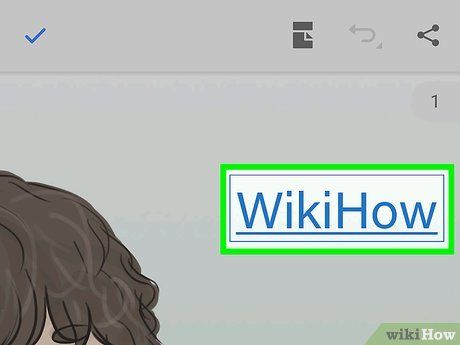
Nhập văn bản. Sau khi hoàn thành, chạm vào bất kỳ vị trí nào để đóng ô nhập liệu.
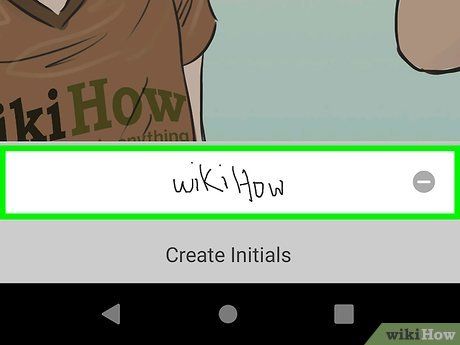
Thêm chữ ký nếu cần. Để ký tên vào PDF bằng Acrobat Reader DC:
- Chạm vào biểu tượng bút chì ở góc phải thanh công cụ.
- Chọn Create Signature (Tạo chữ ký) hoặc Create Initials (Tạo chữ viết tắt).
- Chạm Done (Hoàn tất).
- Chạm lại vào bút chì và chọn chữ ký.
- Chạm vào vị trí muốn thêm chữ ký, trình đơn tùy chọn phông chữ sẽ hiện ra.
- Chạm vào biểu tượng bút máy (thứ ba từ trái) trên trình đơn ngang. Chữ ký sẽ xuất hiện.
- Kéo chữ ký đến vị trí mong muốn và chạm ra ngoài để thoát.
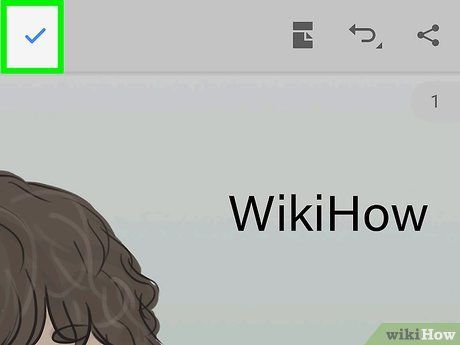
Chạm vào dấu tích để lưu. Biểu tượng này nằm ở góc trái phía trên màn hình.
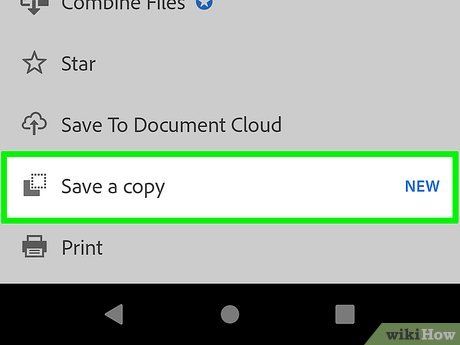
Chạm vào trình đơn ba chấm và chọn Save as a copy (Lưu thành bản sao). Tùy chọn này nằm ở góc phải phía trên màn hình, hiển thị các thư mục lưu trữ.
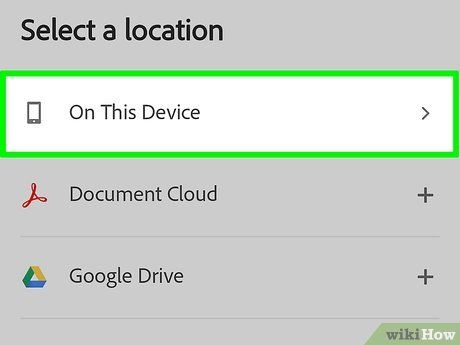
Chọn thư mục lưu trữ. Bạn có thể lưu tập tin vào thiết bị Android, Google Drive hoặc các dịch vụ lưu trữ đám mây đã liên kết. Thao tác này sẽ lưu lại bản sao của tập tin PDF cùng với nội dung đã chỉnh sửa.
Du lịch
Ẩm thực
Khám phá
Đi Phượt
Vẻ đẹp Việt Nam
Chuyến đi
Có thể bạn quan tâm

Top 15 Bài văn tả bà sâu lắng và cảm động nhất

Hướng dẫn nén và giải nén file trên Macbook đơn giản và hiệu quả

Cách chế biến lườn cá hồi chiên nước mắm thơm lừng, dễ làm, món ngon tặng vợ ngày 8/3

Top 5 hãng xe giường nằm An Khê - TP.HCM: Chất lượng vượt trội, phục vụ tận tâm

12 Áng văn thấm đẫm triết lý về khoảng lặng đời người


