Hướng dẫn chi tiết cách ghi âm trên điện thoại
24/02/2025
Nội dung bài viết
Chức năng ghi âm trên điện thoại thông minh là một công cụ tiện ích nhưng thường bị lãng quên. iPhone được tích hợp sẵn ứng dụng ghi âm, và nhiều điện thoại Android cũng tương tự. Ngoài ra, có rất nhiều ứng dụng ghi âm miễn phí với nhiều tính năng đa dạng. Bạn có thể sử dụng chúng để ghi lại ý tưởng, bài giảng, cuộc họp, buổi biểu diễn, và nhiều hơn nữa.
Các bước thực hiện
iPhone

Mở ứng dụng Voice Memos. Ứng dụng này cho phép bạn ghi âm trên iPhone. Bạn có thể tìm thấy nó trong thư mục "Extras" (Thêm) hoặc "Utilities" (Tiện ích).

Nhấn nút Record màu đỏ để bắt đầu ghi âm. iPhone sẽ ngay lập tức thu âm thanh từ micro tích hợp, giúp bạn lưu lại mọi khoảnh khắc quan trọng một cách dễ dàng.

Hướng phần dưới của iPhone về phía nguồn âm thanh. Để đạt chất lượng âm thanh tối ưu, hãy đảm bảo micro ở phần dưới iPhone không bị che khuất và giữ khoảng cách phù hợp với nguồn âm thanh.
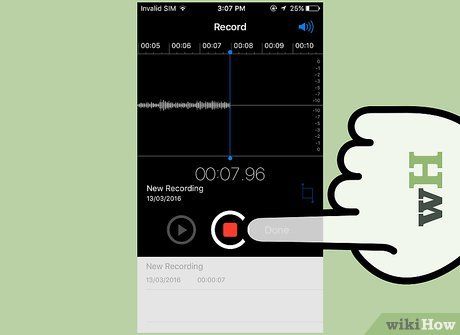
Nhấn nút Stop để tạm dừng ghi âm. Bạn có thể tiếp tục ghi âm bằng cách nhấn lại nút Record. Đồng thời, bạn có thể điều chỉnh thời gian ghi âm bằng cách kéo thanh thời gian.
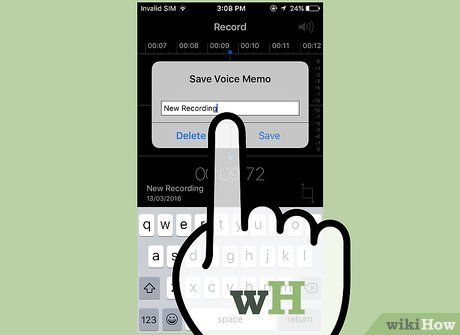
Nhấn vào "New Recording" để đổi tên đoạn ghi âm. Một hộp thoại và bàn phím sẽ hiện ra, cho phép bạn đặt tên phù hợp cho đoạn ghi âm của mình.
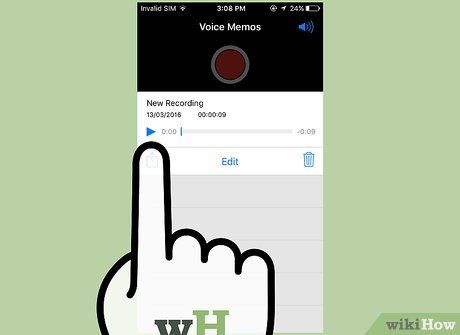
Nhấn nút Play để nghe lại đoạn ghi âm. Bạn có thể kiểm tra chất lượng âm thanh và điều chỉnh thời điểm phát bằng cách di chuyển thanh thời gian.
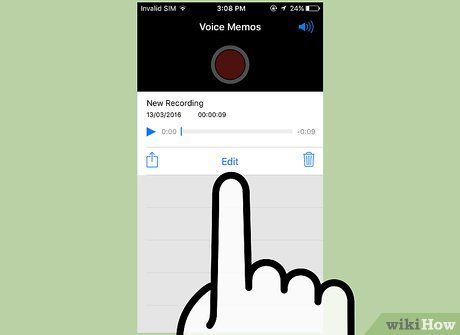 Nhấn nút "Edit" để chỉnh sửa và cắt bớt đoạn ghi âm theo ý muốn.
Nhấn nút "Edit" để chỉnh sửa và cắt bớt đoạn ghi âm theo ý muốn.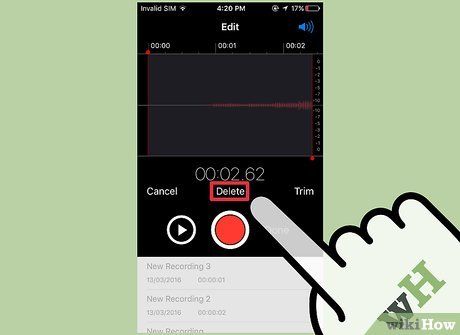
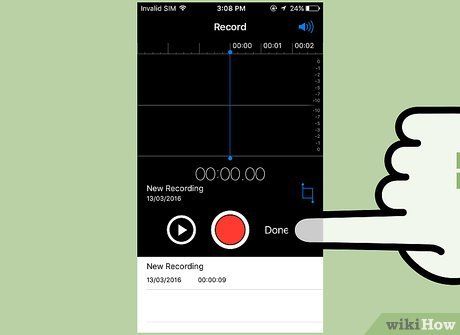
Nhấn nút "Done" khi bạn hài lòng với đoạn ghi âm. Nếu chưa đặt tên, hệ thống sẽ nhắc bạn đặt tên cho đoạn ghi âm để dễ dàng quản lý.
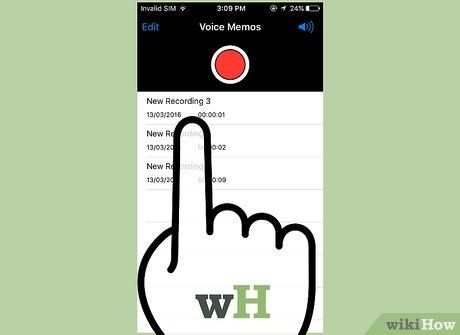
Phát lại đoạn ghi âm. Đoạn ghi âm sẽ hiển thị trong ứng dụng Voice Memos. Bạn có thể phát, chia sẻ, chỉnh sửa hoặc xóa đoạn ghi âm bằng các nút chức năng tương ứng.
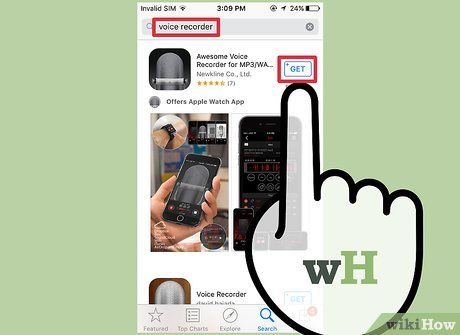
Khám phá ứng dụng ghi âm khác trên iPhone. App Store cung cấp nhiều ứng dụng ghi âm với tính năng đa dạng như thêm hiệu ứng, lưu file ở định dạng khác, chỉnh sửa nâng cao, v.v. Hãy tìm kiếm từ khóa "voice recorder" và đọc đánh giá để chọn ứng dụng phù hợp.
Android

Tìm ứng dụng ghi âm trên thiết bị Android. Khác với iOS, Android không có ứng dụng ghi âm tiêu chuẩn. Tùy thuộc vào nhà mạng và thiết bị, bạn có thể tìm thấy ứng dụng có sẵn như "Recorder", "Voice Recorder", "Memo", hoặc cần tải về từ cửa hàng ứng dụng.
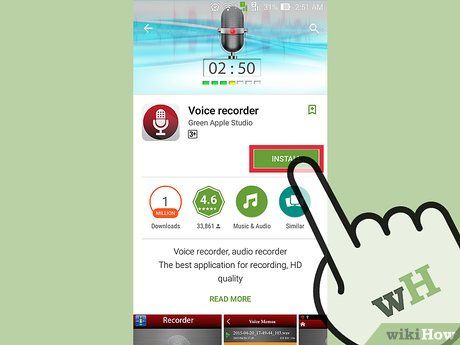
Tải ứng dụng ghi âm từ Google Play Store. Nếu thiết bị không có sẵn ứng dụng ghi âm, hãy truy cập Google Play Store và tìm kiếm từ khóa "voice recorder". Chọn ứng dụng phù hợp dựa trên đánh giá và tính năng, sau đó nhấn "Install" để cài đặt.

Khởi động ứng dụng ghi âm. Sau khi cài đặt, mở ứng dụng từ App Drawer (Khay ứng dụng) bằng cách nhấn vào biểu tượng lưới trên màn hình chính. Giao diện và cách sử dụng có thể khác nhau tùy ứng dụng.
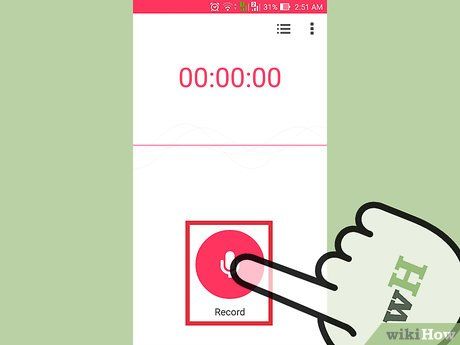
Nhấn nút Record để bắt đầu ghi âm. Khi mở ứng dụng, bạn sẽ thấy màn hình New Recording hoặc danh sách các bản ghi cũ. Nhấn nút Record để bắt đầu thu âm mới.

Hướng phần dưới điện thoại Android về phía nguồn âm thanh. Micro thường nằm ở phần dưới thiết bị, vì vậy hãy đảm bảo không che khuất micro để thu được chất lượng âm thanh tốt nhất.
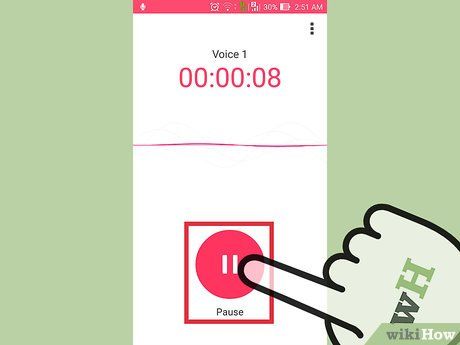
Nhấn nút Pause để tạm dừng ghi âm. Bạn có thể tiếp tục ghi âm bằng cách nhấn lại nút Record, giúp linh hoạt trong việc thu âm các đoạn dài.
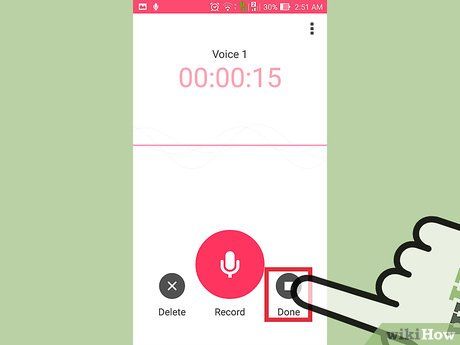
Nhấn nút Stop để kết thúc quá trình ghi âm. Sau khi nhấn, ứng dụng sẽ tự động lưu đoạn ghi âm vào bộ nhớ thiết bị của bạn.
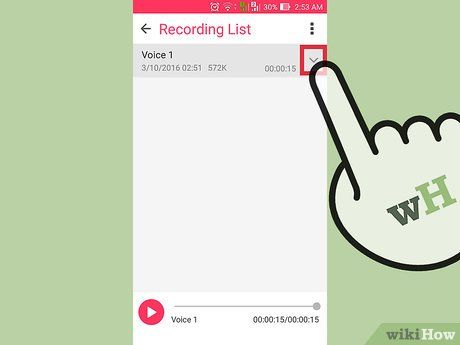
Chỉnh sửa đoạn ghi âm. Hầu hết ứng dụng đều hỗ trợ tính năng chỉnh sửa cơ bản, cho phép bạn cắt bỏ những phần không cần thiết. Nút Edit thường xuất hiện sau khi ghi âm hoàn tất.
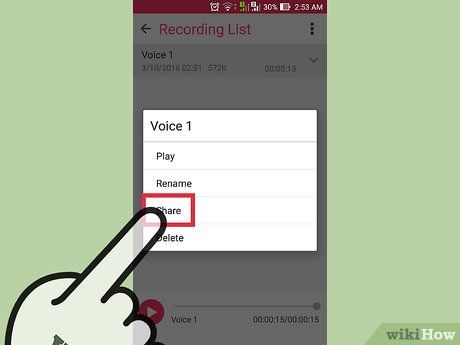
Chia sẻ đoạn ghi âm. Nhấn nút Share để gửi đoạn ghi âm qua các ứng dụng tin nhắn. Định dạng phổ biến như WAV hoặc MP3 giúp bạn dễ dàng phát trên mọi thiết bị.
Windows Phone
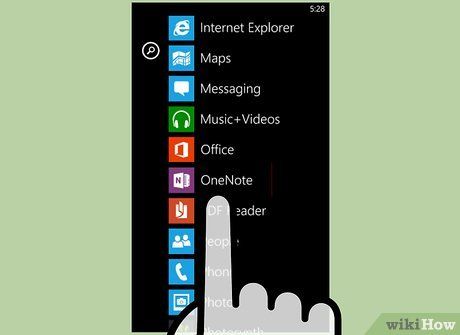
Mở ứng dụng OneNote. Ứng dụng OneNote được tích hợp sẵn trên thiết bị, cho phép bạn ghi âm nhanh chóng và hiệu quả. Bạn có thể tìm thấy OneNote trong danh sách ứng dụng.
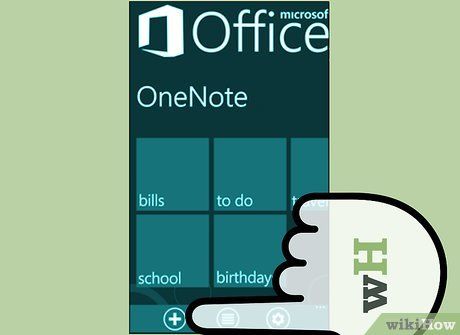
Nhấn nút "+" để tạo ghi chú mới. Thao tác này giúp bạn bắt đầu một ghi chú mới trong OneNote.
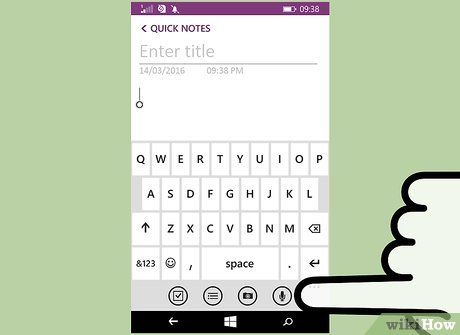
Nhấn vào phần nội dung ghi chú, sau đó chọn nút "Audio" có biểu tượng micro. OneNote sẽ ngay lập tức bắt đầu ghi âm.
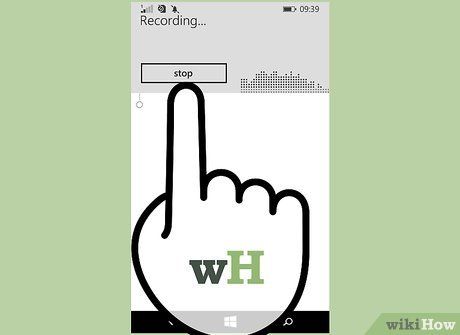
Nhấn nút Stop khi hoàn thành ghi âm. Đoạn âm thanh sẽ được tự động lưu vào phần nội dung của ghi chú.
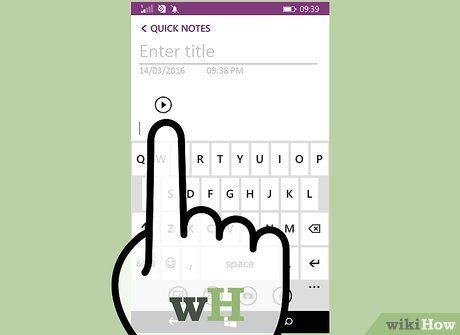
Nhấn nút "Play" để nghe lại đoạn ghi âm. Bạn có thể kiểm tra và phát lại đoạn âm thanh vừa ghi một cách dễ dàng.
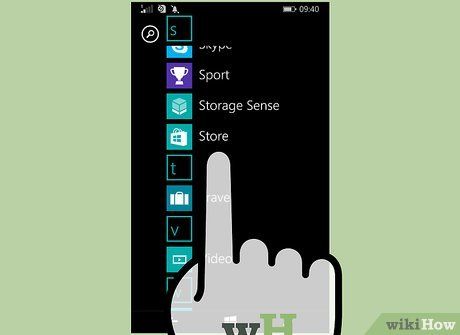
Tải ứng dụng ghi âm khác nếu cần tính năng nâng cao. OneNote không hỗ trợ chỉnh sửa nâng cao hay chia sẻ đoạn ghi âm. Để tối ưu hóa, bạn có thể tải các ứng dụng như Voice Memos, Mini Recorder, hoặc Ultimate Recorder từ Windows Store.
Du lịch
Ẩm thực
Khám phá
Đi Phượt
Vẻ đẹp Việt Nam
Chuyến đi
Có thể bạn quan tâm

Top 6 Bài phân tích sâu sắc "Truyện Kiều" của Nguyễn Du dành cho học sinh lớp 9

6 Bài soạn "Các thành phần biệt lập" (tiếp theo) lớp 9 chất lượng nhất

Tuyển tập 6 bài phân tích "Ngôi kể trong văn tự sự" lớp 6 đặc sắc nhất

Top 7 Bài phân tích đặc sắc nhân vật Uy-lit-xơ trong trích đoạn "Uy-lít-xơ trở về" - Ngữ văn lớp 10

Làn da mịn màng, sạch mụn, không thâm nhờ 5 loại kem trị mụn hiệu quả cho nam giới.


