Hướng dẫn chi tiết cách tải video từ Youtube
24/02/2025
Nội dung bài viết
Bài viết này sẽ hướng dẫn bạn cách tải video Youtube về máy tính, điện thoại hoặc máy tính bảng. Lưu ý rằng, dù việc tải video Youtube không vi phạm pháp luật trong nhiều trường hợp, nhưng nó có thể vi phạm điều khoản dịch vụ của Google nếu sử dụng công cụ bên thứ ba.
Các bước thực hiện
Sử dụng Y2Mate trên máy tính, điện thoại hoặc máy tính bảng
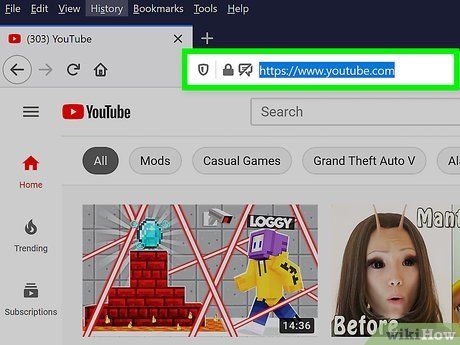
Truy cập https://www.youtube.com bằng trình duyệt web. Bạn có thể sử dụng bất kỳ trình duyệt nào trên máy tính, điện thoại hoặc máy tính bảng để thực hiện phương pháp này.
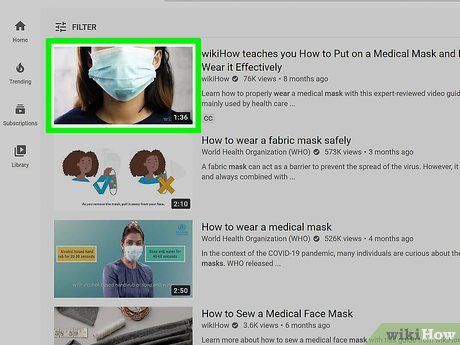
Chọn video bạn muốn tải xuống. Video sẽ tự động phát ngay sau khi bạn nhấp vào.
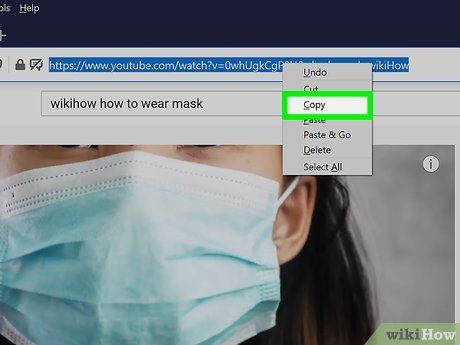
Sao chép URL của video. Nhấp hoặc chạm vào thanh địa chỉ trên trình duyệt để làm nổi bật đường dẫn. Sau đó, nhấp chuột phải (hoặc chạm và giữ trên điện thoại/máy tính bảng) và chọn Sao chép từ trình đơn hiện ra.
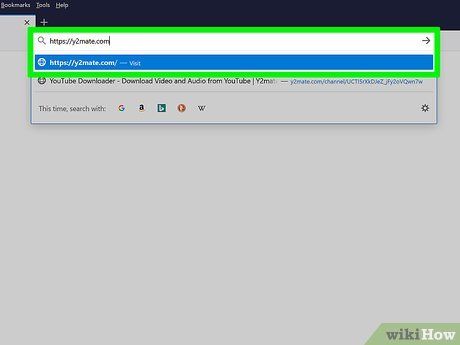
Truy cập https://y2mate.com bằng trình duyệt web. Đây là trang web miễn phí giúp tải audio và video từ YouTube.
- Trang web này miễn phí nhưng có quảng cáo. Nếu xuất hiện cửa sổ đề nghị cài đặt phần mềm, hãy đóng lại ngay.
- Bạn có thể áp dụng phương pháp này trên bất kỳ trang tải YouTube nào. Để tìm trang uy tín, hãy tìm kiếm "youtube download site" trên Google và chọn một trong các kết quả hàng đầu.
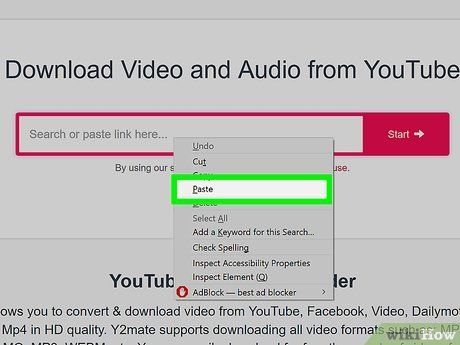
Dán URL đã sao chép. Nhấp chuột phải (hoặc chạm và giữ) vào thanh tìm kiếm có dòng chữ "Search or paste link here" và chọn Dán để tiếp tục.
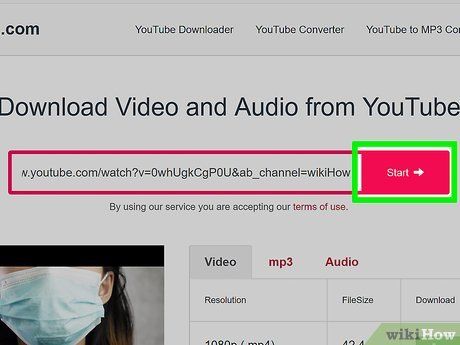
Nhấp vào Start (Bắt đầu). Nút màu hồng này nằm cạnh thanh URL. Thao tác này sẽ làm mới trang và bắt đầu quá trình tải xuống.
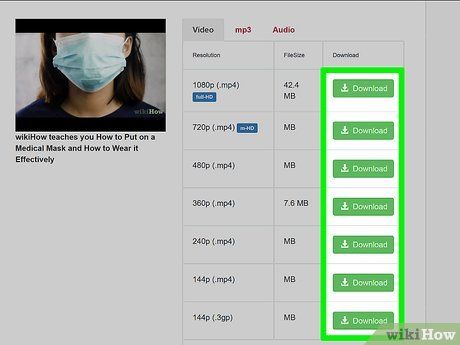
Nhấp vào nút Download (Tải về) tương ứng với định dạng bạn muốn. Để tải video, chọn đường dẫn Download màu xanh lá cạnh dung lượng và loại file ưa thích. Để tải audio, nhấp vào thẻ Audio và chọn tùy chọn phù hợp.
- Nếu muốn file nhỏ hơn, hãy chọn độ phân giải thấp.
- Chất lượng tùy thuộc vào từng video. Video dài thường không hỗ trợ tải chất lượng HD.
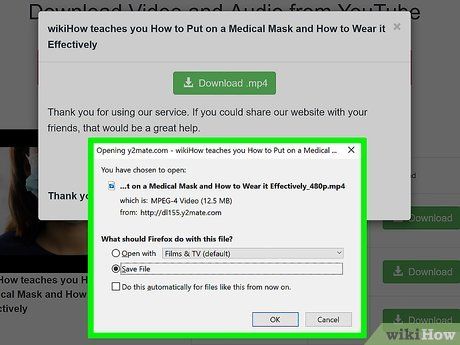
Lưu file video hoặc audio vào máy tính. Nếu quá trình tải không tự động bắt đầu, hãy làm theo hướng dẫn trên màn hình để lưu file.
Sử dụng VLC Player trên máy tính
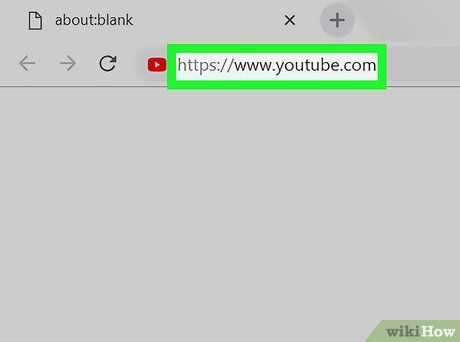
Truy cập https://www.youtube.com trên máy tính. Nếu máy tính đã cài VLC Media Player, bạn có thể dùng nó để tải video từ YouTube. Trước tiên, hãy mở trình duyệt và truy cập YouTube.
- Nếu chưa có VLC Player, tải từ https://www.videolan.org hoặc dùng phương pháp khác.
- Phương pháp này hiệu quả với hầu hết video, nhưng một số có thể hiển thị lỗi "Your input can't be opened" (Không thể mở nguồn nhập).
- Nếu không tải được, nguyên nhân có thể do YouTube giới hạn địa điểm video chứa nội dung bản quyền. Để vượt qua, hãy dùng trang web tải không giới hạn như mpgun.com hoặc phần mềm khác.
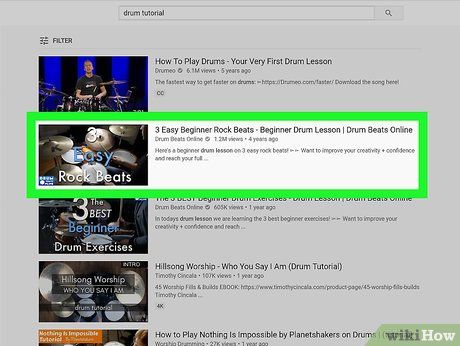
Truy cập video bạn muốn tải. Sử dụng thanh "Search" (Tìm kiếm) ở đầu màn hình để tìm video. Video sẽ phát ngay khi được chọn.
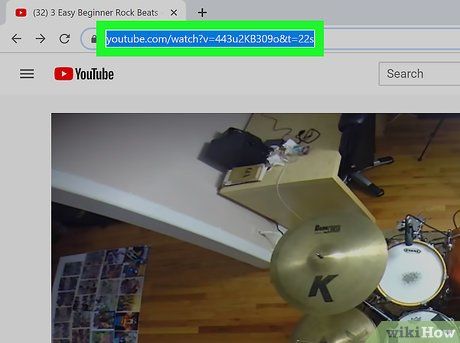
Sao chép URL của video. Tô sáng đường dẫn trong thanh địa chỉ trình duyệt, sau đó nhấn Ctrl+C (Windows) hoặc ⌘ Command+C (Mac).
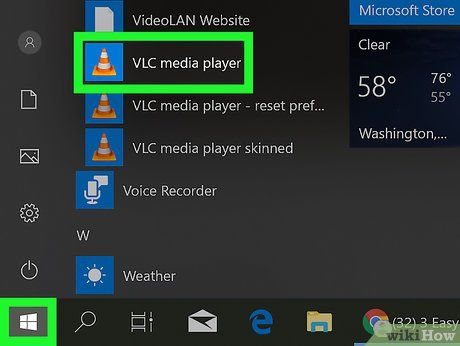
Mở VLC Player. Trên Windows, tìm trong trình đơn Start; trên macOS, tìm trong thư mục Applications. Biểu tượng là cọc tiêu màu cam.
- Nếu chưa có VLC, tải miễn phí tại https://www.videolan.org. VLC là trình phát đa năng hỗ trợ nhiều định dạng file.
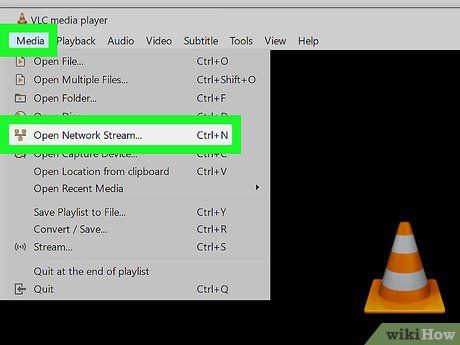
Mở cửa sổ network stream. Cửa sổ này cho phép xem nội dung web trực tiếp trên VLC. Cách thực hiện khác nhau giữa Windows và macOS:
- Windows: Nhấp Media > Open Network Stream....
- macOS: Nhấp File > Open Network.
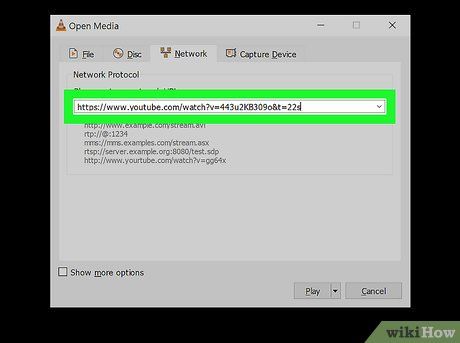
Dán URL video YouTube vào trường nhập. Nhấp vào trường "Please enter a network URL", sau đó nhấn Ctrl+V (Windows) hoặc ⌘ Command+V (Mac).
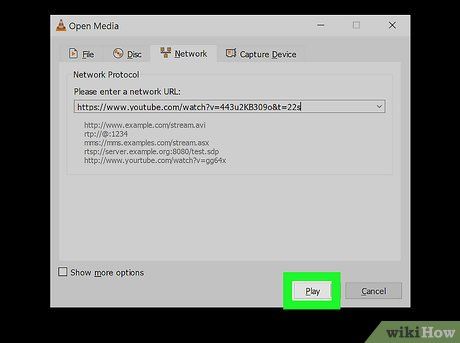
Nhấp vào nút Play (Windows) hoặc Open (Mac). Video YouTube sẽ phát trong VLC.
- Nếu không xem được, hãy cập nhật VLC lên phiên bản mới nhất.
- Nếu vẫn không xem được, sao chép nội dung từ trang này, dán vào Notepad hoặc TextEdit và lưu thành "youtube.lua". Trên Windows, truy cập "C:\Program Files (x86)\VideoLAN\VLC\lua\playlist". Trên Mac, nhấp phải vào VLC.app trong Applications, chọn Show Contents và truy cập "/MacOS/share/lua/playlist". Xóa "youtube.luac" và thay bằng "youtube.lua" đã lưu.
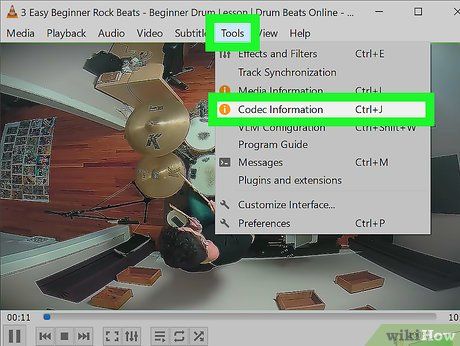
Kiểm tra thông tin codec của video. Thực hiện như sau:
- Windows: Nhấp Tools > Codec Information.
- Mac: Nhấp Window > Media Information.
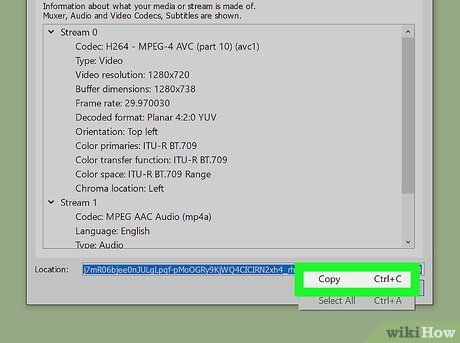
Sao chép thông tin trong trường "Location" (Vị trí). Tô đậm dòng địa chỉ dài và sao chép:
- Windows: Nhấp phải > .
- Mac: Nhấp phải > Open URL.
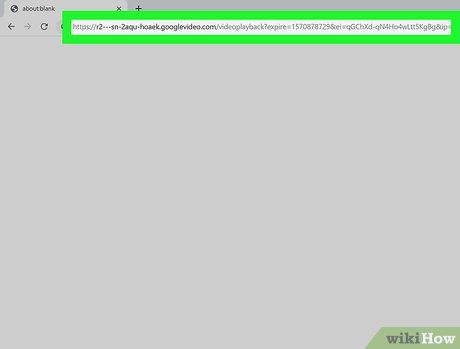
Dán đường dẫn vào trình duyệt và nhấn ↵ Enter. Trên Windows, mở thẻ mới, dán vào thanh địa chỉ và nhấn Enter. Trên Mac, video sẽ tự động hiển thị.

Nhấp phải vào video và chọn Save video as (Lưu video thành). Hộp thoại "Save" sẽ xuất hiện để bạn chọn vị trí lưu.
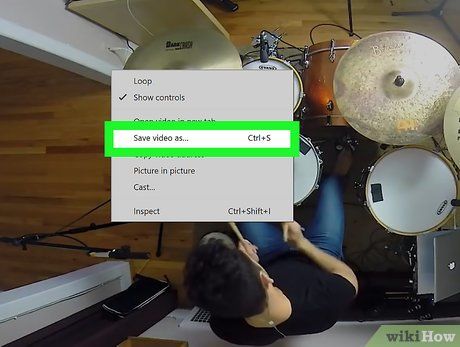
Tải video về máy tính. Nhấp phải vào video trên trình duyệt, chọn Save video as từ trình đơn. Video sẽ được tải xuống dưới dạng file MP4 với tên mặc định "videoplayback".
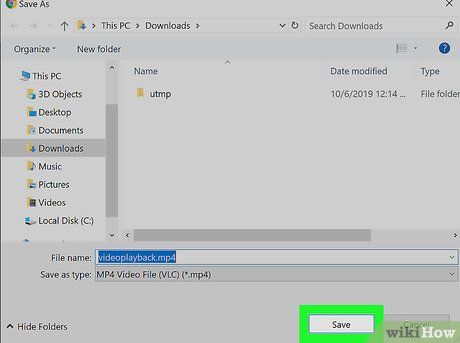
Chọn thư mục lưu và nhấp vào Save (Lưu). Video sẽ được tải về máy tính. Sau khi hoàn tất, bạn có thể xem video bằng cách nhấp đúp vào file.
Sử dụng 4K Video Downloader trên máy tính
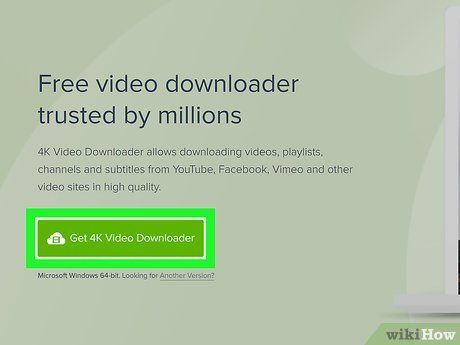
Tải file cài đặt 4K Video Downloader. Truy cập https://www.4kdownload.com/products/product-videodownloader, nhấp vào Get 4K Video Downloader để tải file cài đặt về máy.
- 4K Video Downloader tương thích với cả Windows và Mac.
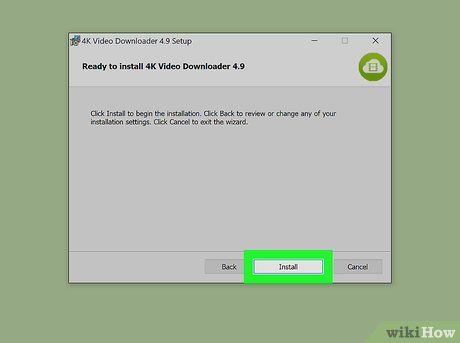
Cài đặt 4K Video Downloader. Sau khi tải file cài đặt, thực hiện các bước sau:
- Windows: Nhấp đúp vào file cài đặt, chọn Yes và làm theo hướng dẫn trên màn hình.
- Mac: Nhấp đúp vào file cài đặt, xác minh nếu cần, kéo biểu tượng ứng dụng vào thư mục "Applications" và làm theo hướng dẫn.
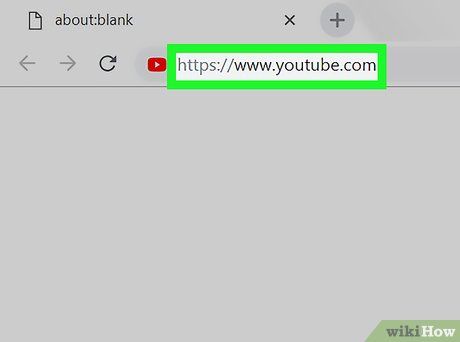
Truy cập https://www.youtube.com bằng trình duyệt web.
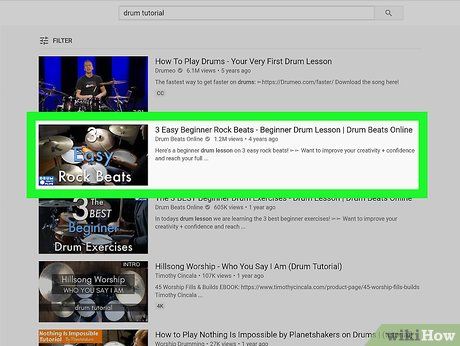
Truy cập video bạn muốn tải xuống. Video sẽ tự động phát sau khi bạn chọn.
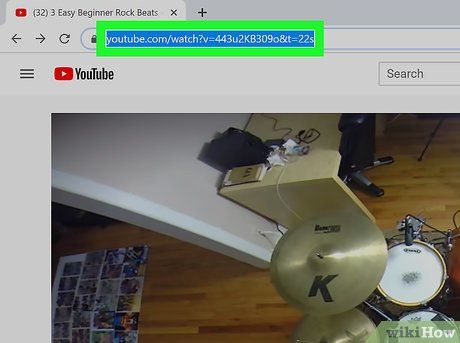
Sao chép URL của video. Nhấp vào thanh địa chỉ, sau đó nhấn Ctrl+A (Windows) hoặc ⌘ Command+A (Mac) để chọn toàn bộ, sau đó nhấn Ctrl+C hoặc ⌘ Command+C để sao chép.
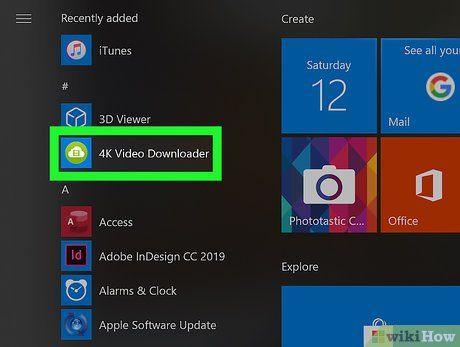
Mở 4K Video Downloader. Nếu chương trình không tự động mở sau khi cài đặt, hãy tìm biểu tượng của nó trong trình đơn Start (Windows) hoặc thư mục Applications (Mac).
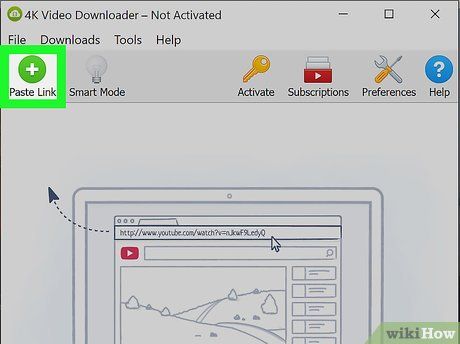
Nhấp vào Paste Link (Dán đường dẫn). Tùy chọn này nằm ở góc trái cửa sổ 4K Video Downloader, giúp chương trình phân tích URL bạn đã sao chép.
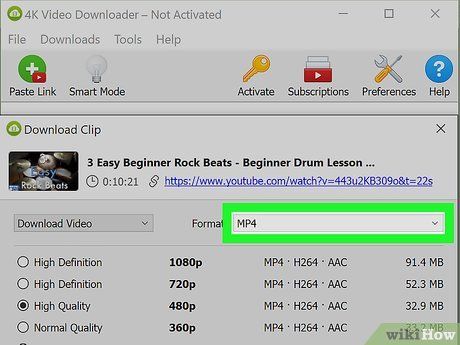
Chọn định dạng video từ trình đơn "Format" (Định dạng). Nếu không thấy tùy chọn "4K" cho video hỗ trợ độ phân giải này, hãy thử đổi định dạng từ MP4 sang MKV để hiển thị tùy chọn 4K.
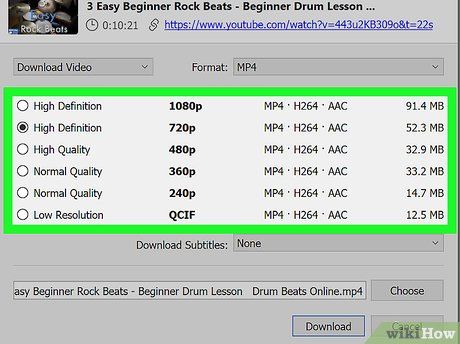
Chọn chất lượng video. Mặc định, chất lượng cao nhất sẽ được chọn. Tuy nhiên, bạn có thể chọn chất lượng thấp hơn như 1080p nếu thiết bị không hỗ trợ chất lượng cao.
- Ví dụ, nhiều laptop không hỗ trợ xem video 4K, nên tải video 4K sẽ không mang lại lợi ích.
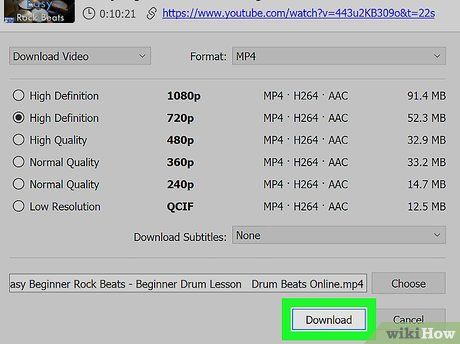
Nhấp vào Download (Tải về). Video sẽ được tải xuống máy tính ngay lập tức.
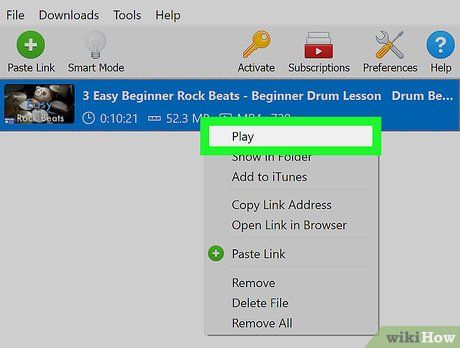
Mở thư mục chứa video. Sau khi tải xong, nhấp phải vào file và chọn Show in Folder (Hiển thị trong thư mục) để mở cửa sổ File Explorer (Windows) hoặc Finder (Mac). Bạn có thể nhấp đúp để xem video bằng trình phát mặc định.
- Trên Mac, giữ phím Ctrl khi nhấp để mở trình đơn nhấp phải.
Sử dụng KeepVid trên iPhone hoặc iPad
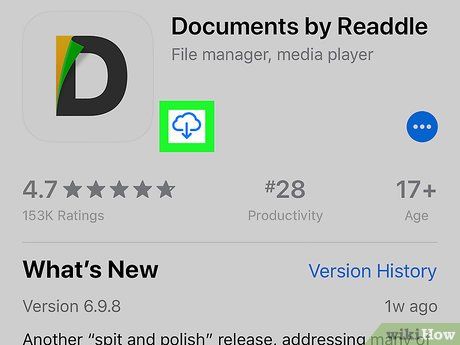
Cài đặt ứng dụng Documents by Readdle trên iPhone hoặc iPad. Do hạn chế của Apple, bạn cần ứng dụng Readdle để tải file. Thực hiện như sau:
- Mở App Store.
- Chạm vào Search (Tìm kiếm) ở góc phải.
- Nhập readdle vào thanh tìm kiếm và chạm vào Search.
- Chạm vào GET (Nhận) hoặc biểu tượng đám mây bên cạnh "Documents by Readdle". Ứng dụng có biểu tượng chữ "D" màu xám với góc vàng và xanh lá.
- Làm theo hướng dẫn trên màn hình.
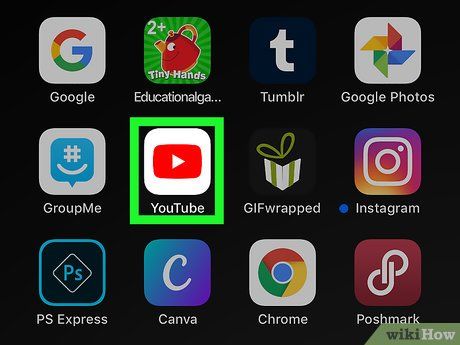
Mở YouTube trên iPhone hoặc iPad. Ứng dụng có biểu tượng màu trắng với hình chữ nhật đỏ và tam giác trắng bên trong.
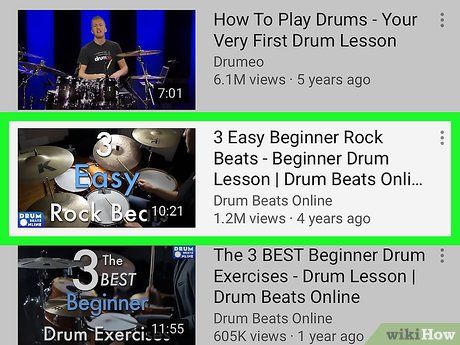
Truy cập video bạn muốn tải xuống. Chạm vào biểu tượng kính lúp để tìm kiếm hoặc Library (Thư viện) ở góc phải để xem video đã lưu. Video sẽ phát ngay khi bạn chọn.
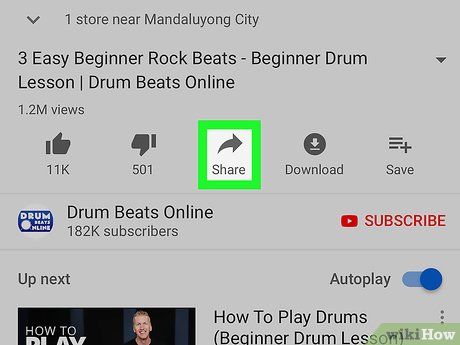
Chạm vào Share (Chia sẻ). Biểu tượng mũi tên dưới tiêu đề video sẽ hiển thị các tùy chọn chia sẻ.
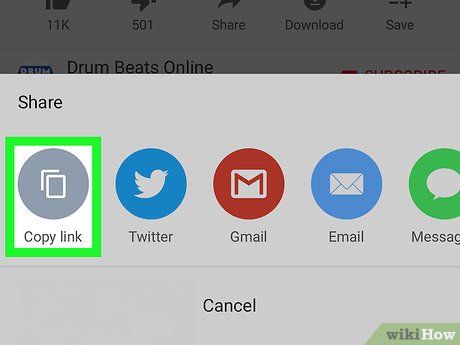
Chạm vào link (Sao chép đường dẫn). Biểu tượng màu xám với hai hình chữ nhật chồng lên nhau. URL video sẽ được sao chép vào bộ nhớ tạm.
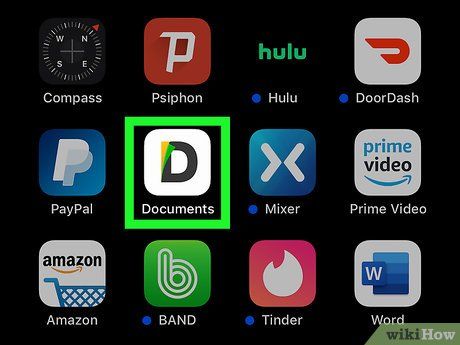
Mở ứng dụng Documents. Biểu tượng là chữ "D" màu xám với góc vàng và xanh lá, thường nằm ở cuối màn hình chính.
- Lần đầu sử dụng, chạm vào Continue (Tiếp tục) và làm theo hướng dẫn cho đến khi thấy từ "Documents" trên màn hình.
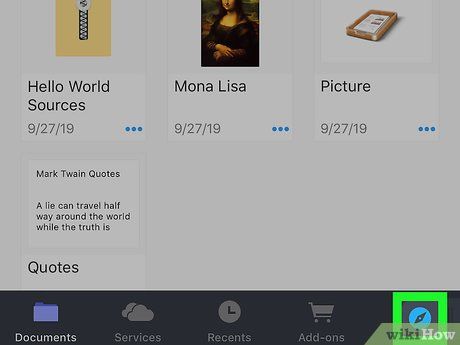
Chạm vào biểu tượng la bàn màu xanh dương. Tùy chọn này thường nằm ở góc phải màn hình "Documents". Một cửa sổ duyệt web sẽ hiện lên.
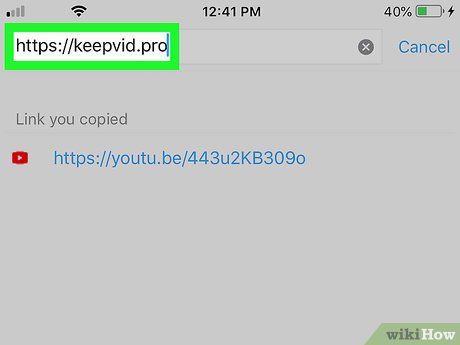
Truy cập https://keepvid.pro bằng trình duyệt. Nhập URL vào trường "Go to this address" (Đến địa chỉ này) và chọn Go (Đi).
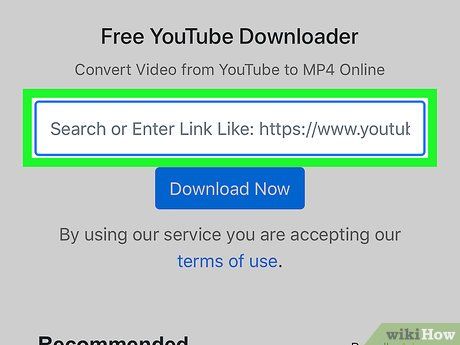
Chạm vào trường "Enter Link" (Nhập đường dẫn). Bàn phím sẽ hiện lên để bạn nhập liệu.
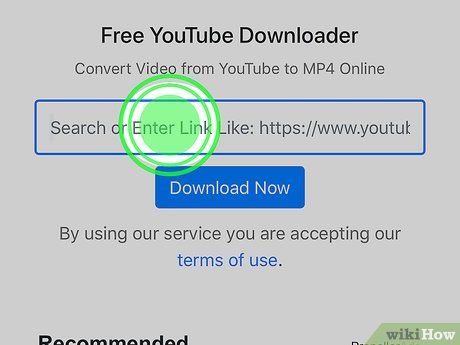
Chạm và giữ trường "Enter Link". Sau vài giây, các tùy chọn "Select All" (Chọn tất cả) và "Paste" (Dán) sẽ xuất hiện.
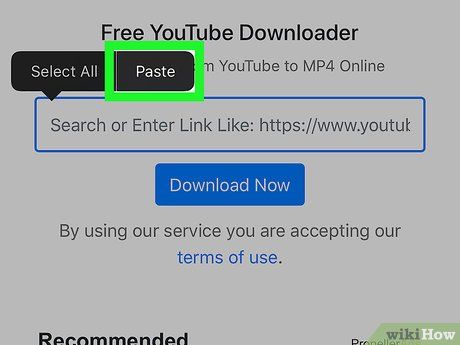
Chạm vào Paste. Đường dẫn video YouTube đã sao chép sẽ được dán vào trường này.
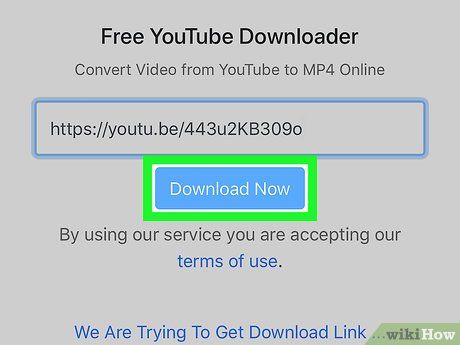
Chạm vào nút Download Now (Tải về ngay) màu xanh dương. Keepvid sẽ phân tích video và hiển thị các tùy chọn tải xuống bên dưới.
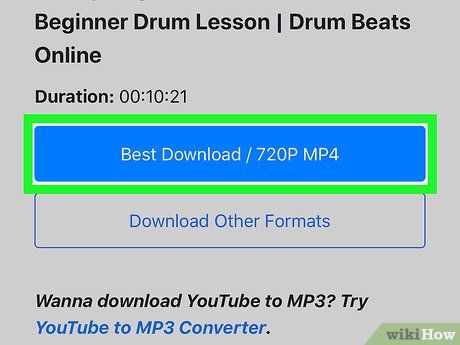
Cuộn xuống và chạm vào Best Download (Tải về tốt nhất). Nút màu xanh dương dưới thời lượng video sẽ mở màn hình "Save File" (Lưu tập tin).
- Nếu muốn file nhỏ hơn, chạm vào Download Other Formats (Tải định dạng khác) và chọn tùy chọn phù hợp.
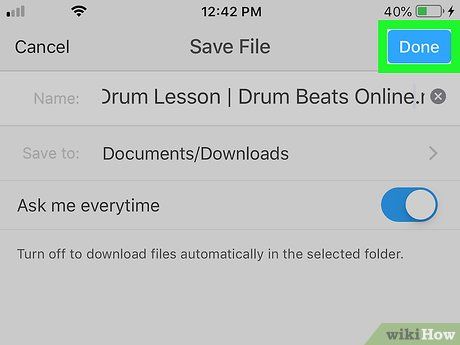
Đổi tên file (tùy chọn) và chạm vào Done (Hoàn tất). Video sẽ được tải về iPhone hoặc iPad. Sau khi hoàn tất, bạn sẽ quay lại màn hình chính của Documents by Readdle.
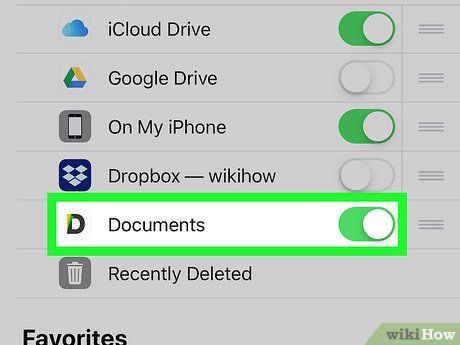
Thêm thư mục Readdle vào ứng dụng Files (Tệp). Điều này giúp bạn dễ dàng tìm thấy video đã tải. Thực hiện như sau:
- Mở ứng dụng Files (biểu tượng thư mục xanh dương).
- Chạm vào Browse (Duyệt).
- Chạm vào Edit (Chỉnh sửa) ở góc phải.
- Bật nút trượt "Documents" sang màu xanh lá.
- Chạm vào Done (Hoàn tất).
- Giờ đây, bạn có thể dùng Files để tìm video đã tải qua Documents by Readdle.
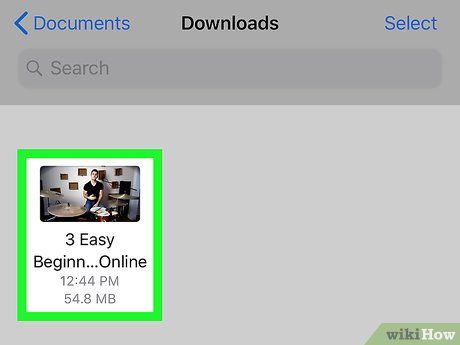
Xem video đã tải. Để xem video, thực hiện các bước sau:
- Mở ứng dụng Files.
- Chạm vào Browse.
- Chạm vào Documents.
- Chạm vào Downloads (Tải về).
- Chạm vào video bạn muốn xem.
Lời khuyên hữu ích
- Tải video bài hát dưới dạng MP3 sẽ cho bạn file nhạc, nhưng chất lượng âm thanh có thể không tốt nhất vì được trích xuất từ video, không phải từ bản audio gốc.
- Hãy kiên nhẫn! Tùy thuộc vào tốc độ internet, một video dài 1 phút có thể mất 2-3 phút để tải xuống.
Cảnh báo quan trọng
- Tải một số bài hát hoặc video có thể vi phạm luật bản quyền nếu nội dung thuộc sở hữu của các công ty. Để tránh rủi ro, chỉ tải nội dung YouTube khi có sự cho phép của chủ sở hữu. Nếu không, bạn có thể phải chịu trách nhiệm pháp lý về vi phạm bản quyền.
Du lịch
Ẩm thực
Khám phá
Đi Phượt
Vẻ đẹp Việt Nam
Chuyến đi
Có thể bạn quan tâm

Khám phá top 7 dịch vụ làm nhôm kính chất lượng và giá cả hợp lý tại tỉnh Thừa Thiên Huế

6 Lý do phổ biến gây mỏi mắt sau khi thức giấc và cách khắc phục hiệu quả

Vi khuẩn P. Acnes là gì? Nguyên nhân và cách xử lý hiệu quả

10 Món cháo thịt bò ăn dặm bổ dưỡng cho bé 7 tháng tuổi

Khám phá chùa Ngọc Hoàng, một địa điểm linh thiêng thu hút đông đảo khách tham quan giữa lòng Sài Gòn sôi động.


