Hướng dẫn chi tiết cách thay đổi kích thước artboard trong Adobe Illustrator
24/02/2025
Nội dung bài viết
Bài viết này sẽ hướng dẫn bạn từng bước để điều chỉnh kích thước artboard (bảng vẽ) trong Adobe Illustrator một cách chính xác và hiệu quả.
Quy trình thực hiện
Thay đổi kích thước một artboard cụ thể
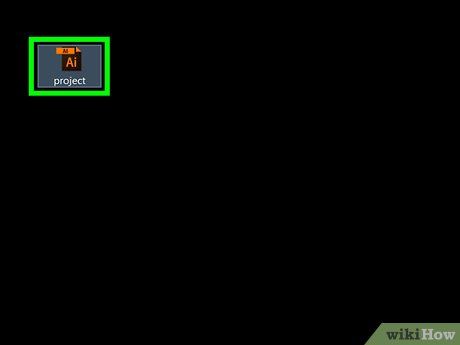
Mở tài liệu của bạn trong Illustrator. Nhấp đúp để mở dự án Illustrator. Bạn cần mở dự án trong Illustrator để bắt đầu điều chỉnh kích thước artboard.
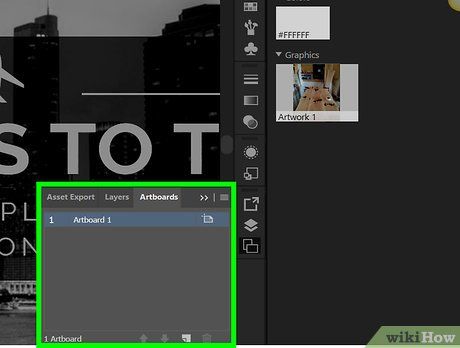
Xác định artboard cần điều chỉnh kích thước. Trong bảng Artboards nằm ở phía bên phải giao diện, hãy tìm tên của artboard bạn muốn thay đổi.
- Nếu không thấy bảng này, hãy nhấp vào menu Window ở phía trên cùng cửa sổ (hoặc màn hình nếu dùng Mac), sau đó chọn Artboards từ menu thả xuống.
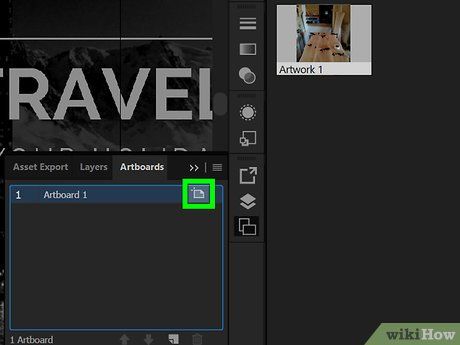
Nhấp đúp vào biểu tượng "Artboard". Biểu tượng này có hình chiếc hộp với dấu cộng (+) bên phải tên artboard. Thao tác này sẽ mở ra một cửa sổ cài đặt.
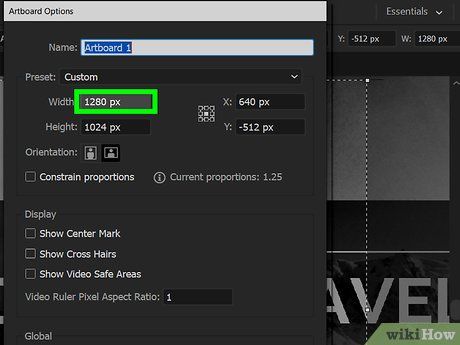
Điều chỉnh chiều rộng của artboard. Thay đổi giá trị trong ô văn bản "Width" để tùy chỉnh kích thước theo ý muốn.
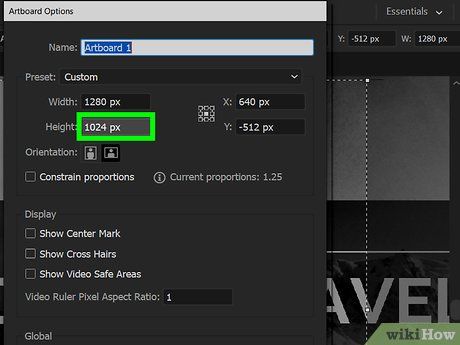
Điều chỉnh chiều cao của artboard. Tăng hoặc giảm giá trị trong ô văn bản "Height" để hoàn thiện kích thước artboard.
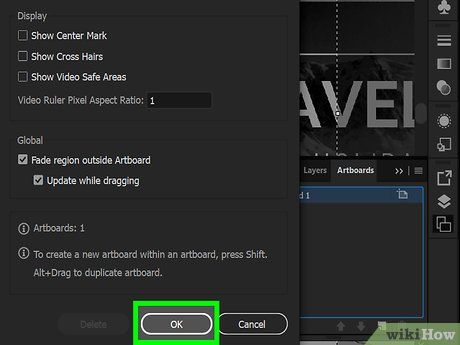
Nhấp OK. Nút này nằm ở cuối cửa sổ, giúp lưu lại các thay đổi và áp dụng kích thước mới cho artboard.
- Nếu muốn di chuyển bản vẽ trong artboard, hãy chọn bản vẽ và kéo thả đường kẻ chấm xuất hiện.
Điều chỉnh kích thước cho nhiều artboard cùng lúc
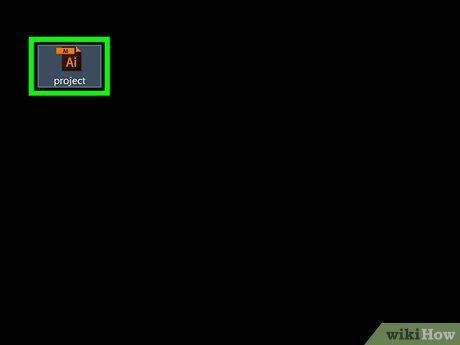
Mở tài liệu của bạn trong Illustrator. Nhấp đúp để mở dự án Illustrator. Bạn cần mở dự án để có thể thay đổi kích thước của các artboard.
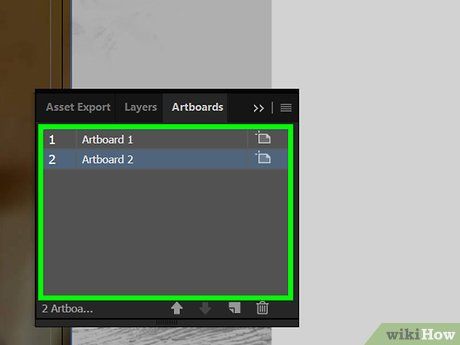
Chọn các artboard cần thay đổi kích thước. Trong bảng "Artboards" ở phía bên phải, bạn sẽ thấy danh sách các artboard. Giữ phím Ctrl (Windows) hoặc ⌘ Command (Mac) và nhấp vào từng artboard bạn muốn điều chỉnh.
- Nếu không thấy bảng Artboards, hãy nhấp vào menu Window ở phía trên cùng, sau đó chọn Artboards từ menu thả xuống.

Nhấn ⇧ Shift+O. Thao tác này sẽ chọn các artboard đã được đánh dấu và hiển thị giá trị kích thước của chúng ở phía trên cùng cửa sổ Illustrator.
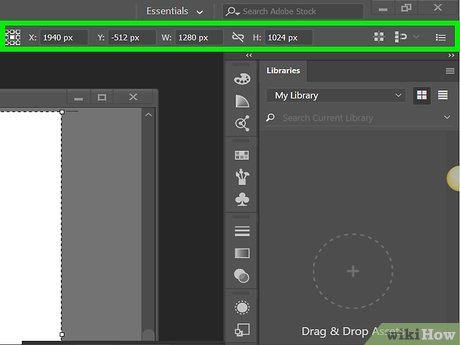
Thay đổi kích thước của artboard. Nhập kích thước mong muốn vào ô "W" (chiều rộng) hoặc "H" (chiều cao) ở phía trên cùng để điều chỉnh kích thước.
- Nếu muốn di chuyển bản vẽ trong artboard, hãy chọn bản vẽ và kéo thả đường kẻ chấm xuất hiện.
Điều chỉnh artboard để vừa khít với bản vẽ
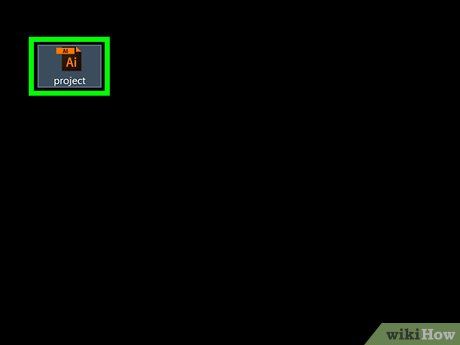
Mở tài liệu của bạn trong Illustrator. Nhấp đúp để mở dự án Illustrator. Bạn cần mở dự án để có thể thay đổi kích thước artboard.
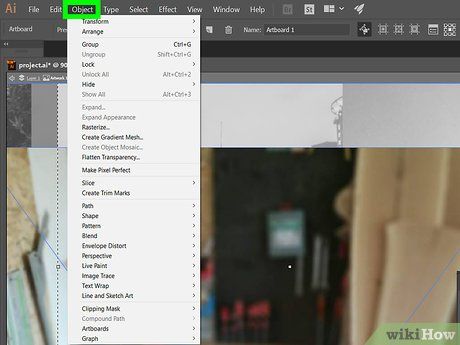
Nhấp Object. Menu này nằm ở phía trên cùng cửa sổ Illustrator (Windows) hoặc màn hình (Mac). Một menu thả xuống sẽ xuất hiện sau khi nhấp.
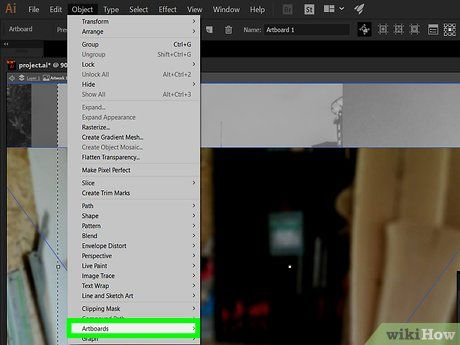
Chọn Artboards. Tùy chọn này nằm ở cuối menu thả xuống. Một menu con sẽ hiển thị sau đó.
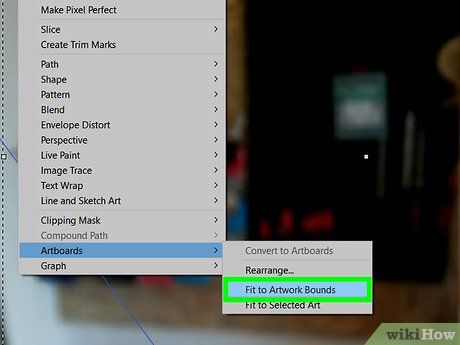
Nhấp Fit to Artwork Bounds. Tùy chọn này nằm trong menu con. Thao tác này sẽ điều chỉnh kích thước artboard để vừa khít với bản vẽ.
- Nếu có nhiều artboard, mỗi artboard sẽ được điều chỉnh riêng biệt.
Những lời khuyên hữu ích
- Hãy phân biệt rõ giữa "artboard" và "workspace". Workspace (còn gọi là "canvas") là không gian làm việc bao gồm tất cả các artboard của bạn.
Lưu ý quan trọng
- Khác với artboard, workspace trong Illustrator có kích thước cố định là 227x227 và không thể thay đổi.
Du lịch
Ẩm thực
Khám phá
Đi Phượt
Vẻ đẹp Việt Nam
Chuyến đi
Có thể bạn quan tâm

Top 10 Bài văn tả giàn bầu, giàn bí lớp 5 đặc sắc nhất

DNS FPT - Những DNS hàng đầu dành cho mạng FPT, giúp tăng tốc độ lướt web và vượt qua các rào cản chặn truy cập.

Quýt chứa bao nhiêu calo và làm thế nào để giảm cân hiệu quả với loại trái cây này? Hãy cùng khám phá ngay trong bài viết dưới đây.

Những công thức chỉnh ảnh trên iPhone đang được ưa chuộng nhất hiện nay

20 Món ăn giải nhiệt, thải độc và làm mát gan – dễ nấu, bổ dưỡng cho sức khỏe


