Hướng Dẫn Chi Tiết Cài Đặt FFmpeg Trên Windows
23/02/2025
Nội dung bài viết
Bài viết này sẽ hướng dẫn bạn cách cài đặt FFmpeg trên hệ điều hành Windows 10. FFmpeg là một công cụ dòng lệnh mạnh mẽ, cho phép chuyển đổi video và âm thanh sang các định dạng khác nhau, đồng thời hỗ trợ thu âm và ghi hình trực tiếp.
Quy trình thực hiện
Tải xuống FFmpeg
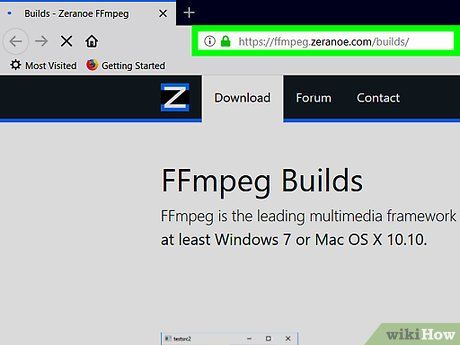
Truy cập trang tải FFmpeg. Bạn cần mở trình duyệt web và truy cập vào địa chỉ https://ffmpeg.zeranoe.com/builds/.
- Lưu ý rằng trang web chính thức của FFmpeg không cung cấp phiên bản tương thích với Windows 10.
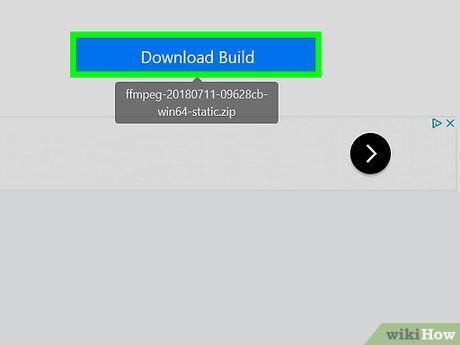
Nhấp vào Download Build (Tải chương trình). Đây là nút màu xanh dương nằm ở góc phải trang. Thao tác này sẽ tải FFmpeg về máy tính của bạn.
- Tùy thuộc vào cài đặt trình duyệt, bạn có thể cần chọn thư mục lưu hoặc xác nhận tải về trước khi bắt đầu.
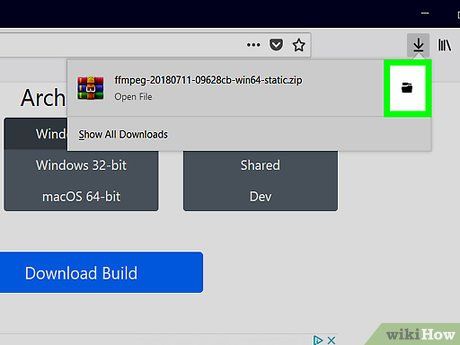
Mở thư mục chứa FFmpeg đã tải về. Nhấp đúp vào tệp ZIP của FFmpeg để mở thư mục chứa các tệp đã tải xuống.
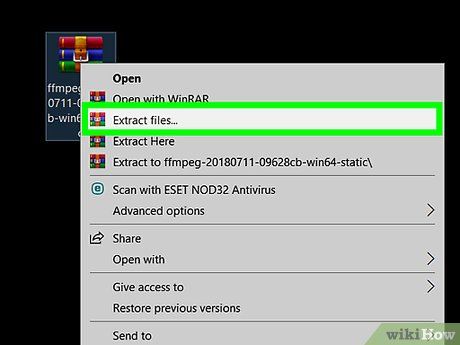
Giải nén thư mục FFmpeg. Sử dụng tính năng giải nén tích hợp sẵn trên Windows:
- Nhấp vào thẻ Extract (Giải nén) ở phía trên cửa sổ.
- Chọn Extract all (Giải nén toàn bộ).
- Nhấp Extract để bắt đầu quá trình giải nén.
- Chờ đợi cho đến khi quá trình hoàn tất và cửa sổ mới xuất hiện.
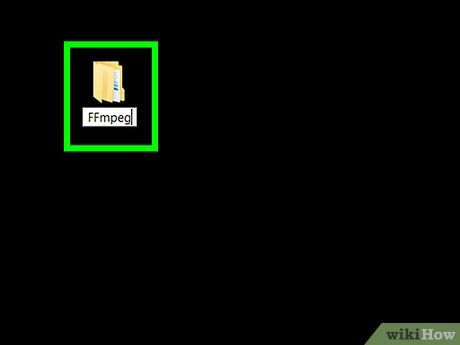
Đổi tên thư mục đã giải nén. Trong cửa sổ hiện tại, bạn sẽ thấy thư mục có tên dài như "ffmpeg-20180424-d9706f7-win64-static". Hãy đổi tên thư mục này thành "FFmpeg" bằng cách:
- Chọn thư mục bằng cách nhấp vào nó.
- Nhấp vào thẻ Home ở phía trên cửa sổ.
- Chọn Rename (Đổi tên) trong mục "Organize" (Sắp xếp).
- Nhập FFmpeg và nhấn ↵ Enter.
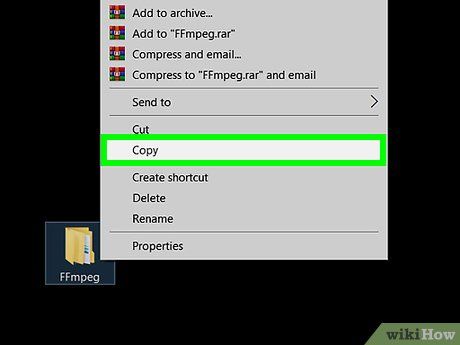
Sao chép thư mục "FFmpeg". Chọn thư mục "FFmpeg" nếu chưa được chọn, sau đó nhấn Ctrl+C để sao chép.
- Nếu không muốn giữ lại bản sao, bạn có thể nhấn Ctrl+X để di chuyển thư mục.
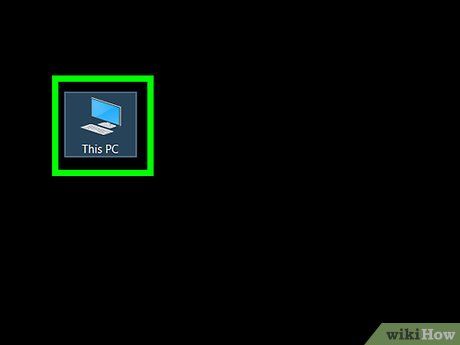
Nhấp vào This PC. Đây là thư mục nằm ở phía bên trái cửa sổ, có thể bạn cần cuộn lên để tìm thấy nó. Cửa sổ This PC sẽ xuất hiện ngay sau đó.
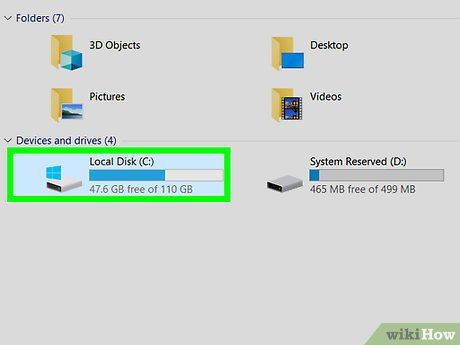
Mở thư mục ổ cứng chính. Nhấp đúp vào ổ cứng (thường là "OS (C:)") nằm dưới mục "Devices and drives" (Thiết bị và ổ đĩa) ở giữa cửa sổ.
- Nếu không thấy các thư mục hiển thị, hãy nhấp vào Devices and drives để mở rộng danh sách.
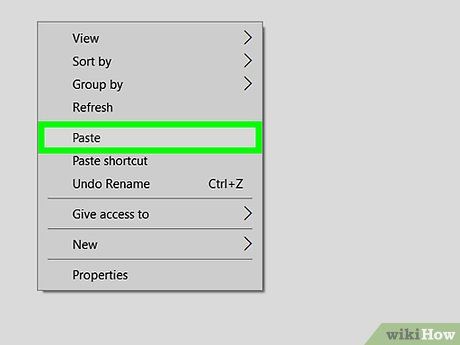
Dán thư mục "FFmpeg". Nhấp vào khoảng trống trong thư mục ổ cứng, sau đó nhấn Ctrl+V. Thao tác này sẽ dán thư mục "FFmpeg" vào ổ cứng. Sau đó, bạn có thể kích hoạt FFmpeg trong Command Prompt.
Kích hoạt FFmpeg trong Command Line
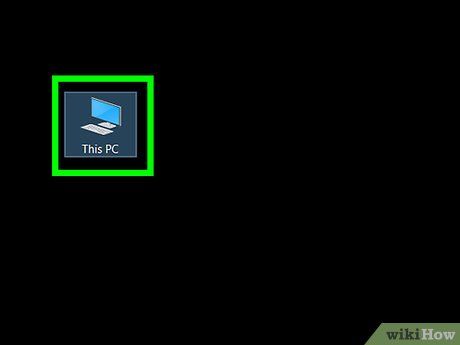 Nhấp vào This PC.Bắt đầu
Nhấp vào This PC.Bắt đầu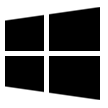 this pcThis PC
this pcThis PC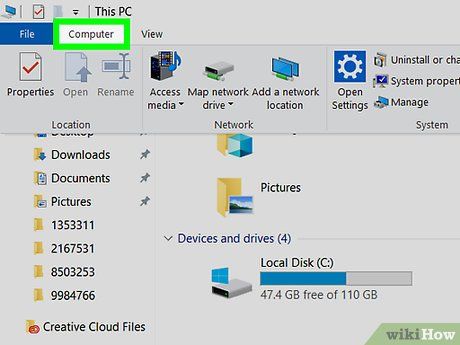
Nhấp vào Computer (Máy tính). Thẻ này nằm ở góc trên bên trái cửa sổ This PC.
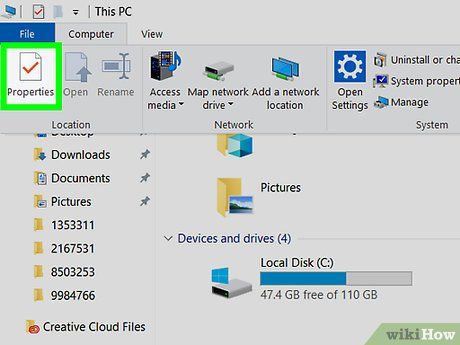
Nhấp vào Properties (Thuộc tính). Đây là biểu tượng màu đỏ trong ô trắng nằm ở góc trên bên trái cửa sổ. Cửa sổ Properties sẽ hiện ra ngay sau đó.
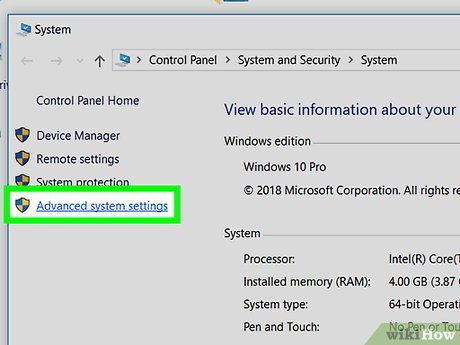
Nhấp vào Advanced system settings (Cài đặt hệ thống nâng cao). Tùy chọn này nằm ở góc trên bên trái cửa sổ Properties. Một cửa sổ mới sẽ hiện ra ngay sau đó.
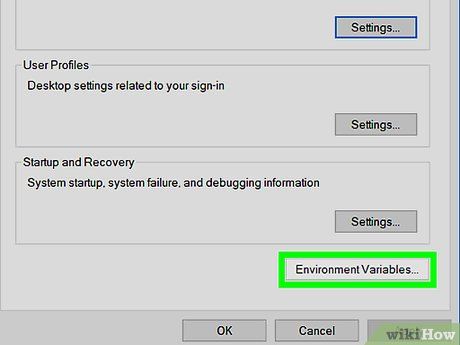
Nhấp vào Environment Variables… (Biến môi trường…). Nút này nằm gần cuối cửa sổ. Một cửa sổ khác sẽ xuất hiện.
- Nếu không thấy tùy chọn này, hãy nhấp vào thẻ Advanced (Nâng cao) ở phía trên cửa sổ trước.
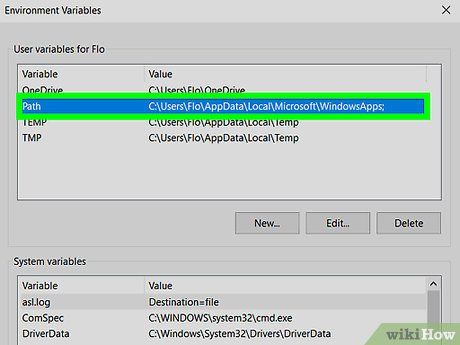
Nhấp đúp vào giá trị Path (Đường dẫn). Giá trị này nằm trong phần "User variables for [name]" (Biến người dùng cho [tên]) ở phía trên cửa sổ. Cửa sổ biến Path sẽ mở ra.
- Nếu không thấy Path, hãy cuộn lên hoặc xuống trong phần "User variables".
- Để kích hoạt FFmpeg cho tất cả người dùng, hãy nhấp đúp vào Path trong phần "System variables" (Biến hệ thống) ở phía dưới.
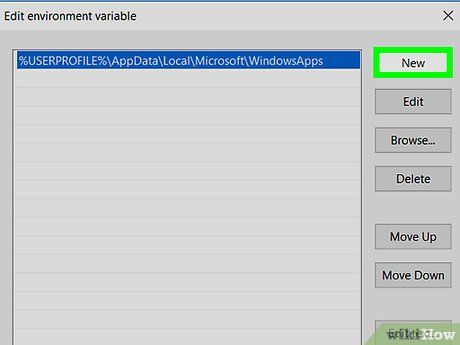
Nhấp vào New (Mới). Tùy chọn này nằm ở bên phải cửa sổ. Một trường nhập liệu mới sẽ được tạo.
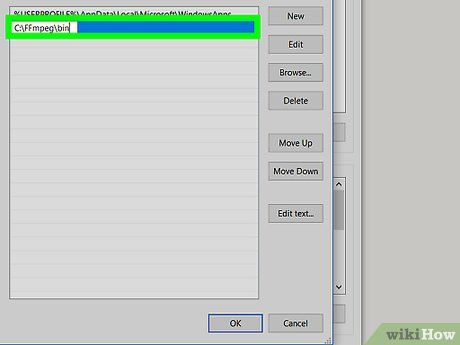
Nhập đường dẫn đến thư mục "FFmpeg". Nhập C:\FFmpeg\bin vào trường nhập liệu, sau đó nhấn OK.
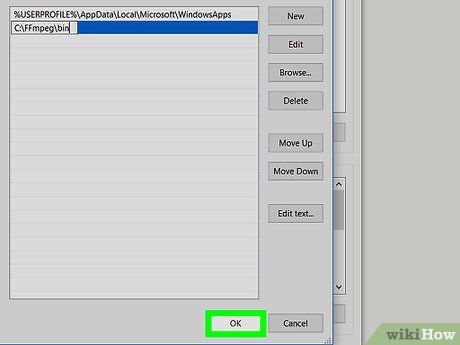
Nhấp vào OK trên cả hai cửa sổ hiện tại. FFmpeg đã được kích hoạt cho Command Prompt, nhưng bạn có thể kiểm tra FFmpeg để đảm bảo quá trình cài đặt thành công.
Kiểm tra FFmpeg
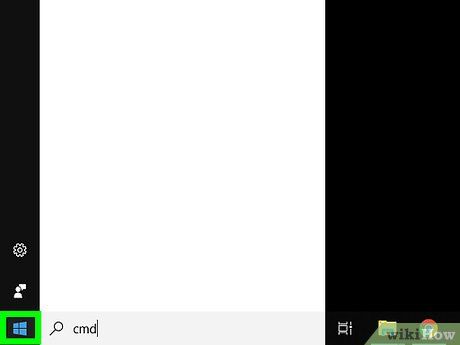
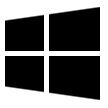
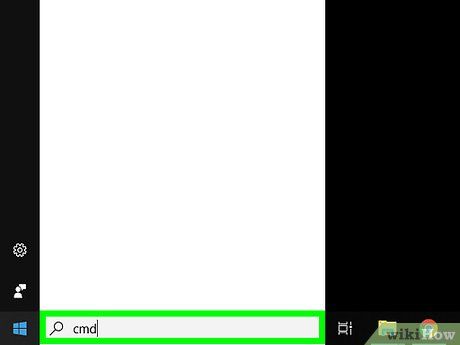
Tìm kiếm Command Prompt. Nhập command prompt vào Start. Biểu tượng Command Prompt sẽ xuất hiện ở đầu danh sách kết quả.
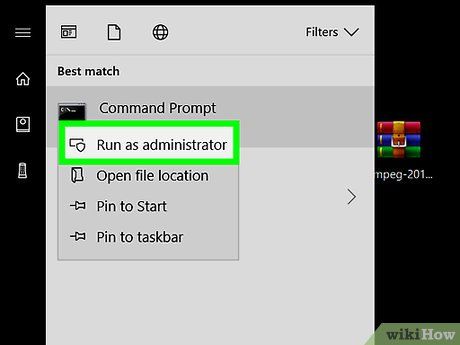 Mở Command Prompt với quyền quản trị viên.
Mở Command Prompt với quyền quản trị viên. Command PromptChạy với quyền quản trị viênCó
Command PromptChạy với quyền quản trị viênCó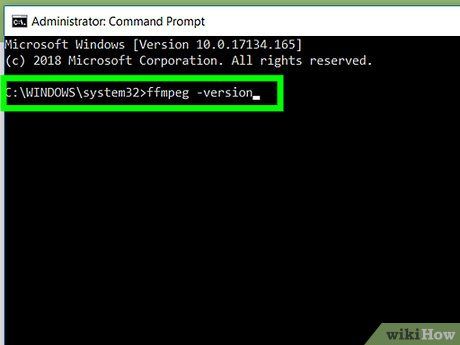
Kiểm tra phiên bản FFmpeg. Nhập ffmpeg -version và nhấn ↵ Enter. Thao tác này hiển thị thông tin chi tiết về phiên bản FFmpeg.
- Nếu thấy thông báo "'ffmpeg' is not recognized as an internal or external command, operable program or batch file" (ffmpeg không được nhận diện là lệnh nội bộ hoặc bên ngoài, chương trình hoặc tập tin thực thi), có thể bạn đã nhập sai đường dẫn.
Lời khuyên
- Với người dùng thành thạo Command Prompt, FFmpeg là công cụ nhanh chóng và hiệu quả để chuyển đổi định dạng video độc quyền (như WMA) sang định dạng phổ biến (như MP4).
- Windows 10 cung cấp cả Command Prompt và PowerShell. Dù hai công cụ này có chức năng tương tự, bạn nên sử dụng Command Prompt khi làm việc với FFmpeg.
Cảnh báo
- FFmpeg là công cụ dòng lệnh, chỉ có thể sử dụng thông qua Command Prompt. Điều này có thể gây khó khăn cho người dùng chưa quen với môi trường dòng lệnh.
- Bạn cần có quyền quản trị viên để tiến hành cài đặt FFmpeg.
Du lịch
Ẩm thực
Khám phá
Đi Phượt
Vẻ đẹp Việt Nam
Chuyến đi
Có thể bạn quan tâm

10 điều cha mẹ cần nắm rõ để chăm sóc trẻ sơ sinh mùa lạnh hiệu quả

12 Bí quyết vàng giúp bạn trị khô môi mùa đông hiệu quả

Top 10 địa chỉ xăm hình uy tín và đẹp nhất tại Hà Nội

5 loại thảo dược xông mặt đỉnh cao được ưa chuộng nhất hiện nay

Khám phá 15 khách sạn sang trọng bậc nhất miền Nam Việt Nam


