Hướng dẫn Di chuyển thư vào thư mục khác trong Gmail
23/02/2025
Nội dung bài viết
Hôm nay, tripi.vn sẽ chia sẻ với bạn cách phân loại thư trong Gmail bằng nhãn trên cả máy tính và điện thoại. Nhãn (Labels) là công cụ giúp bạn tổ chức thư mục một cách hiệu quả trong Gmail.
Các bước thực hiện
Trên máy tính
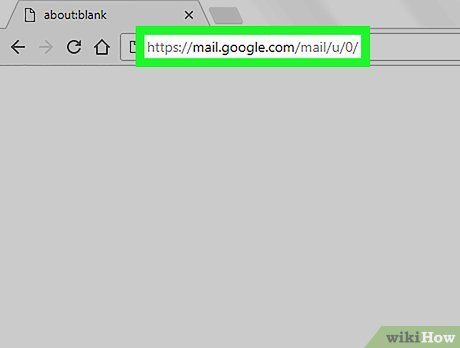
Truy cập trang chủ Gmail tại https://www.google.com/gmail/. Nếu đã đăng nhập, hộp thư đến sẽ hiển thị ngay.
- Nếu chưa đăng nhập, nhấn vào nút SIGN IN hoặc ĐĂNG NHẬP ở góc trên bên phải và nhập địa chỉ email cùng mật khẩu.
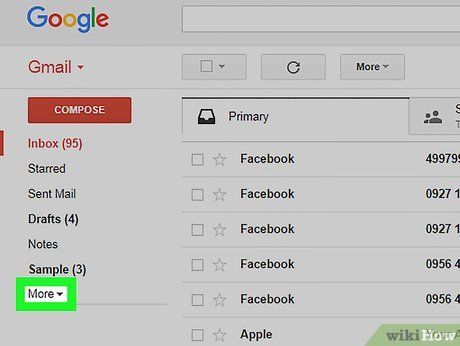
Nhấp vào More ▼ hoặc Danh sách mở rộng ▼ ở cuối cây thư mục bên trái hộp thư đến.
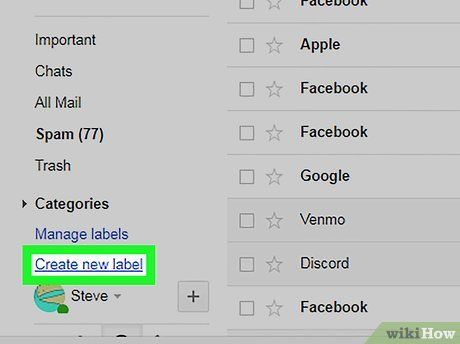
Chọn Create new label hoặc Tạo nhãn mới. Tùy chọn này nằm ở cuối mục More trong danh sách.
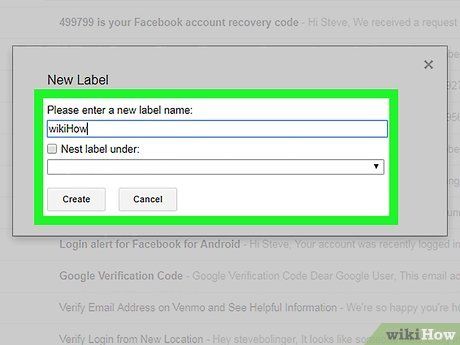
Nhập tên nhãn và nhấp Create hoặc Tạo. Nhãn mới sẽ xuất hiện trong cây thư mục.
- Bạn có thể chọn Nest label under hoặc Nhãn xếp lồng trong để tạo nhãn con trong một nhãn có sẵn.
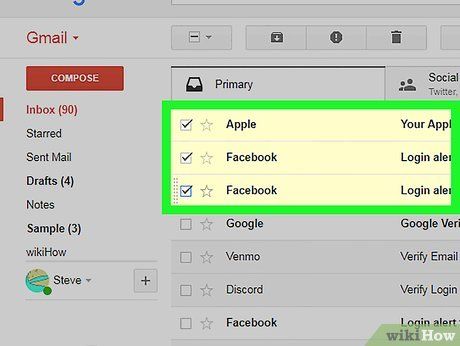
Chọn thư cần dán nhãn. Nhấp vào ô bên trái mỗi email để chọn thư bạn muốn phân loại.
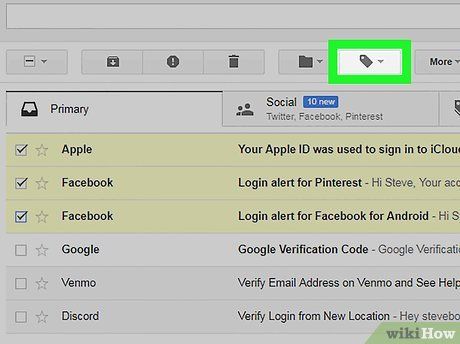
Nhấp vào biểu tượng nhãn. Biểu tượng này có hình chiếc nhãn, nằm gần phía trên hộp thư đến, ngay dưới khung tìm kiếm.
- Bạn cũng có thể kéo và thả email đã chọn vào tên nhãn trong cây thư mục bên trái.
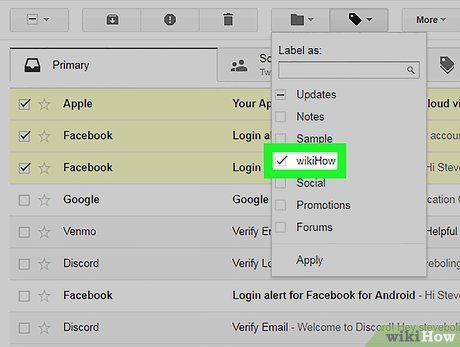
Nhấp vào tên nhãn. Email đã chọn sẽ được tự động thêm vào nhãn, giúp bạn dễ dàng truy cập và quản lý bằng cách nhấp vào nhãn tương ứng ở thanh bên trái.
- Để ẩn email khỏi hộp thư đến, nhấn vào nút Archive hoặc Lưu trữ (biểu tượng mũi tên hướng xuống). Email sẽ được lưu trữ và chỉ hiển thị khi bạn chọn nhãn tương ứng.
Trên điện thoại
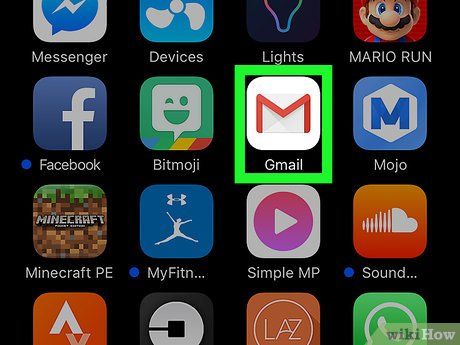
Mở ứng dụng Gmail. Tìm biểu tượng chữ "M" màu đỏ trên nền trắng, tượng trưng cho một phong bì thư.
- Nếu chưa đăng nhập, hãy nhập địa chỉ Google và mật khẩu, sau đó nhấn Sign in.
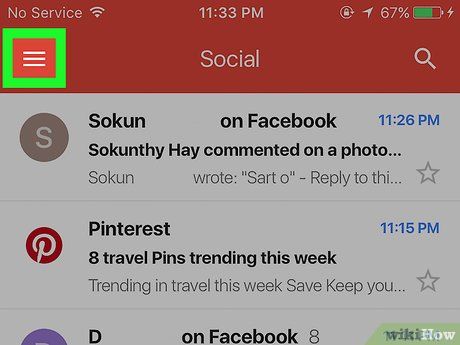
Nhấn vào biểu tượng ☰ ở góc trên bên trái màn hình. Một menu tùy chọn sẽ hiện ra.
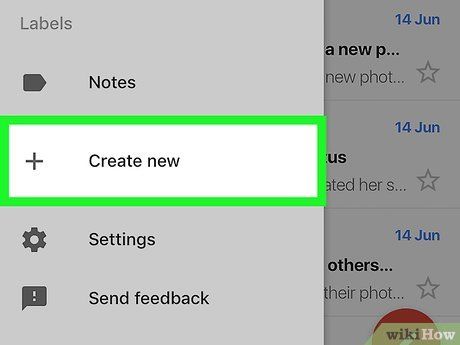
Cuộn xuống và chọn + Create New hoặc + Tạo nhãn mới ở cuối menu.
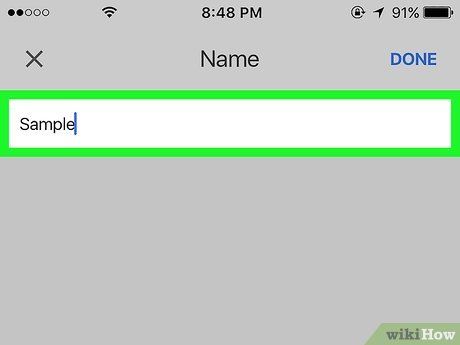
Nhập tên nhãn và nhấn vào DONE hoặc XONG. Nhãn mới sẽ được tạo và sẵn sàng sử dụng.
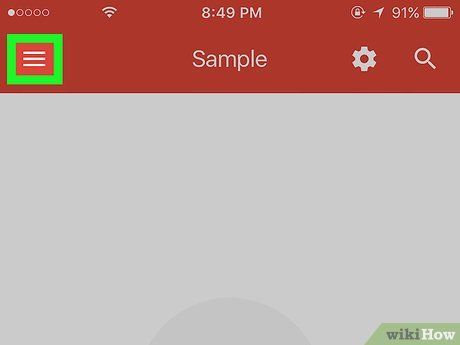
Nhấn vào biểu tượng ☰. Một menu tùy chọn sẽ hiện ra để bạn tiếp tục thao tác.
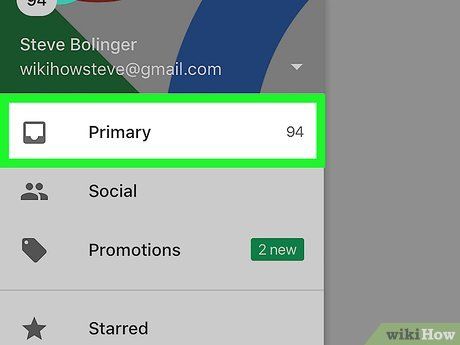
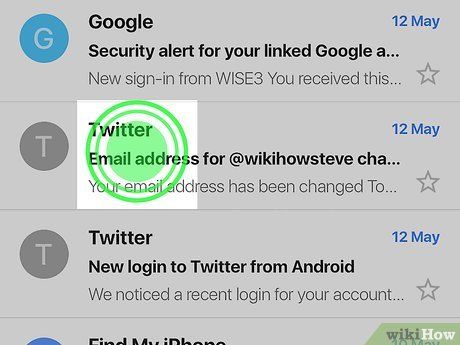
Chọn email cần di chuyển. Nhấn và giữ một email để chọn, sau đó tiếp tục chọn các email khác bạn muốn di chuyển vào cùng thư mục.
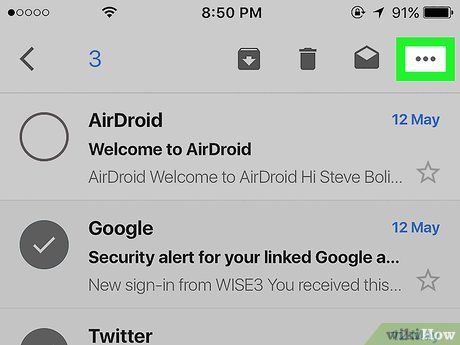
Nhấn vào nút … ở góc trên bên phải màn hình. Một menu tùy chọn sẽ xuất hiện để bạn thực hiện các thao tác tiếp theo.
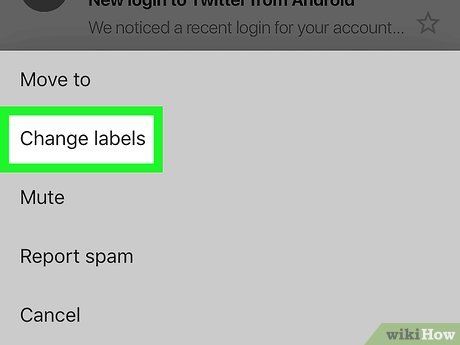
Chọn Change labels hoặc Thay đổi nhãn. Tùy chọn này nằm ở phía trên của menu hiện ra, giúp bạn thay đổi nhãn cho các email đã chọn.
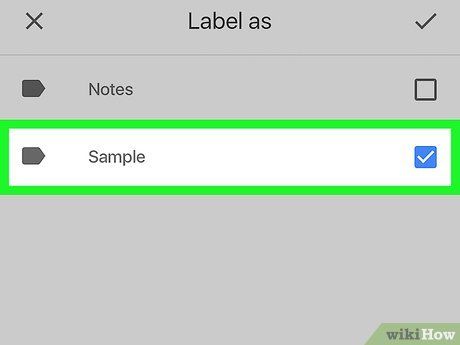
Nhấp vào nhãn. Dấu tích sẽ hiện lên trong ô đánh dấu bên phải màn hình, xác nhận nhãn đã được chọn.
- Nếu có nhiều nhãn, bạn có thể chọn nhiều nhãn cùng lúc để dán vào email đã chọn.
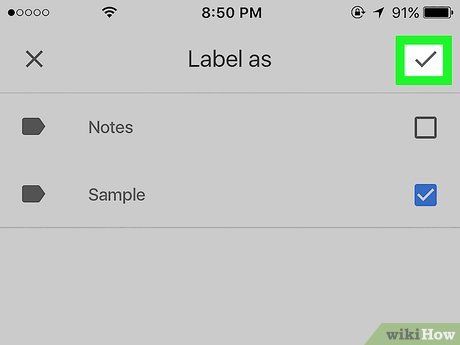
Nhấn vào biểu tượng ✓ ở góc trên bên phải màn hình. Thao tác này sẽ áp dụng nhãn đã chọn vào email và di chuyển chúng vào thư mục tương ứng.
- Để ẩn email khỏi hộp thư chính, hãy trượt email sang trái. Email sẽ được lưu trữ và chỉ hiển thị khi bạn truy cập vào nhãn.
- Để xem các email đã dán nhãn, nhấn vào ☰, cuộn xuống và chọn tên nhãn. Tất cả email liên quan sẽ được hiển thị tại đây.
Du lịch
Ẩm thực
Khám phá
Đi Phượt
Vẻ đẹp Việt Nam
Chuyến đi
Có thể bạn quan tâm

10 Việc Quan Trọng Nên Làm Để Khép Lại Năm Cũ Một Cách Trọn Vẹn

Top 10 điện thoại Xiaomi đáng sở hữu nhất năm 2024

10 áng tản văn lay động nhất về loài hoa tuổi học trò

Top 10 loại bánh Giáng sinh tuyệt vời, vừa ngon vừa đẹp mắt, mang đậm không khí mùa lễ - Tripi

Top 3 địa chỉ đào tạo tiêm filler - botox uy tín và chất lượng tại TP. Hải Phòng


