Hướng dẫn định dạng thẻ nhớ micro SD
24/02/2025
Nội dung bài viết
Thẻ nhớ micro SD, với kích thước nhỏ gọn, thường được sử dụng để mở rộng bộ nhớ cho các thiết bị như máy ảnh, GPS và điện thoại di động. Trong hầu hết trường hợp, bạn có thể định dạng thẻ nhớ micro SD bằng các lệnh tích hợp sẵn trên thiết bị. Ngoài ra, bạn cũng có thể thực hiện định dạng thẻ micro SD trực tiếp trên máy tính Windows hoặc Mac.
Quy trình thực hiện
Trên thiết bị Android

Nhấn vào ứng dụng “Settings” (Cài đặt) trên màn hình chính của thiết bị Android. Ứng dụng “Settings” thường nằm trên màn hình chính, bạn có thể cuộn qua các trang để tìm kiếm.
- Biểu tượng ứng dụng “Settings” có thể khác nhau tùy thuộc vào phiên bản Android, nhưng phổ biến nhất là hình bánh răng.
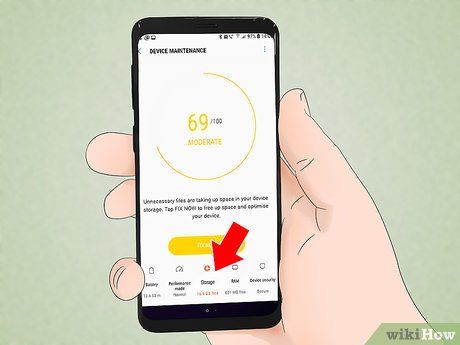
Nhấn vào tùy chọn “Storage” (Bộ nhớ) hoặc “SD & Phone Storage” (Bộ nhớ điện thoại & thẻ SD). Tên tùy chọn có thể thay đổi tùy theo phiên bản Android. Hãy tìm tùy chọn có chứa từ “Storage”.
- Bạn có thể nhận biết tùy chọn này thông qua biểu tượng thẻ SD.
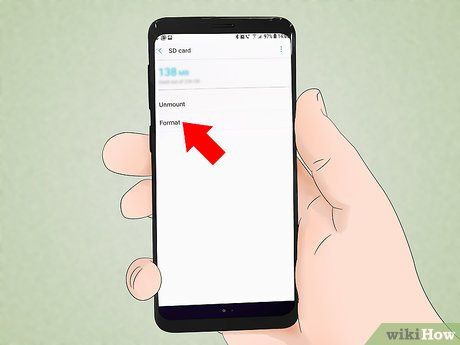
Chọn tùy chọn “Erase SD card” (Xóa thẻ SD) hoặc “Format SD card” (Định dạng thẻ SD). Màn hình này sẽ hiển thị thông tin về bộ nhớ thẻ SD, dung lượng còn trống, cùng các tùy chọn “Unmount SD Card” (Ngắt kết nối thẻ SD) và “Format SD Card” (Định dạng thẻ SD).
- Nếu tùy chọn “Format SD Card” bị vô hiệu hóa, bạn cần ngắt kết nối thẻ SD trước bằng cách nhấn vào “Unmount SD Card”.
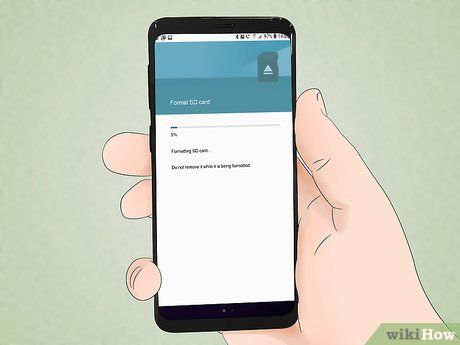
Nhấn vào tùy chọn để xác nhận việc xóa dữ liệu trên thẻ SD khi được hỏi. Thiết bị Android sẽ bắt đầu định dạng thẻ micro SD và xóa toàn bộ dữ liệu trên đó.
- Một số màn hình xác nhận có thể xuất hiện để đảm bảo bạn muốn định dạng thẻ SD. Việc xác nhận sẽ dẫn đến xóa toàn bộ dữ liệu trên thẻ.
- Làm theo hướng dẫn để hoàn tất quá trình xóa và định dạng thẻ nhớ.
- Sau khi hoàn tất, thẻ nhớ sẽ được định dạng thành hệ thống tập tin FAT32. Tất cả dữ liệu sẽ bị xóa, và bạn sẽ có một thẻ nhớ mới được định dạng dành cho điện thoại Android.
- Lưu ý: Với Android 6.0 Marshmallow, bạn có thể chọn sử dụng thẻ nhớ làm bộ nhớ trong hoặc bộ nhớ di động. Nếu chọn bộ nhớ di động, thẻ SD có thể được tháo ra và sử dụng trên các thiết bị khác. Nếu chọn bộ nhớ trong, thẻ SD sẽ trở thành hệ thống lưu trữ chính và không thể đọc được trên máy tính.
Trên điện thoại Windows

Tìm ứng dụng “Settings”. Phương pháp này áp dụng cho điện thoại Windows, chẳng hạn như Windows Phone 8 trở lên; HTC One M8; Nokia Lumia 635; Nokia Lumia 830; Microsoft Lumia 735.
- Bạn có thể tìm phần “Settings” thông qua các ô được ghim trên màn hình chính hoặc danh sách ứng dụng.
- Tùy thuộc vào điện thoại và phiên bản hệ điều hành, bạn có thể cần tìm ứng dụng “Storage Sense” trong danh sách ứng dụng.
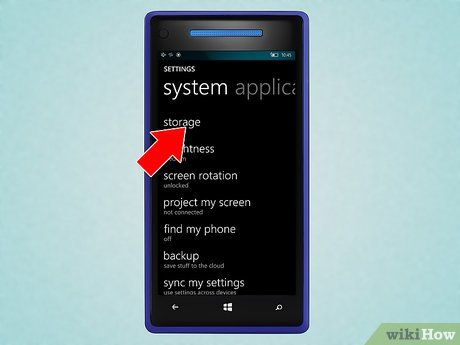
Cuộn xuống và nhấn vào tùy chọn “phone storage”. Trên màn hình “Settings”, hãy cuộn xuống để tìm tùy chọn “phone storage” nằm giữa phần “battery saver” (tiết kiệm pin) và “backup” (sao lưu).
- Tùy chọn “phone storage” sẽ hiển thị dung lượng lưu trữ còn trống trên điện thoại và thẻ nhớ SD.
- Sau khi nhấn vào “Storage Sense”, bạn sẽ thấy tùy chọn dành cho “SD card” (Thẻ SD).
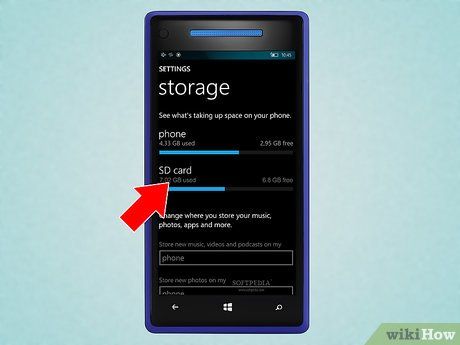
Nhấn vào tùy chọn “Format SD card”. Trên trang “phone storage”, biểu đồ hiển thị dung lượng bộ nhớ đang sử dụng sẽ xuất hiện. Hãy nhấn vào phần “SD card”.
- Việc định dạng thẻ SD sẽ xóa toàn bộ dữ liệu trên thẻ. Hãy đảm bảo bạn đã sao lưu dữ liệu trước khi thực hiện.
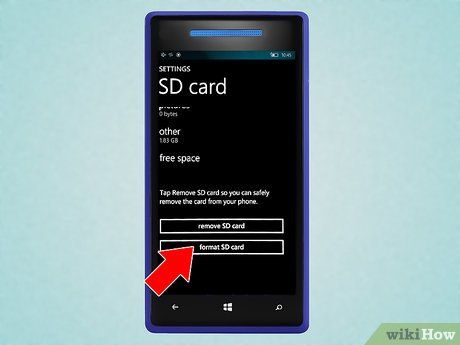
Nhấn vào tùy chọn “format SD card”. Sau khi nhấn vào phần “SD card”, màn hình tiếp theo sẽ hiện ra với hai tùy chọn: xóa thẻ và định dạng thẻ. Hãy chọn định dạng thẻ.
- Sau khi nhấn vào “format SD card”, hệ thống sẽ hiển thị cảnh báo rằng thao tác này sẽ xóa toàn bộ dữ liệu trên thẻ. Nhấn “yes” (có) để tiếp tục.
- Sau khi hoàn tất, điện thoại sẽ nhận diện lại thẻ và tự động hỏi bạn có muốn định cấu hình thẻ hay không. Làm theo hướng dẫn để hoàn tất.
Trên Windows

Cắm thẻ micro SD vào bộ chuyển đổi (adapter) hoặc đầu đọc thẻ micro SD. Ví dụ, với thẻ micro SD SanDisk, bạn cần bộ chuyển đổi đi kèm. Bộ chuyển đổi trông giống thẻ SD thông thường nhưng có khe để cắm thẻ micro SD.
- Lưu ý: Thẻ micro SD dung lượng 32 GB trở xuống thường được định dạng chuẩn FAT32, trong khi thẻ 64 GB trở lên sử dụng exFAT. Nếu định dạng thẻ SD cho điện thoại Android hoặc máy Nintendo DS/3DS, hãy chọn FAT32.
- Định dạng FAT32 phù hợp cho hầu hết trường hợp, nhưng không hỗ trợ tập tin lớn hơn 4 GB.
- Bạn có thể mua bộ chuyển đổi từ bên thứ ba nếu chưa có. Đảm bảo adapter tương thích với thẻ micro SD của bạn. Một số adapter còn tích hợp đầu USB, hoạt động như ổ đĩa flash.

Cắm đầu đọc thẻ nhớ hoặc adapter vào cổng USB hoặc khe cắm thẻ SD trên máy tính Windows. Tùy thuộc vào máy tính và loại adapter, bạn có thể sử dụng khe cắm thẻ SD hoặc cổng USB.
- Nếu sử dụng bộ chuyển đổi thẻ micro SD, hãy đảm bảo công tắc khóa hướng lên và ở vị trí mở. Nếu công tắc ở chế độ khóa, máy tính sẽ không đọc được thẻ hoặc cho phép thay đổi. Thẻ nhớ sẽ ở chế độ “Read only” (Chỉ đọc).
- Nên sao lưu dữ liệu từ thẻ nhớ sang máy tính để đảm bảo an toàn trước khi định dạng.

Nhấp vào trình đơn Start và chọn “Computer” hoặc “My Computer”. Phương pháp này áp dụng cho Windows 7 trở lên.
- Cửa sổ “Computer” sẽ hiển thị danh sách tất cả ổ đĩa trên máy tính.
- Tìm thẻ SD trong danh sách. Thẻ có thể được nhận diện bằng tên thương hiệu hoặc tên bạn đã đặt trước đó.
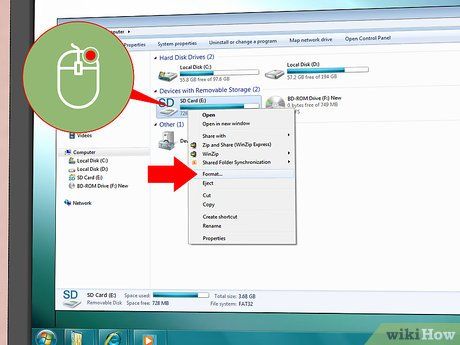
Nhấp chuột phải vào đầu đọc thẻ nhớ trong danh sách ổ đĩa và chọn “Format”. Cửa sổ với các tùy chọn định dạng sẽ xuất hiện.
- Nếu không thấy tùy chọn “Format”, bạn có thể cần tải và cài đặt tiện ích fat32format với giao diện đồ họa (GUI).
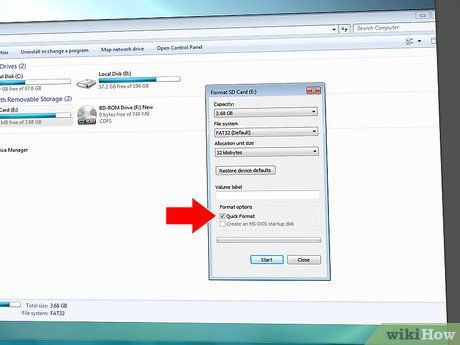
Tích vào ô cạnh tùy chọn “Quick Format” (Định dạng nhanh). Sau khi nhấp vào “Format”, một khung tùy chọn sẽ hiện ra. Hãy tích vào “Quick Format” để đạt hiệu quả tốt nhất.
- Nếu sử dụng tiện ích fat32utility, khung tương tự sẽ xuất hiện sau khi khởi chạy tập tin guiformat.exe.
- Trước khi nhấp “Start” (Bắt đầu), hãy kiểm tra kỹ các tùy chọn như “Capacity” (Dung lượng) và hệ thống tập tin (thường là FAT32).
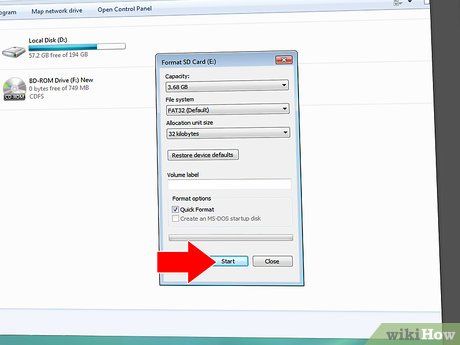
Nhấp vào nút “Start”. Máy tính sẽ bắt đầu định dạng và xóa toàn bộ dữ liệu trên thẻ micro SD.
- Sau khi hoàn tất, bạn sẽ có một thẻ micro SD mới, sạch sẽ và sẵn sàng để sử dụng.
Trên Mac

Cắm thẻ micro SD vào bộ chuyển đổi hoặc đầu đọc thẻ micro SD. Ví dụ, với thẻ micro SD SanDisk, bạn cần bộ chuyển đổi đi kèm. Bộ chuyển đổi trông giống thẻ SD thông thường nhưng có khe để cắm thẻ micro SD.
- Lưu ý: Thẻ micro SD dung lượng 32 GB trở xuống thường được định dạng chuẩn FAT32, trong khi thẻ 64 GB trở lên sử dụng exFAT. Nếu định dạng thẻ SD cho điện thoại Android hoặc máy Nintendo DS/3DS, hãy chọn FAT32.
- Mac OS 10.6.5 (Snow Leopard) trở về trước không hỗ trợ exFAT. Bạn cần nâng cấp hệ điều hành để sử dụng thẻ exFAT.
- Định dạng FAT32 phù hợp cho hầu hết trường hợp, nhưng không hỗ trợ tập tin lớn hơn 4 GB.
- Bạn có thể mua bộ chuyển đổi từ bên thứ ba nếu chưa có. Đảm bảo adapter tương thích với thẻ micro SD của bạn. Một số adapter còn tích hợp đầu USB, hoạt động như ổ đĩa flash.

Cắm đầu đọc thẻ nhớ hoặc adapter vào cổng USB hoặc khe cắm thẻ SD trên máy tính. Tùy thuộc vào máy tính và loại adapter, bạn có thể sử dụng khe cắm thẻ SD hoặc cổng USB.
- Nếu sử dụng bộ chuyển đổi thẻ micro SD, hãy đảm bảo công tắc khóa hướng lên và ở vị trí mở. Nếu công tắc ở chế độ khóa, máy tính sẽ không đọc được thẻ hoặc cho phép thay đổi. Thẻ nhớ sẽ ở chế độ “Read only” (Chỉ đọc).
- Nên sao lưu dữ liệu từ thẻ nhớ sang máy tính để đảm bảo an toàn trước khi định dạng.
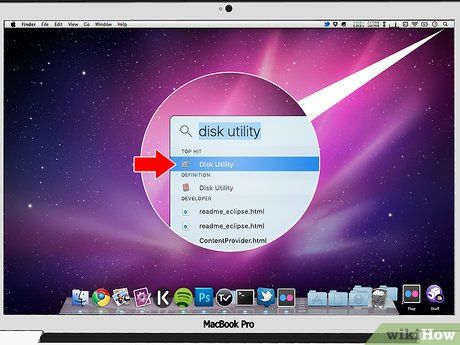
Nhấp vào biểu tượng tìm kiếm ở góc trên bên phải thanh tác vụ. Nhập “Disk Utility” và nhấp vào ứng dụng “Disk Utility”.
- Ứng dụng Disk Utility sẽ hiển thị tất cả ổ đĩa và hệ thống bộ nhớ hiện có.
- Bạn cũng có thể mở “Disk Utility” bằng cách đi đến thư mục “Applications” > “Utilities” > “Disk Utility”.
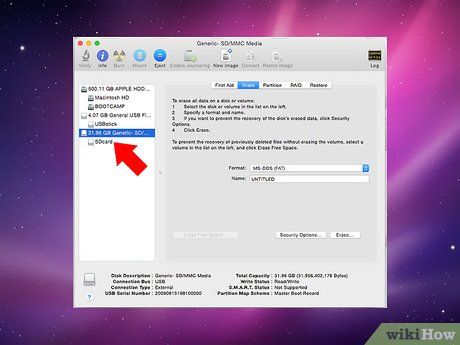
Nhấp vào tên thẻ micro SD hiển thị trong khung bên trái trên Disk Utility. Trong khung bên trái cửa sổ, bạn sẽ thấy ổ cứng của máy tính, các phân vùng (nếu có) và ổ đĩa gắn ngoài.
- Thẻ nhớ SD sẽ hiển thị dung lượng lưu trữ tương tự như ổ đĩa di động.
- Nhấp vào ổ đĩa thẻ SD để mở trang danh sách tùy chọn.
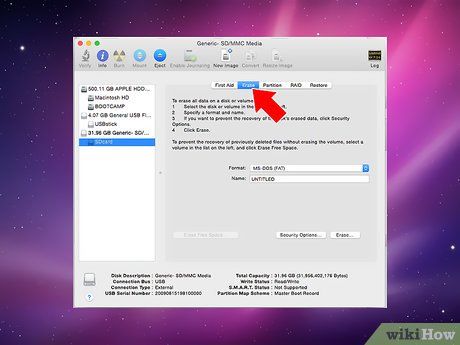
Chọn nút radio “Erase” (Xóa). Trang cho phép bạn xóa và định dạng thẻ sẽ hiện ra.
- Bạn sẽ thấy các tùy chọn như “First Aid”, “Erase”, “Partition”, “RAID” và “Restore”. Nếu đang sử dụng phiên bản El Capitan, bạn cũng có thể thấy tùy chọn "Unmount". Hãy nhấp vào “Erase” để tiếp tục.
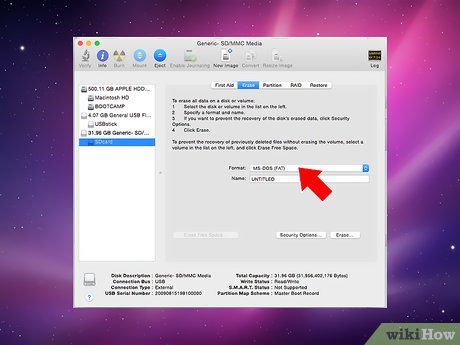
Chọn định dạng mong muốn. Một khung thả xuống với các tùy chọn định dạng sẽ xuất hiện.
- Các tùy chọn bao gồm Mac OS Extended (Journaled), Mac OS Extended (Case-Sensitive, Journaled), MS-DOS (FAT) và exFAT. MS-DOS (FAT) sẽ định dạng thẻ thành chuẩn FAT32, trong khi exFAT cho phép lưu trữ tập tin lớn hơn 4 GB.
- Sau khi chọn định dạng, hãy nhập tên mới cho thẻ nhớ.
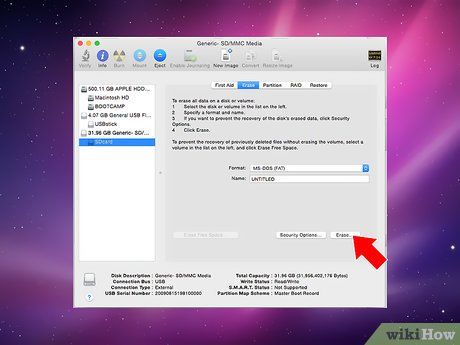
Nhấp vào “Erase” để khôi phục và định dạng thẻ nhớ. Một cửa sổ xác nhận sẽ hiện ra, cảnh báo rằng dữ liệu trên thẻ sẽ bị xóa hoàn toàn. Nhấp vào “Erase” để xác nhận.
- Quá trình định dạng sẽ bắt đầu và hoàn tất sau vài phút. Tên mới của thẻ sẽ hiển thị, báo hiệu thẻ micro SD đã được định dạng thành công.
Lời khuyên
- Định dạng thẻ micro SD nếu thẻ ngừng hoạt động hoặc không thể truy cập tập tin. Định dạng thường khắc phục được các lỗi kỹ thuật.
- Luôn sao lưu dữ liệu trước khi định dạng để tránh mất thông tin quan trọng.
- Để đạt hiệu quả tối ưu, hãy định dạng thẻ micro SD trực tiếp trên thiết bị thay vì sử dụng đầu đọc thẻ nhớ.
Cảnh báo
- Lưu ý: Định dạng thẻ micro SD sẽ xóa sạch mọi dữ liệu trên thẻ. Hãy đảm bảo sao lưu hình ảnh, nhạc và các dữ liệu quan trọng khác trước khi tiến hành định dạng.
Du lịch
Ẩm thực
Khám phá
Đi Phượt
Vẻ đẹp Việt Nam
Chuyến đi
Có thể bạn quan tâm

Top 16 Bài văn tả cảnh mùa đông ấn tượng nhất

Mẹo đơn giản giúp gỡ dây chuyền bị rối nhanh chóng, chỉ trong chớp mắt.

5 địa điểm ăn sáng đáng trải nghiệm nhất tại quận Hoàn Kiếm, Hà Nội
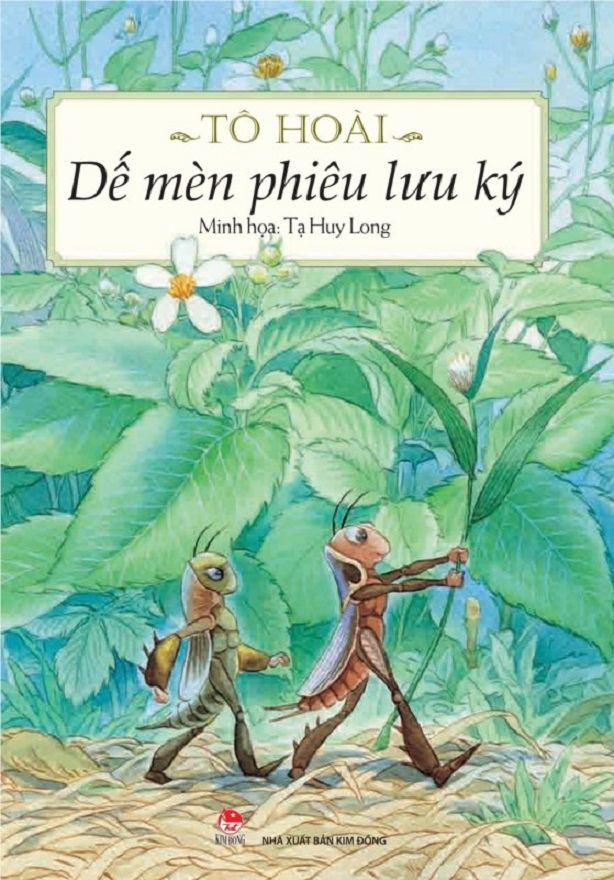
Top 10 bài tóm tắt xuất sắc nhất về "Bài học đường đời đầu tiên" của Tô Hoài

Top 5 dịch vụ massage cho mẹ bầu chất lượng và uy tín tại Phú Yên


