Hướng dẫn Định dạng USB chống ghi
24/02/2025
Nội dung bài viết
Khi USB ở chế độ chống ghi (write-protected), bạn có thể gặp khó khăn trong việc chỉnh sửa tập tin hoặc định dạng ổ đĩa. Tuy nhiên, có một số phương pháp giúp bạn gỡ bỏ chế độ này. Lưu ý rằng ổ đĩa có thể đã hỏng hoặc bị khóa bởi phần mềm bảo vệ, khiến việc ghi đè trở nên bất khả thi. tripi.vn sẽ hướng dẫn bạn cách gỡ chế độ chống ghi trên USB bằng máy tính Windows hoặc macOS.
Các bước thực hiện
Sử dụng Diskpart trên Windows

Kiểm tra công tắc vật lý trên USB. Nếu USB có công tắc chống ghi, hãy đảm bảo nó không ở vị trí khóa. Trượt công tắc để tắt chế độ chống ghi trước khi thực hiện các bước tiếp theo.
- Trong một số trường hợp, USB có thể bị khóa bởi phần mềm bảo vệ, ngăn chặn mọi thay đổi nội dung. Khi đó, việc gỡ bỏ chế độ chống ghi có thể không khả thi.

Cắm ổ đĩa flash vào cổng USB trên máy tính. Bạn có thể sử dụng bất kỳ khe cắm USB trống nào trên PC.
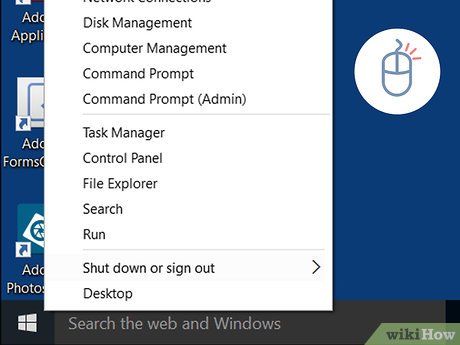

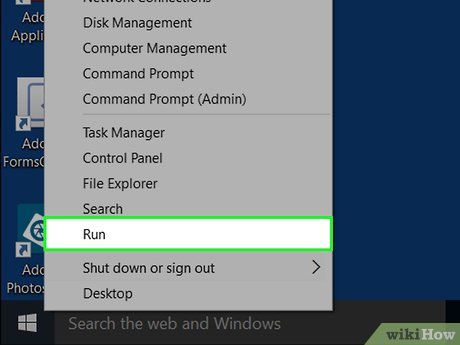
Nhấp vào Run ở cuối trình đơn hiện ra khi bạn nhấp phải vào nút Start. Cửa sổ Run sẽ xuất hiện, sẵn sàng cho bước tiếp theo.
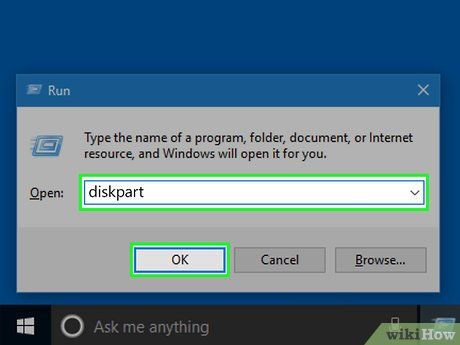
Nhập diskpart vào Run và nhấn ↵ Enter. Diskpart sẽ khởi chạy trong Command Prompt.
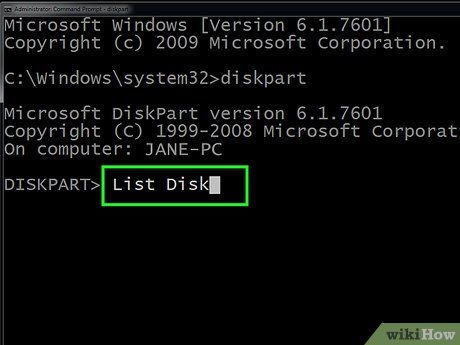
Nhập list disk và nhấn ↵ Enter. Danh sách các ổ đĩa (bao gồm USB) sẽ hiển thị. Mỗi ổ đĩa được đánh dấu "Disk (số)" và số này là duy nhất đại diện cho ổ đĩa đó.
- Bạn có thể nhận diện USB bằng cách xem dung lượng hiển thị dưới mục "Size" (Kích thước). Ví dụ, nếu USB có dung lượng 32 GB, con số này hoặc giá trị xấp xỉ sẽ xuất hiện trong Command Prompt.
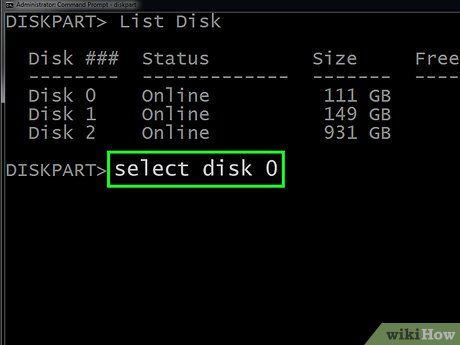
Nhập select disk # và nhấn ↵ Enter. Trong đó # là số đại diện cho ổ đĩa flash (ví dụ: "select disk 3"). USB sẽ được chọn trong Diskpart.
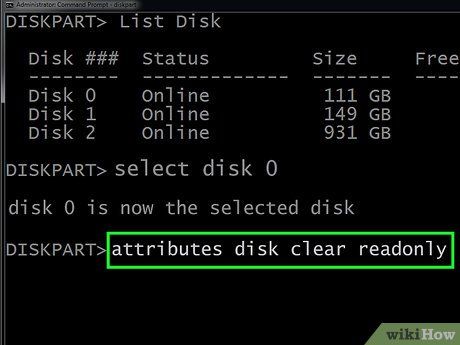
Nhập attributes disk clear readonly và nhấn ↵ Enter. Lệnh này sẽ xóa trạng thái chống ghi, giúp bạn có thể chỉnh sửa ổ đĩa.
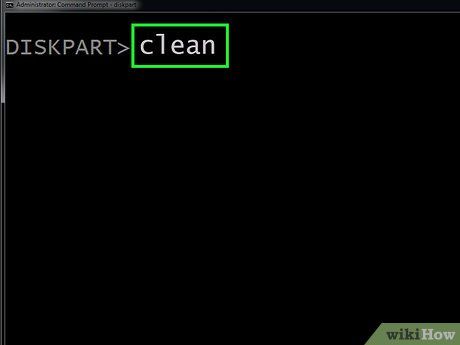
Nhập clean và nhấn ↵ Enter. Toàn bộ dữ liệu trên ổ đĩa sẽ bị xóa, chuẩn bị cho việc thiết lập mới.
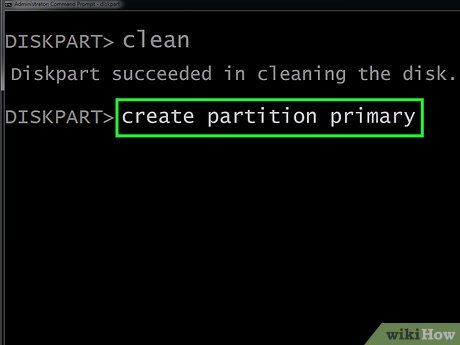
Nhập create partition primary và nhấn ↵ Enter. Lệnh này tạo một phân vùng chính trên ổ đĩa flash, sẵn sàng cho việc định dạng.
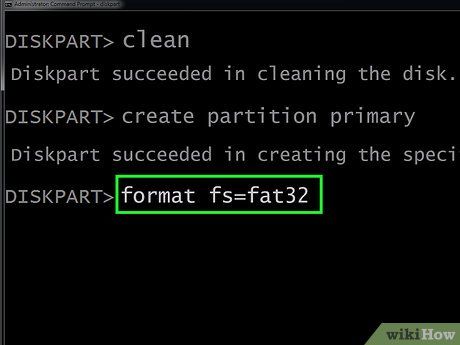
Nhập format fs=fat32 hoặc format fs=ntfs và nhấn ↵ Enter. Chọn FAT32 cho USB dưới 32 GB hoặc NTFS cho USB lớn hơn, đảm bảo khả năng tương thích với mọi hệ điều hành.
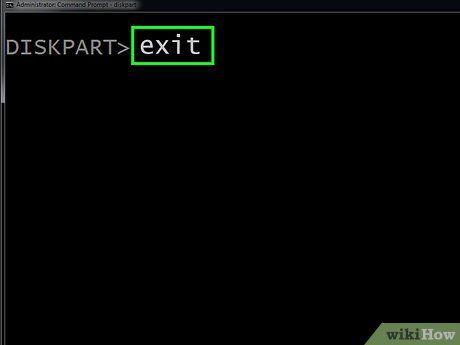
Nhập exit và nhấn ↵ Enter. Thoát khỏi Diskpart và hoàn tất quá trình, USB của bạn đã sẵn sàng để sử dụng.
Sử dụng Registry Editor trên Windows

Kiểm tra công tắc vật lý trên USB. Nếu USB có công tắc chống ghi, hãy đảm bảo nó không ở vị trí khóa. Trượt công tắc để tắt chế độ chống ghi trước khi tiếp tục.
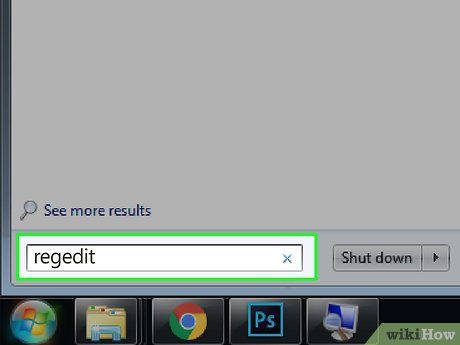
Mở Windows Registry Editor bằng cách:
- Nhấn ⊞ Win+S để mở thanh tìm kiếm.
- Nhập regedit vào thanh tìm kiếm.
- Chọn Registry Editor từ kết quả hiển thị.
- Nhấp Yes để xác nhận mở ứng dụng.
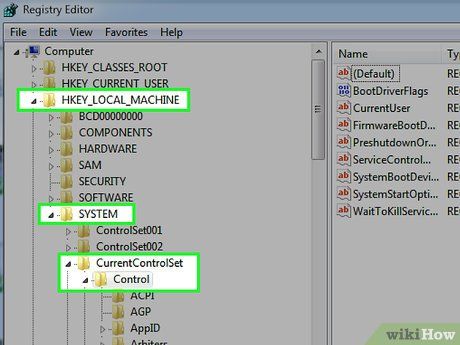
Điều hướng đến thư mục Control. Thực hiện theo các bước sau:
- Nhấp vào HKEY_LOCAL_MACHINE.
- Mở thư mục SYSTEM.
- Chọn CurrentControlSet.
- Nhấp vào thư mục Control.
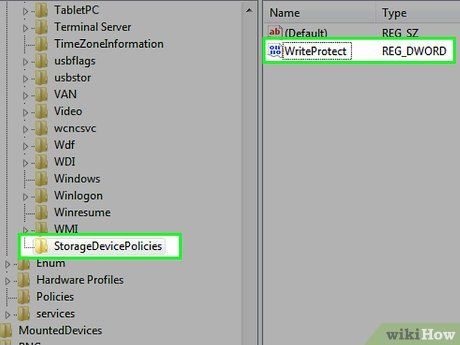
Tìm và tạo thư mục StorageDevicePolicies (nếu cần). Nếu thư mục này không tồn tại, hãy thực hiện:
- Nhấp phải vào khung bên phải và chọn New > Key.
- Đặt tên khóa là StorageDevicePolicies.
- Nhấp phải vào khung bên phải, chọn New > DWORD.
- Đặt tên DWORD là WriteProtect.
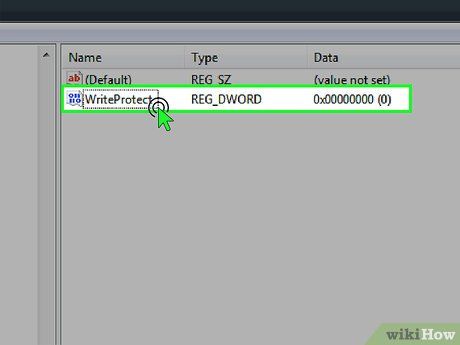
Nhấp đúp vào WriteProtect trong khung bên phải. Một hộp thoại sẽ xuất hiện để bạn điều chỉnh giá trị.
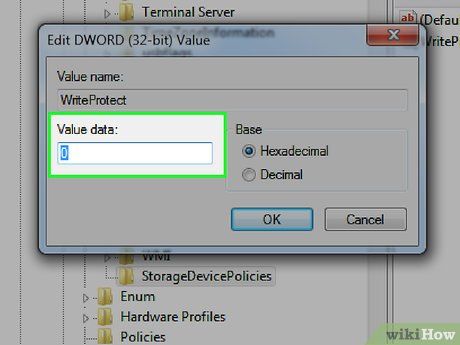
Nhập "0" vào trường "Value Data" và nhấp OK. Lưu ý: chỉ nhập số 0, không cần dấu ngoặc kép.
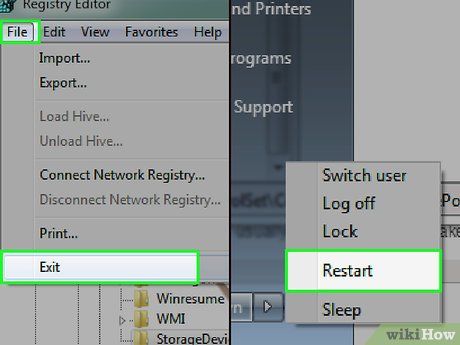
Đóng Registry Editor và khởi động lại máy tính. Các thay đổi trong Registry Editor sẽ có hiệu lực sau khi hệ thống khởi động lại.

Cắm USB vào máy tính và mở File Explorer. Bạn có thể mở File Explorer bằng cách nhấn ⊞ Win+E hoặc nhấp phải vào Start và chọn File Explorer.
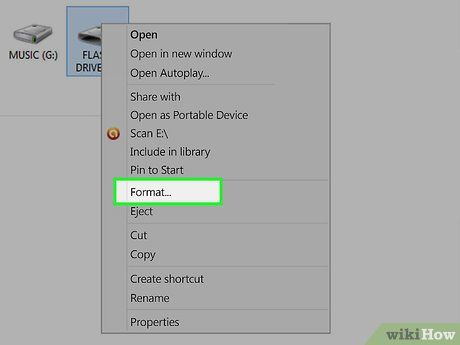
Nhấp phải vào ổ đĩa flash và chọn Format. Các tùy chọn định dạng và xóa dữ liệu sẽ hiển thị để bạn lựa chọn.
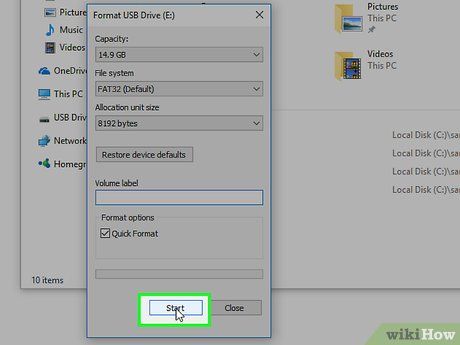
Chọn tùy chỉnh định dạng và nhấp vào Start. Toàn bộ dữ liệu trên ổ đĩa flash sẽ bị xóa, chuẩn bị cho việc sử dụng mới.
- Nếu phương pháp này không thành công, hãy thử sử dụng Diskpart trên Windows.
Sử dụng Disk Utility trên Mac OS X

Kiểm tra công tắc vật lý trên USB. Nếu USB có công tắc chống ghi, hãy đảm bảo nó không ở vị trí khóa. Trượt công tắc để tắt chế độ chống ghi trước khi tiếp tục.

Cắm ổ đĩa flash vào cổng USB trên máy Mac.
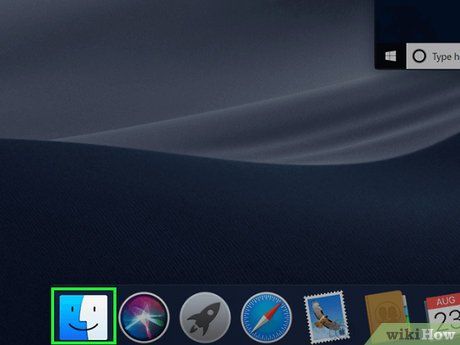


Nhấp vào thư mục Applications trong khung bên trái. Các biểu tượng ứng dụng sẽ hiển thị trong khung bên phải.

Nhấp đúp vào thư mục Utilities trong khung bên phải.

Nhấp đúp vào Disk Utility. Công cụ này có biểu tượng ổ cứng với ống nghe, mở ra giao diện định dạng ổ đĩa.

Chọn ổ đĩa flash từ khung bên trái. Thông tin chi tiết về ổ đĩa sẽ hiển thị trong khung bên phải.
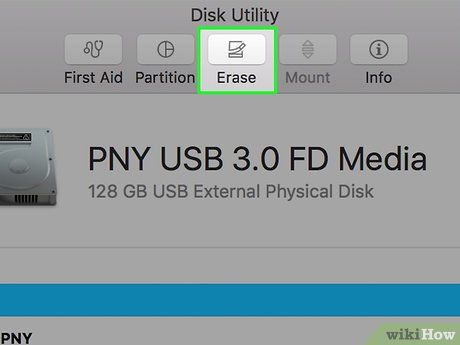
Nhấp vào thẻ Erase ở phía trên khung bên phải.

Nhập tên mới cho ổ đĩa (nếu muốn). Bạn có thể giữ nguyên tên mặc định hoặc đặt tên tùy ý.

Chọn loại hệ thống tập tin từ trình đơn "Format". Để tương thích với cả PC và Mac, hãy chọn MS-DOS (FAT) (cho USB dưới 32GB) hoặc ExFAT (cho USB trên 32GB). Nếu không, bạn có thể chọn hệ thống tập tin phù hợp với Mac.

Nhấp vào nút Erase ở góc dưới bên phải. Mac sẽ định dạng lại USB và chuyển trạng thái Sharing and permissions thành “read and write”.
- Nếu quá trình không thành công, có thể USB đã bị hỏng vật lý và cần thay thế.
Lời khuyên hữu ích
- Nếu gặp vấn đề với USB chống ghi trên Mac, hãy thử định dạng ổ đĩa trên máy tính Windows trước. Đôi khi, USB hiển thị trạng thái “read-only” trên Mac do sự khác biệt hệ thống tập tin giữa Apple và Windows.
Cảnh báo quan trọng
- Nếu USB gặp lỗi hoặc hư hỏng vật lý, các hướng dẫn định dạng ổ đĩa flash chống ghi trong bài viết có thể không mang lại kết quả. Trong trường hợp ổ đĩa flash vẫn không thể định dạng sau khi thực hiện các bước trên, bạn nên cân nhắc thay thế bằng một USB mới.
Du lịch
Ẩm thực
Khám phá
Đi Phượt
Vẻ đẹp Việt Nam
Chuyến đi
Có thể bạn quan tâm

Top 9 Trường Tiểu Học Xuất Sắc Nhất Tại Bắc Kạn

Hướng dẫn chọn phễu hút sữa phù hợp, dễ dàng sử dụng cho mọi loại máy hút sữa

Tuyển tập hình ảnh nhóm hoạt hình đẹp nhất dành cho bạn

10 Công ty cho thuê thiết bị xây dựng đáng tin cậy, giá cả cạnh tranh nhất Hà Nội

6 Ngôi trường THPT danh tiếng nhất tại huyện Mê Linh, Hà Nội


