Hướng dẫn Ghi âm trên máy tính
24/02/2025
Nội dung bài viết
Bài viết này sẽ hướng dẫn bạn cách sử dụng máy tính Windows để thu âm thanh từ thiết bị và môi trường xung quanh. Bạn có thể sử dụng phần mềm miễn phí như Audacity để ghi lại âm thanh phát ra từ máy tính, chẳng hạn như nhạc hoặc video. Nếu muốn thu âm qua micro, hãy sử dụng ứng dụng Voice Recorder có sẵn trên Windows. Đối với các dự án âm nhạc chuyên nghiệp, Audacity là công cụ lý tưởng để thu âm và chỉnh sửa.
Các bước thực hiện
Ghi âm thanh từ máy tính bằng Audacity
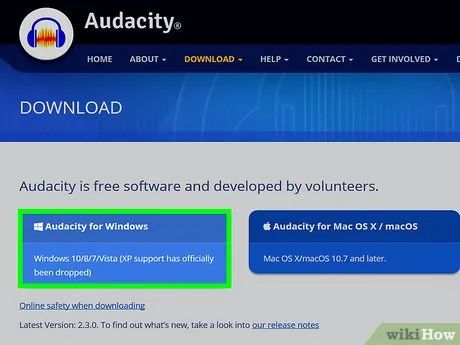
Tải và cài đặt Audacity. Audacity là phần mềm miễn phí giúp thu và chỉnh sửa âm thanh trên máy tính, bao gồm nhạc từ các trình phát video. Để tải Audacity, truy cập https://www.audacityteam.org/download/ và làm theo các bước sau:
- Chọn Audacity for Windows (Audacity dành cho Windows).
- Nhấp vào liên kết Audacity 2.3.2 installer để tải file cài đặt.
- Nhấp đúp vào file cài đặt.
- Làm theo hướng dẫn trên màn hình để hoàn tất cài đặt.
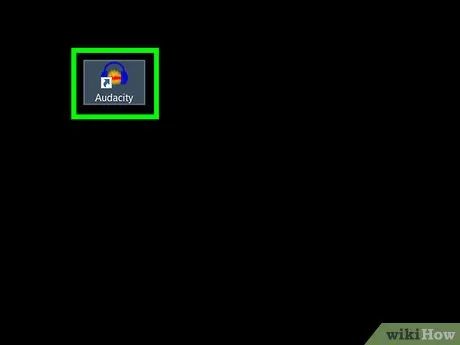 Khởi động Audacity.
Khởi động Audacity.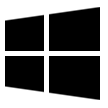 audacityAudacity
audacityAudacity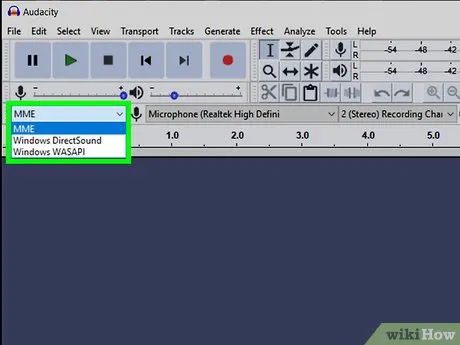
Nhấp vào menu lựa chọn nguồn âm thanh chính. Đây là tùy chọn nằm ở góc trái phía trên của Audacity, thường mặc định là MME. Một danh sách các tùy chọn sẽ xuất hiện tại đây.
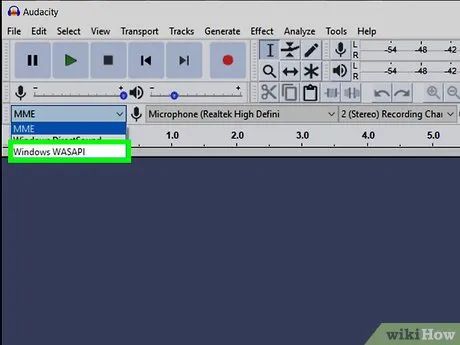
Chọn Windows WASAPI. Với tùy chọn này, Audacity sẽ ghi lại âm thanh phát ra từ các ứng dụng khác, chẳng hạn như trình phát nhạc hoặc video.
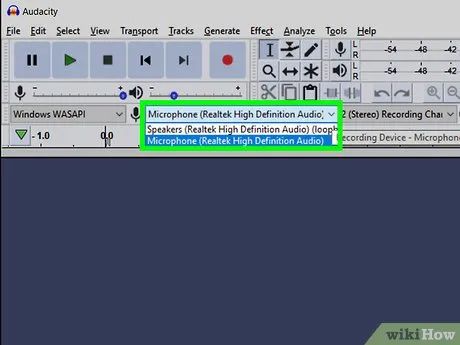
Nhấp vào menu lựa chọn nguồn âm thanh đầu vào. Tùy chọn này nằm bên cạnh biểu tượng micro, ngay phía bên phải ô "Windows WASAPI".
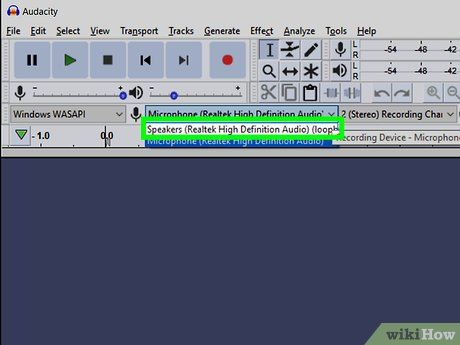
Chọn Speakers (loopback). Điều này đảm bảo Audacity chỉ thu âm thanh phát ra từ loa máy tính mà không ghi lại tiếng ồn bên ngoài (như tiếng gõ bàn phím).
- Nếu âm thanh được phát qua tai nghe, hãy chọn Headphones (loopback).
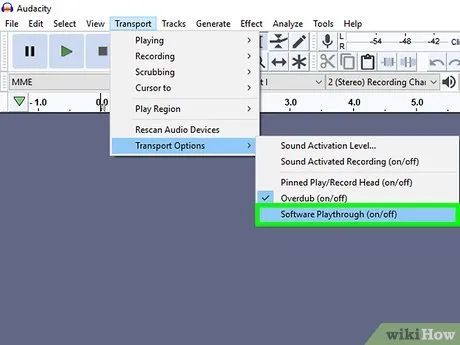
Tắt tính năng Software Playthrough. Để tránh hiện tượng méo tiếng hoặc tiếng hú, hãy thực hiện các bước sau:
- Nhấp vào menu Transport.
- Chọn Transport Options.
- Bỏ chọn "Software Playthrough" (nếu có). Nếu không thấy tùy chọn này, bạn không cần thực hiện thêm.
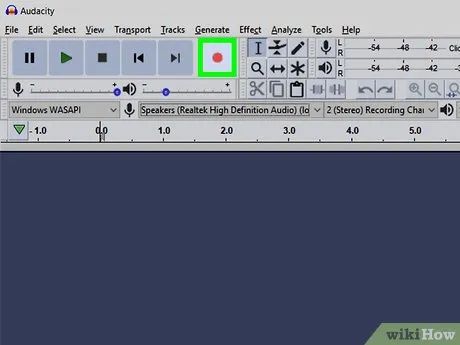
Nhấp vào nút hình tròn màu đỏ để bắt đầu thu âm. Nút này nằm ở góc trái phía trên cửa sổ Audacity. Từ thời điểm này, Audacity sẽ bắt đầu ghi lại mọi âm thanh phát ra từ ứng dụng trên máy tính của bạn.
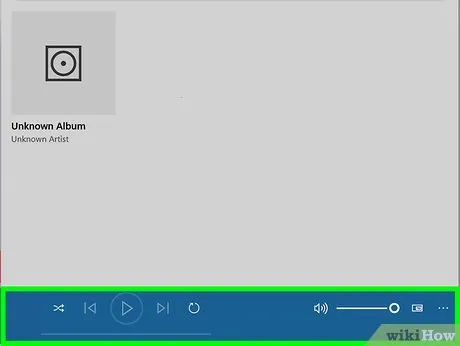
Phát âm thanh bạn muốn ghi lại. Bạn nên bắt đầu phát âm thanh sau khi nhấn nút thu, vì bạn có thể dễ dàng cắt bỏ phần thừa ở đầu đoạn ghi âm để đảm bảo chất lượng.
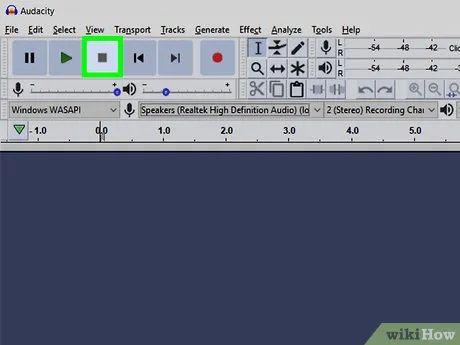 Dừng
Dừng
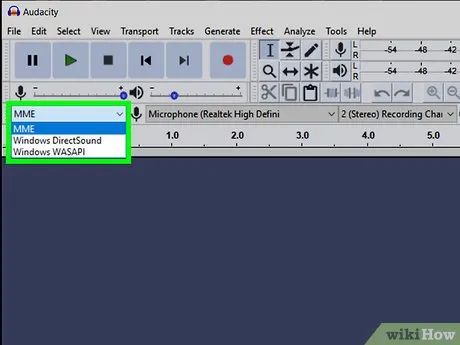
Chuyển lựa chọn "âm thanh chính" về MME. Khung lựa chọn này nằm ở góc trái phía trên ứng dụng, hiện đang hiển thị "Windows WASAPI". Sau khi thay đổi, chương trình sẽ điều chỉnh lại nguồn âm thanh đầu vào và đầu ra để bạn có thể phát lại đoạn ghi âm.
 Nhấp vào Play (Phát) để nghe lại đoạn ghi âm.
Nhấp vào Play (Phát) để nghe lại đoạn ghi âm.
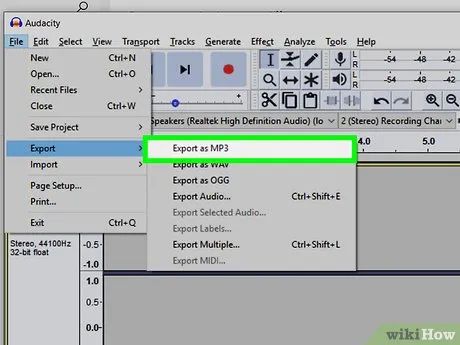
Lưu đoạn ghi âm. Thực hiện theo các bước sau:
- Nhấp vào menu File (Tệp) ở góc trái phía trên cửa sổ.
- Chọn Export (Xuất).
- Nhấp vào Export as MP3 (Xuất dưới dạng MP3) hoặc định dạng khác trong menu.
- Chọn thư mục lưu trữ.
- Nhập tên file vào trường "File name".
- Nhấp vào Save (Lưu).
- Nhấp vào OK khi được yêu cầu.
Ghi âm thanh bên ngoài bằng Voice Recorder trên Windows
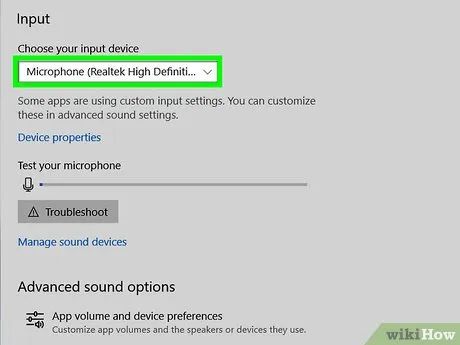 Kiểm tra micro.
Kiểm tra micro.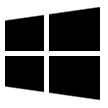
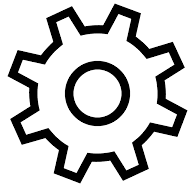
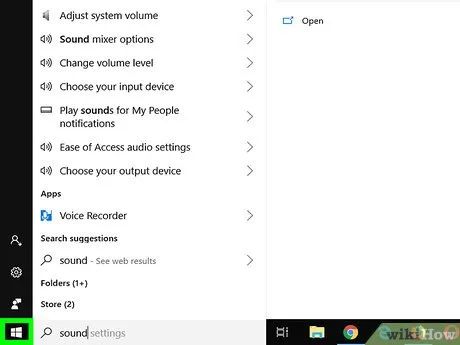
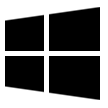
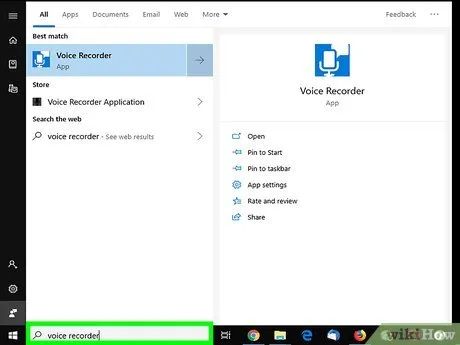
Nhập voice recorder. Thao tác này giúp tìm kiếm ứng dụng Voice Recorder, một công cụ miễn phí tích hợp sẵn trên Windows 10.
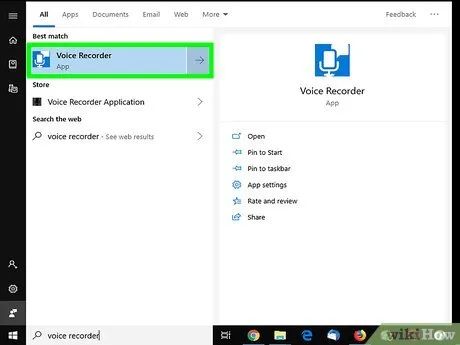
Nhấp vào Voice Recorder trong kết quả tìm kiếm. Biểu tượng micro của ứng dụng thường xuất hiện ở đầu kết quả. Voice Recorder sẽ mở ngay lập tức sau khi nhấp chuột.
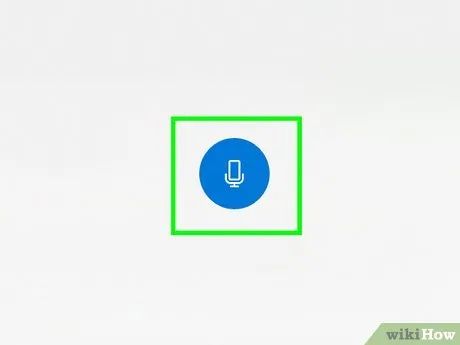
Nhấp vào biểu tượng micro màu xanh dương và trắng để bắt đầu thu âm. Biểu tượng này nằm ở góc trái phía dưới ứng dụng. Voice Recorder sẽ bắt đầu ghi lại âm thanh từ micro.
- Nếu bạn muốn thu âm giọng nói của mình, hãy nói vào micro.
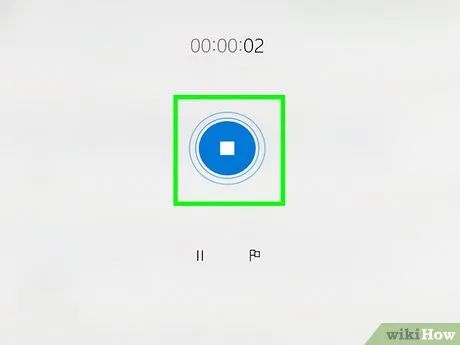
Nhấp vào nút hình vuông màu xanh dương và trắng để dừng thu âm. Nút này nằm ở giữa cửa sổ. Thao tác này sẽ lưu đoạn ghi âm và đưa bạn trở về màn hình chính của Voice Recorder.
- Các đoạn ghi âm sẽ được lưu tự động vào thư mục Sound Recordings trong Documents.
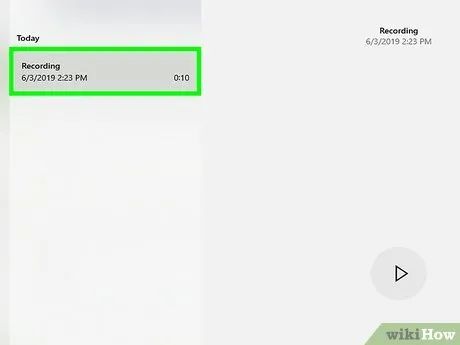
Nhấp vào ngày ghi âm để nghe lại đoạn đó. Các đoạn ghi âm được hiển thị ở khung bên trái, với những bản ghi mới nhất nằm ở trên cùng.
- Để đổi tên file, nhấp chuột phải vào tên file trong khung bên trái và chọn Rename (Đổi tên).
- Để chia sẻ đoạn ghi âm, nhấp chuột phải vào file và chọn Share (Chia sẻ). Bạn có thể chọn ứng dụng để chia sẻ file.
Du lịch
Ẩm thực
Khám phá
Đi Phượt
Vẻ đẹp Việt Nam
Chuyến đi
Có thể bạn quan tâm

7 Bài văn nghị luận đặc sắc giúp thay đổi tư duy ỷ lại - Tuyển tập Ngữ Văn 10 xuất sắc nhất

Mẹo chiên bánh phồng tôm giòn rụm, không bị cháy hay xém

Top 5 bài văn cảm nhận đặc sắc về hình ảnh làng quê trong bài thơ “Quê Hương” của Tế Hanh (Ngữ văn lớp 8)

Những điều cần chú ý khi gửi tiết kiệm ngân hàng

9 công ty hàng đầu cung cấp dịch vụ nhuộm vải và quần áo uy tín tại Việt Nam


