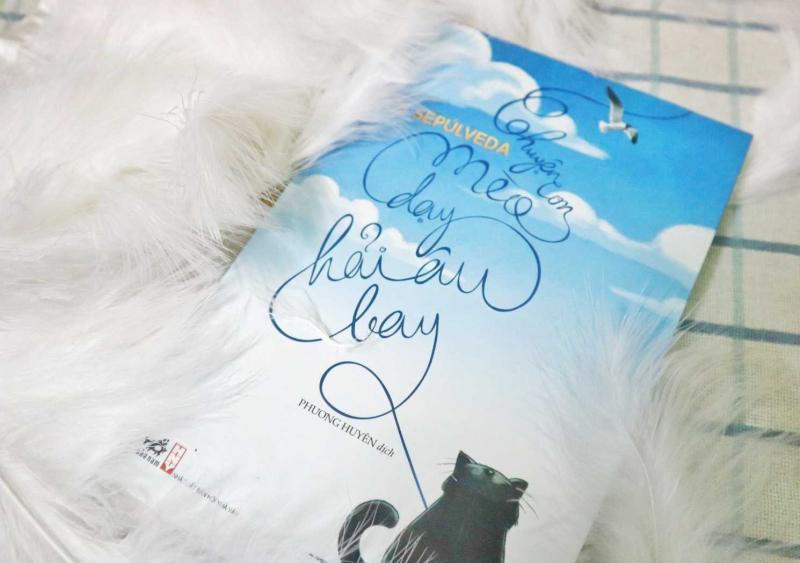Hướng dẫn giải nén tập tin ZIP
24/02/2025
Nội dung bài viết
Hôm nay, tripi.vn sẽ hướng dẫn bạn cách chuyển tập tin từ thư mục nén ZIP sang thư mục thường trên máy tính. Thông thường, bạn không thể sử dụng thư mục nén trực tiếp mà cần giải nén trước. Khác với các định dạng nén khác như RAR, tập tin ZIP không yêu cầu phần mềm đặc biệt để mở trên máy tính. Tuy nhiên, để giải nén trên điện thoại iPhone hoặc Android, bạn cần tải ứng dụng hỗ trợ.
Các bước thực hiện
Trên hệ điều hành Windows
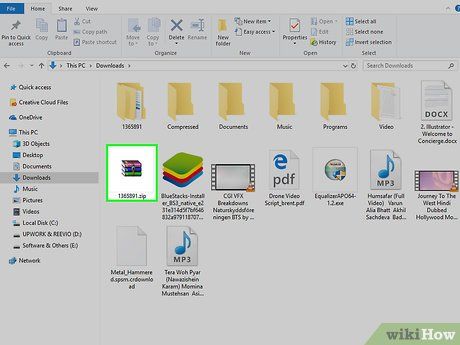
Tìm thư mục ZIP. Nếu bạn tải tập tin từ internet, dữ liệu thường được lưu trong thư mục tải xuống mặc định của trình duyệt, chẳng hạn như thư mục Downloads trên màn hình desktop.
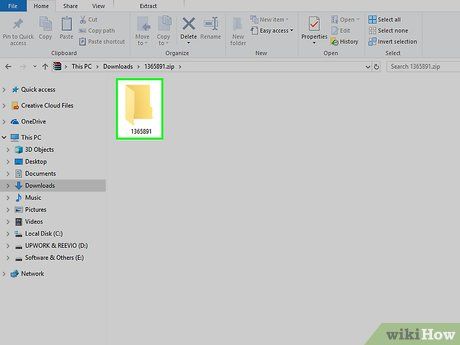
Nhấp đúp vào thư mục ZIP. Thư mục sẽ mở ra, cho phép bạn xem nội dung bên trong.
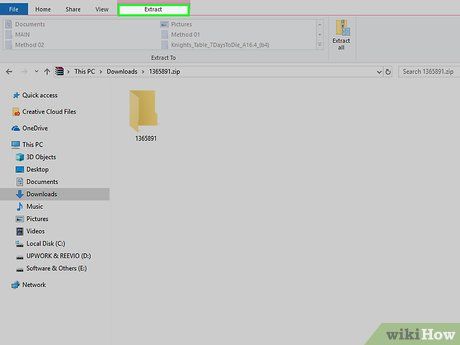
Nhấp vào Extract (Giải nén). Tùy chọn này nằm ở đầu cửa sổ thư mục ZIP. Một thanh công cụ sẽ xuất hiện ngay bên dưới.
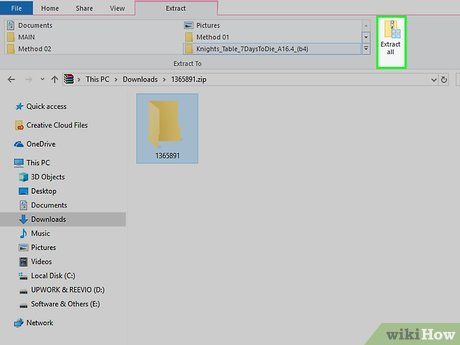
Nhấp vào Extract all (Giải nén tất cả). Tùy chọn này nằm trong thanh công cụ Extract. Một cửa sổ mới sẽ hiện lên để bạn tiếp tục quá trình.
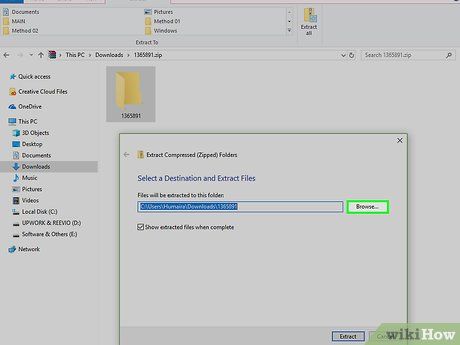
Nhấp vào Browse… (Duyệt tìm). Tùy chọn này nằm bên phải thanh địa chỉ trong cửa sổ "Extract Compressed (Zipped) Files" (Trích xuất tập tin nén).
- Bỏ qua bước này nếu bạn muốn tập tin được giải nén vào cùng thư mục với tập tin ZIP. Một thư mục mới sẽ được tạo để chứa các tập tin giải nén.
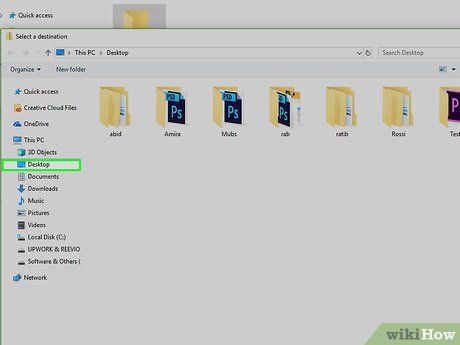
Chọn thư mục đích. Nhấp vào tên thư mục (ví dụ: Desktop) trong khung bên trái để chọn nơi lưu trữ các tập tin sau khi giải nén.
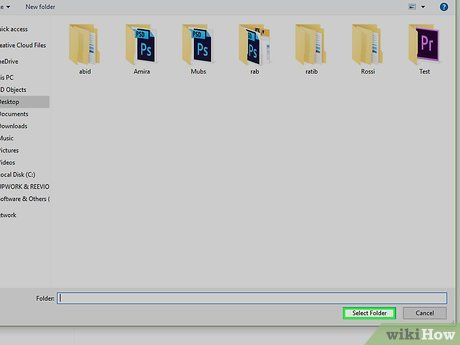
Nhấp vào Select Folder (Chọn thư mục) ở cuối cửa sổ. Bạn sẽ được quay lại cửa sổ "Extract Compressed (Zipped) Files" để tiếp tục quá trình.
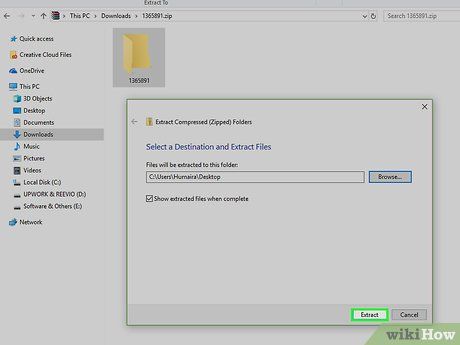
Nhấp vào Extract ở góc dưới bên phải cửa sổ. Các tập tin sẽ được giải nén từ thư mục ZIP vào vị trí bạn đã chọn.
- Thời gian giải nén phụ thuộc vào tốc độ máy tính và kích thước của thư mục ZIP.
Trên hệ điều hành Mac
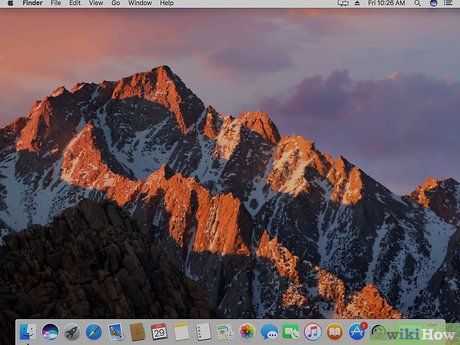
Tìm thư mục ZIP. Nếu bạn tải tập tin từ internet, thư mục ZIP thường được lưu trong thư mục "Downloads". Bạn có thể truy cập bằng cách mở Finder và nhấp vào thư mục Downloads ở thanh bên trái.
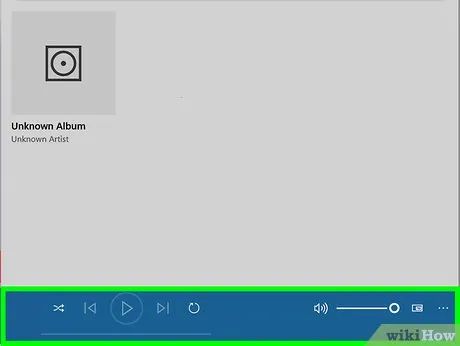
Di chuyển thư mục ZIP nếu cần. Khi giải nén, các tập tin sẽ xuất hiện trong thư mục cùng vị trí với thư mục ZIP. Bạn có thể di chuyển thư mục ZIP bằng cách kéo và thả vào vị trí mong muốn, chẳng hạn như màn hình desktop.
- Ví dụ, nếu giải nén thư mục ZIP trên desktop, thư mục giải nén cũng sẽ xuất hiện tại đó.
- Bạn cũng có thể sử dụng tổ hợp phím ⌘ Command+X để cắt và ⌘ Command+V để dán thư mục vào vị trí mới.
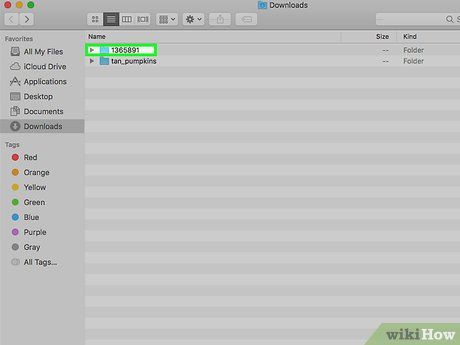
Nhấp đúp vào thư mục ZIP. Quá trình giải nén sẽ bắt đầu ngay lập tức, và các tập tin sẽ được trích xuất vào vị trí hiện tại của thư mục.
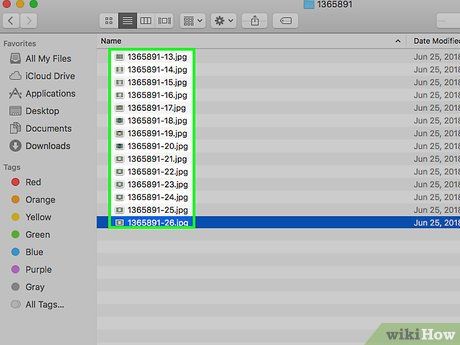
Chờ quá trình giải nén hoàn tất. Thời gian giải nén phụ thuộc vào kích thước của thư mục ZIP. Sau khi hoàn thành, các tập tin sẽ được lưu trong một thư mục thông thường màu xanh, cùng tên và vị trí với thư mục ZIP ban đầu.
- Bạn có thể mở thư mục mới bằng cách nhấp đúp vào nó.
Trên iPhone
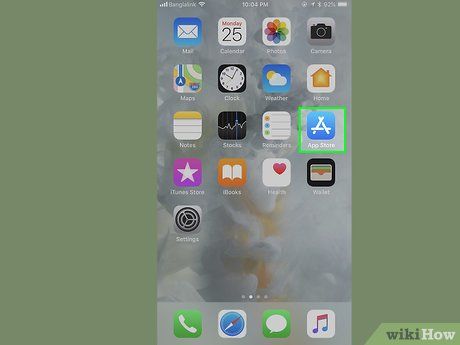 Tải ứng dụng iZip.
Tải ứng dụng iZip. Truy cập App Store để tải iZip.
Truy cập App Store để tải iZip.- Nhấn vào Search (Tìm kiếm)
- Nhấn vào thanh tìm kiếm.
- Nhập izip và nhấn Search.
- Nhấn vào nút GET (Nhận) bên cạnh ứng dụng "iZip".
- Nhập Apple ID hoặc sử dụng Touch ID khi được yêu cầu.
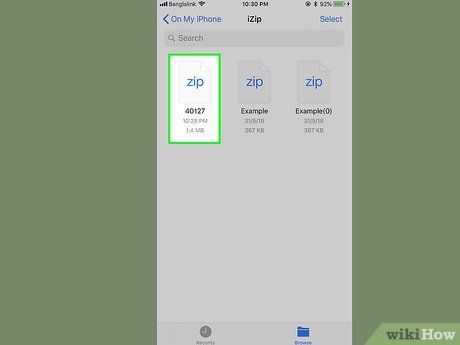
Mở thư mục ZIP. Truy cập vị trí chứa thư mục ZIP (ví dụ: email) và nhấn vào thư mục ZIP.
- Lưu ý: iZip không thể giải nén tập tin từ thư mục ZIP trong ứng dụng Files của iPhone.
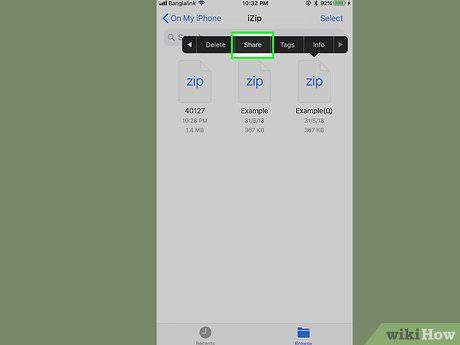

- Nếu bạn đang mở thư mục ZIP trên Google Drive, hãy nhấn vào biểu tượng ⋯ và chọn Open in (Mở trong).
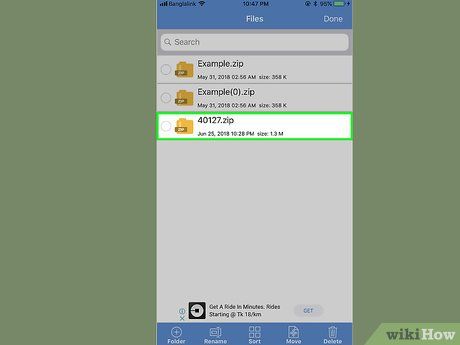
Nhấn vào to iZip (Sao chép đến iZip). Tùy chọn này xuất hiện trong trình đơn bật lên, nhưng bạn có thể cần cuộn sang phải để tìm thấy nó. Thư mục ZIP sẽ mở ra trong iZip.
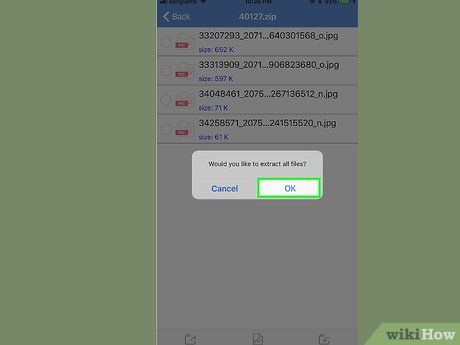
Nhấn vào OK khi thông báo "Would you like to extract all files?" (Bạn có muốn giải nén tất cả tập tin?) xuất hiện. Các tập tin sẽ được giải nén vào một thư mục riêng trên iZip. Sau khi hoàn tất, thư mục sẽ tự động mở ra.
- Nếu không thấy thông báo, hãy nhấn vào Extract ở góc dưới bên trái màn hình.
Trên hệ điều hành Android
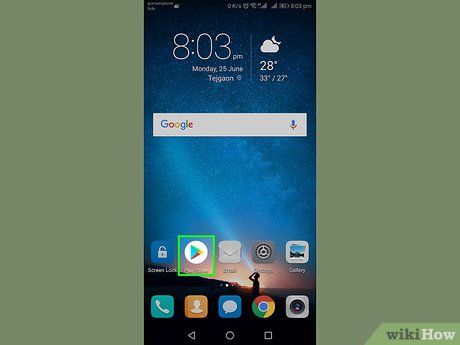 Tải ứng dụng WinZip.
Tải ứng dụng WinZip. Truy cập Google Play Store để tải WinZip.
Truy cập Google Play Store để tải WinZip.- Nhấn vào thanh tìm kiếm.
- Nhập winzip.
- Nhấn vào WinZip - Zip UnZip Tool.
- Nhấn vào INSTALL (Cài đặt).
- Nhấn vào ACCEPT (Chấp nhận) khi được yêu cầu.
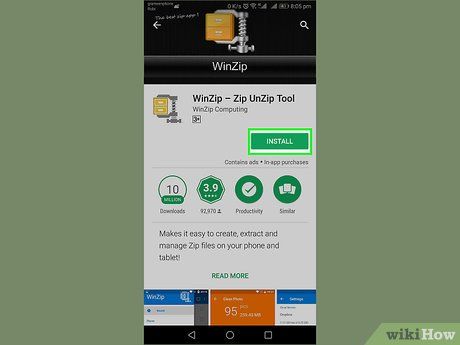 Tải tập tin ZIP về thiết bị Android của bạn.Tải xuống
Tải tập tin ZIP về thiết bị Android của bạn.Tải xuống
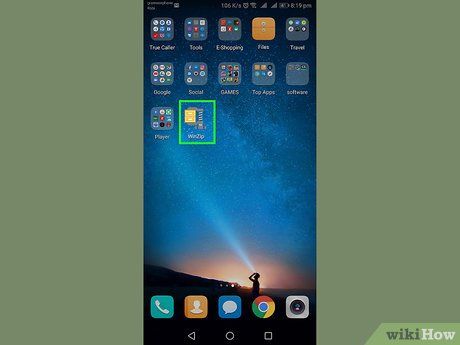
Mở ứng dụng WinZip. Nhấn vào biểu tượng WinZip hình chiếc ê tô kẹp thư mục.
- Nếu là lần đầu sử dụng, bạn cần vuốt qua các trang hướng dẫn và nhấn vào Start (Bắt đầu).
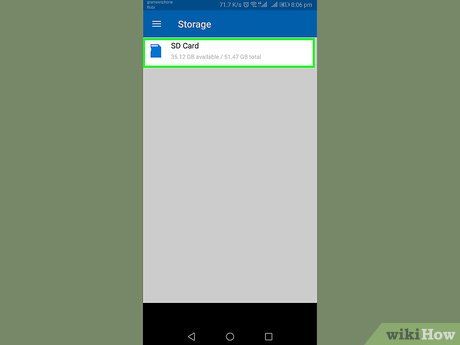
Chọn vị trí lưu trữ mặc định. Thông thường, bạn sẽ chọn SD card (Thẻ nhớ SD) hoặc Internal storage (Bộ nhớ trong).
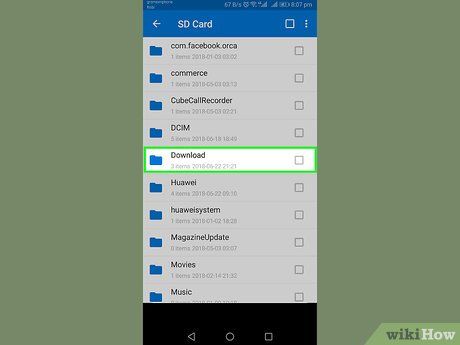
Nhấn vào thư mục Downloads. Thư mục này nằm trong phần chữ "D" của vị trí lưu trữ bạn đã chọn.
- Bạn có thể cần cuộn xuống để tìm thấy nó.
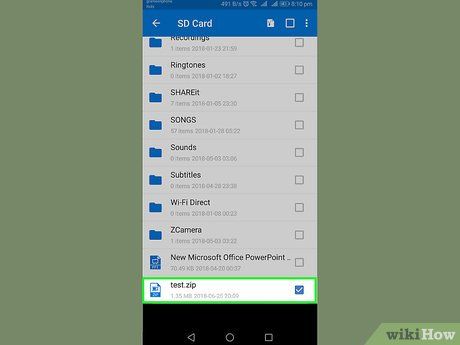
Chọn thư mục ZIP. Nhấn vào ô vuông bên phải tên thư mục ZIP để chọn.
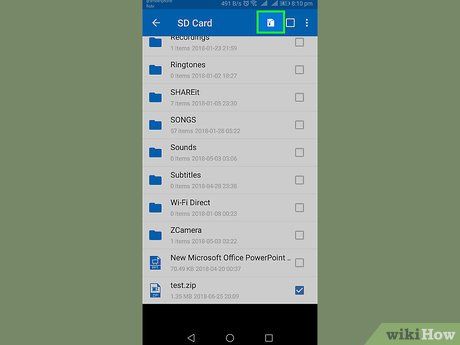
Nhấn vào biểu tượng "Unzip" hình khóa kéo ở góc trên bên phải màn hình. Một trình đơn sẽ hiện ra để bạn tiếp tục thao tác.
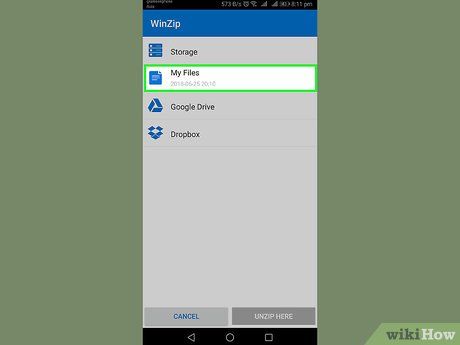
Chọn vị trí lưu trữ. Nhấn vào vị trí chính (ví dụ: Storage), sau đó chọn thư mục cụ thể mà bạn muốn giải nén tập tin ZIP.
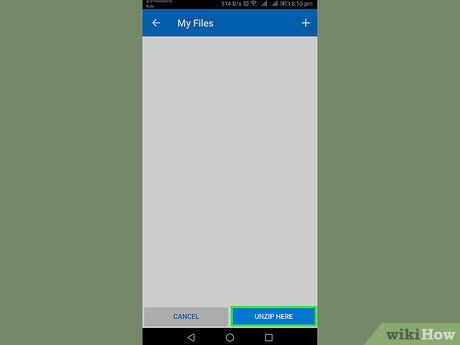
Nhấn vào UNZIP HERE (Giải nén tại đây). Nút màu xanh dương này nằm ở góc dưới bên phải màn hình. Các tập tin sẽ được giải nén vào một thư mục riêng trong vị trí bạn đã chọn.
- Sau khi hoàn tất, thư mục sẽ tự động mở ra để hiển thị các tập tin đã giải nén.
Lời khuyên hữu ích
- Tất cả các phiên bản Windows và Mac đều được tích hợp sẵn phần mềm giải nén tập tin ZIP.
- WinZip là phần mềm miễn phí, nhưng bạn có thể nâng cấp lên phiên bản cao cấp để hỗ trợ tích hợp với Google Drive.
Lưu ý quan trọng
- Định dạng ZIP khác biệt so với RAR, ISO, 7Z và các loại thư mục nén khác. Các phương pháp trong bài viết này có thể không áp dụng được cho các định dạng nén không phải ZIP.
Du lịch
Ẩm thực
Khám phá
Đi Phượt
Vẻ đẹp Việt Nam
Chuyến đi
Có thể bạn quan tâm

Top 5 cửa hàng phụ kiện điện thoại uy tín tại Quận 6, TP. HCM

5 địa chỉ ốc ngon nức tiếng tại Cầu Giấy, Hà Nội - Trải nghiệm ẩm thực đỉnh cao

Khám Phá 12 Quán Ăn Ngon Nhất Tại Bến Tre

Bí quyết nuôi tóc dài sau khi cắt tém siêu ngắn

Top 10 Bài Thơ Hay Nhất Về Hành Trình Người Thợ Xây Dựng