Hướng Dẫn In Bản Đồ Google Maps
24/02/2025
Nội dung bài viết
Trong bài viết này, tripi.vn sẽ chia sẻ cách in một khu vực cụ thể hoặc chỉ dẫn đường đi từ Google Maps. Bạn có thể thực hiện trên cả máy tính Windows và Mac. Lưu ý, hãy phóng to để quan sát rõ từng con đường, vì bạn không thể in một khu vực quá rộng trên một trang giấy.
Hướng dẫn chi tiết
In bản đồ
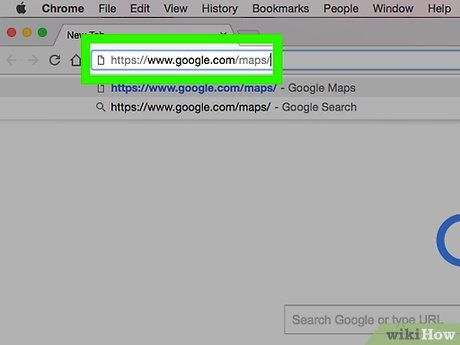
Mở trang web Google Maps. Truy cập địa chỉ https://www.google.com/maps/. Đây là bước đầu tiên để mở Google Maps trên trình duyệt web của bạn.
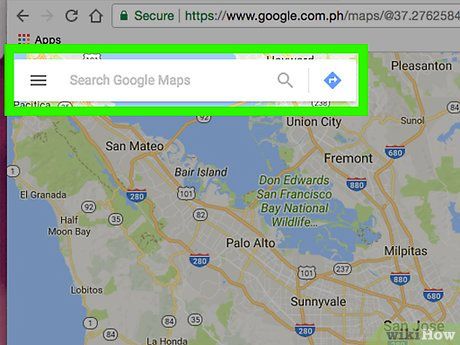
Nhập địa chỉ. Nhấp vào thanh tìm kiếm ở góc trái phía trên màn hình Google Maps, sau đó nhập địa chỉ bạn muốn in.
- Bạn có thể nhập tên thành phố, tỉnh, hoặc một địa điểm công cộng như trường học, bệnh viện.
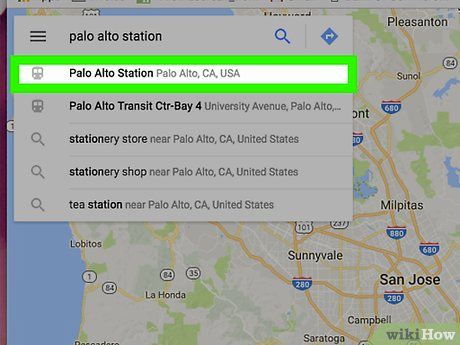
Chọn địa điểm. Nhấp vào địa chỉ hiển thị bên dưới thanh tìm kiếm để tải và xem chi tiết địa điểm đó.
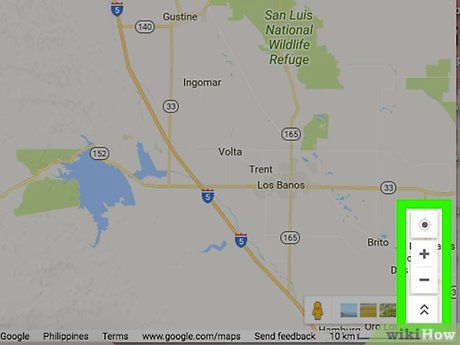
Điều chỉnh kích thước bản đồ bằng cách phóng to hoặc thu nhỏ. Nhấp vào biểu tượng + ở góc phải phía dưới màn hình để phóng to, hoặc biểu tượng - để thu nhỏ. Bạn chỉ có thể in phần bản đồ đang hiển thị trên màn hình.
- Phóng to càng nhiều, bản đồ càng hiển thị chi tiết.
- Bạn có thể nhấp và kéo để di chuyển bản đồ trong khung.
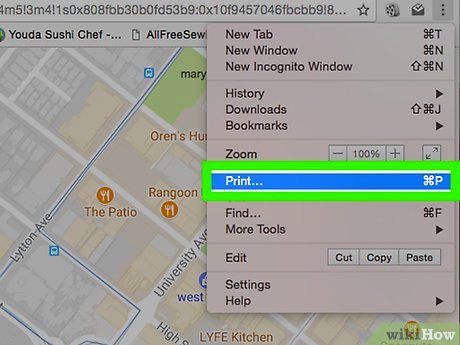
Mở trình đơn in. Tùy thuộc vào trình duyệt bạn đang sử dụng, thao tác sẽ có chút khác biệt:
- Chrome - Nhấp vào biểu tượng ⋮ ở góc phải phía trên, chọn Print... (In...) từ trình đơn thả xuống.
- Firefox - Nhấp vào biểu tượng ☰ ở góc phải phía trên, sau đó chọn Print từ trình đơn.
- Microsoft Edge - Nhấp vào biểu tượng ⋯ ở góc phải phía trên, chọn Print từ trình đơn.
- Internet Explorer - Nhấp vào biểu tượng ⚙️ ở góc phải phía trên, chọn Print và nhấp vào Print... khi xuất hiện.
- Safari - Nhấp vào File (Tập tin) trên thanh trình đơn Mac, chọn Print... từ trình đơn thả xuống.
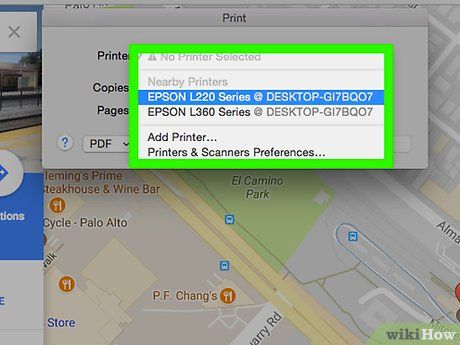
Chọn máy in. Nhấp vào máy in hiện tại hoặc chọn máy in từ trường "Printer" (Máy in).
- Nếu sử dụng máy in cũ, bạn cần kết nối máy in với máy tính trước khi in.
- Bạn có thể cần nhấp vào Change (Thay đổi) hoặc Browse (Duyệt qua) để chọn máy in phù hợp.
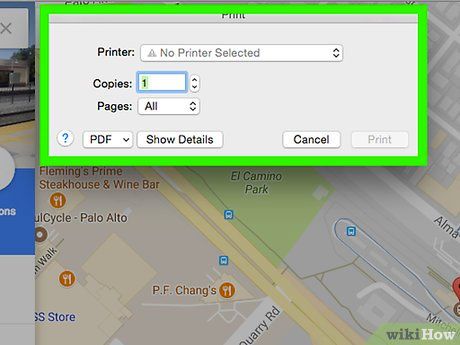
Điều chỉnh cài đặt in nếu cần. Mỗi máy in và trình duyệt có các tùy chọn khác nhau. Bạn có thể thay đổi các thiết lập sau:
- Màu sắc - Chọn in đen trắng để tiết kiệm mực hoặc in màu để làm nổi bật chi tiết bản đồ.
- Số bản in - Chọn số lượng bản in bạn cần.
- Giao diện hoặc Định hướng - Chọn Landscape (Ngang) để in bản đồ lớn hơn.
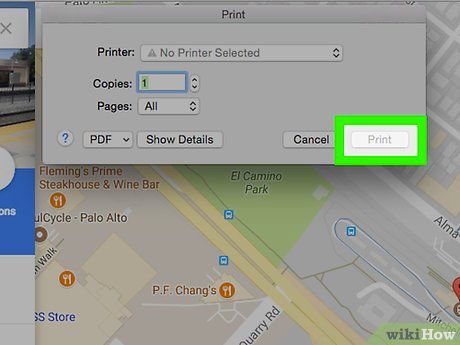
Nhấp chuột vào Print. Tùy thuộc vào trình duyệt, nút in có thể nằm ở đầu hoặc cuối trang. Thao tác này sẽ gửi bản đồ đến máy in đã chọn và bắt đầu quá trình in.
In hướng dẫn chỉ đường
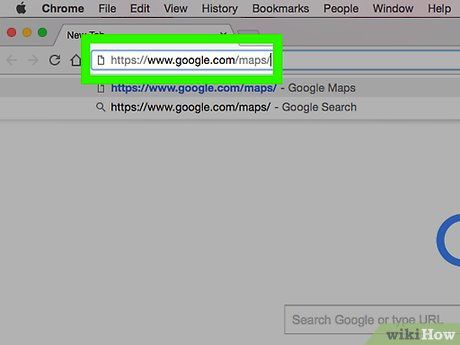
Mở trang Google Maps. Truy cập https://www.google.com/maps/. Đây là bước đầu tiên để mở Google Maps trên trình duyệt của bạn.
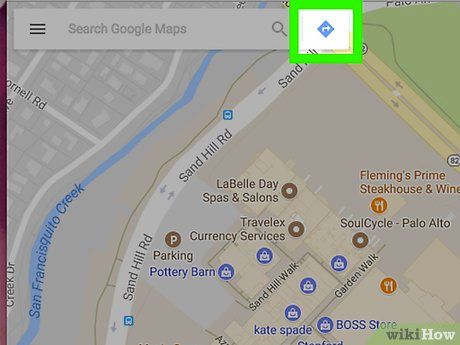
Nhấp chuột vào biểu tượng "Directions" (Chỉ đường). Biểu tượng mũi tên cong trên nền xanh nằm ở góc phải thanh tìm kiếm Google Maps. Một cửa sổ pop-up sẽ xuất hiện để bạn nhập thông tin.
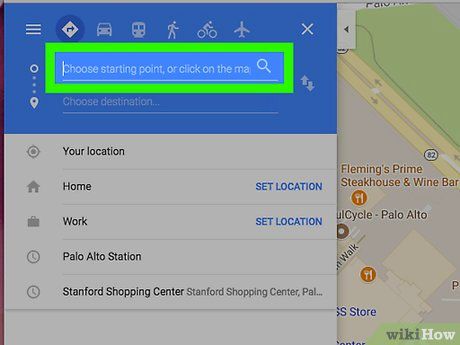
Nhập địa điểm xuất phát. Nhập địa chỉ bắt đầu vào trường văn bản ở đầu cửa sổ Directions.
- Bạn cũng có thể nhấp chuột trực tiếp lên bản đồ để chọn điểm xuất phát.
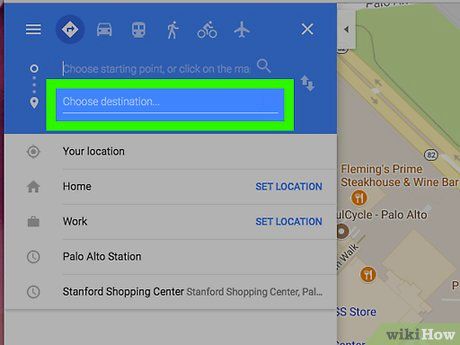
Nhập điểm đến. Nhập địa chỉ đích vào trường "Choose destination..." (Chọn đích đến...), nằm ngay dưới trường điểm xuất phát.
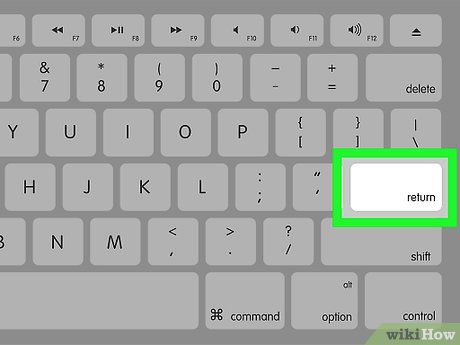
Nhấn phím ↵ Enter. Thao tác này xác nhận hai địa chỉ bạn vừa nhập và tìm tuyến đường nhanh nhất từ điểm xuất phát đến điểm đến.
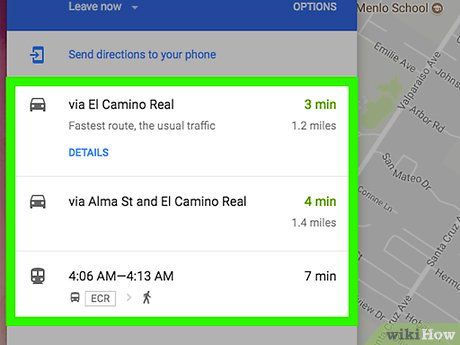
Chọn tuyến đường. Nhấp chuột vào tuyến đường ưng ý trong danh sách hiển thị ở bên trái cửa sổ.
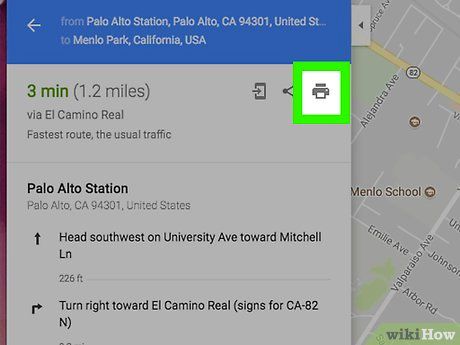
Nhấp chuột vào biểu tượng máy in. Biểu tượng này nằm ở góc phải cửa sổ Directions, phía trên tuyến đường bạn đã chọn. Nhấp vào biểu tượng để mở cửa sổ pop-up với các tùy chọn in ấn chi tiết.
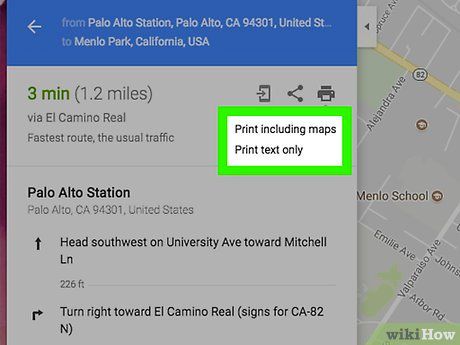
Chọn tùy chọn in. Nhấp vào Print including maps (In kèm bản đồ) hoặc Print text only (Chỉ in văn bản). In kèm bản đồ giúp bạn có hình ảnh trực quan cùng hướng dẫn chỉ đường, dù sẽ tốn nhiều mực hơn.
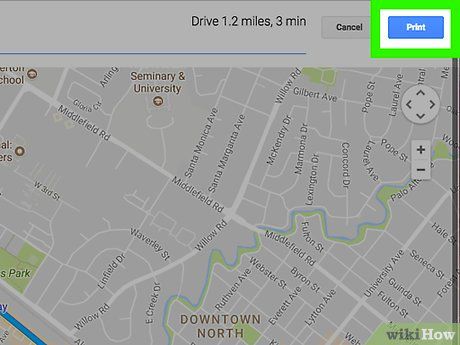
Nhấp chuột vào Print. Nút này nằm ở góc trên cùng bên phải màn hình, mở cửa sổ in của trình duyệt.
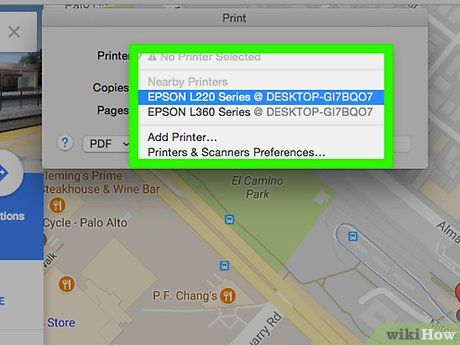
Chọn máy in. Nhấp vào máy in hiện tại hoặc chọn máy in từ trường "Printer".
- Với máy in cũ, bạn cần kết nối máy in với máy tính trước khi in.
- Bạn có thể cần nhấp vào Change hoặc Browse để chọn máy in phù hợp.
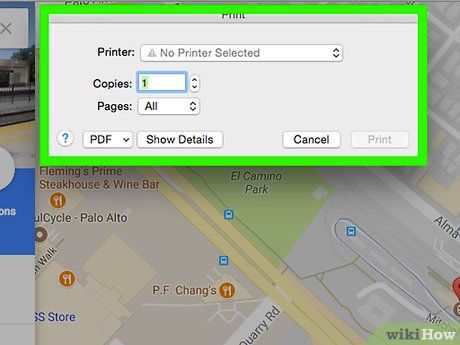
Điều chỉnh cài đặt in nếu cần. Mỗi máy in và trình duyệt có các tùy chọn khác nhau. Bạn có thể thay đổi:
- Màu sắc - Chọn in đen trắng để tiết kiệm mực hoặc in màu để làm nổi bật chi tiết.
- Số bản in - Chọn số lượng bản in bạn cần.
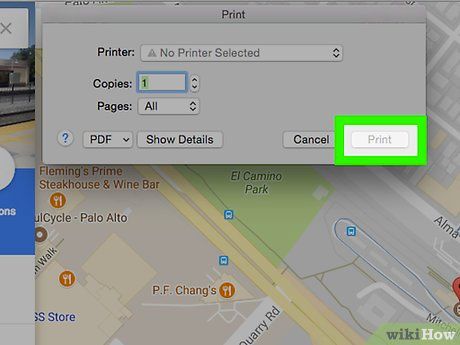
Nhấp chuột vào Print. Tùy thuộc vào trình duyệt, nút in có thể nằm ở đầu hoặc cuối trang. Thao tác này sẽ gửi bản đồ đến máy in và bắt đầu in.
Lời khuyên hữu ích
- Để in Google Maps trên điện thoại, bạn có thể chụp ảnh màn hình và in ảnh đó thông qua ứng dụng iPhone hoặc Android.
Lưu ý quan trọng
- Bản in Google Maps chỉ hiển thị một số thông tin tuyến đường cụ thể, không phải toàn bộ chi tiết.
Du lịch
Ẩm thực
Khám phá
Đi Phượt
Vẻ đẹp Việt Nam
Chuyến đi
Có thể bạn quan tâm

10 Áng tản văn xúc động nhất về miền ký ức xưa cũ

9 Địa điểm thưởng thức bánh Trung thu đậm đà nhất Cà Mau

Top 5 địa điểm thưởng thức nước mía sầu riêng ngon khó cưỡng tại Hà Nội

Top 10 Bài văn mẫu thuyết minh đặc sắc về loài ếch

Top 9 Điểm đến nướng hấp dẫn nhất Quận 6, TP.HCM - Thiên đường ẩm thực đầy lửa


