Hướng Dẫn Kết Nối Chuột Không Dây Đơn Giản
24/02/2025
Nội dung bài viết
Bài viết này sẽ hướng dẫn bạn cách kết nối chuột không dây với máy tính một cách dễ dàng. Chuột không dây hiện có hai loại chính: Bluetooth – kết nối trực tiếp thông qua bộ thu phát Bluetooth của máy tính; và chuột không dây RF – sử dụng đầu thu gắn vào cổng USB của máy tính.
Các Bước Thực Hiện
Kết Nối Chuột Với Đầu Thu Không Dây

Cắm đầu thu chuột vào máy tính. Đầu thu cần được gắn vào cổng USB phù hợp trên máy tính. Cổng USB thường có hình chữ nhật, hơi hẹp, nằm ở hai bên thân laptop hoặc phía trước CPU của máy tính để bàn.
- Việc cắm đầu thu trước khi bật chuột giúp máy tính tự động cài đặt trình điều khiển hoặc phần mềm cần thiết để sử dụng chuột một cách hiệu quả.

Đảm bảo chuột đã được lắp pin hoặc sạc đầy. Hãy mở nắp phía dưới chuột để kiểm tra pin. Một số chuột có ngăn chứa pin ở phía sau.
- Nếu chuột không được sử dụng trong thời gian dài, hãy thay pin mới dù pin cũ vẫn còn tốt.
- Một số chuột, như Apple Magic Mouse 2, cần được sạc thay vì thay pin.

Bật chuột. Tìm nút bật/tắt ở mặt dưới hoặc bên cạnh chuột. Nếu không thấy, hãy tham khảo hướng dẫn sử dụng đi kèm.
- Một số chuột sử dụng thanh trượt On/Off để kích hoạt.

Nhấn nút "Connect" (Kết nối) trên chuột. Nút này thường nằm giữa hai nút chuột hoặc trên thành chuột, tùy thuộc vào nhà sản xuất.
- Chuột "plug and play" không yêu cầu kết nối thủ công hoặc cài đặt phần mềm.

Di chuyển chuột để kiểm tra kết nối. Khi con trỏ xuất hiện và di chuyển trên màn hình, chuột đã kết nối thành công.
- Nếu chuột không hoạt động, thử tắt/bật lại hoặc đổi cổng USB của đầu thu.
Hướng Dẫn Kết Nối Chuột Bluetooth Trên Windows 10

Bật chuột. Tìm thanh trượt "On/Off" (Bật/Tắt) thường nằm ở mặt dưới chuột và đẩy sang vị trí "On" (Bật).
- Nếu chuột dùng pin, hãy đảm bảo pin mới đã được lắp đúng cách. Ngăn pin thường nằm ở mặt dưới chuột.
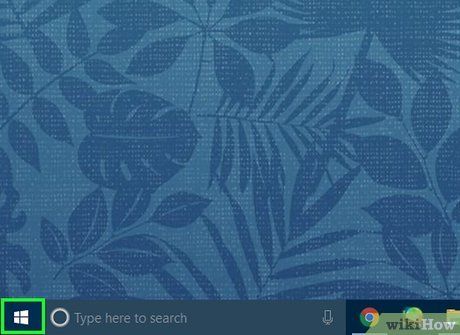
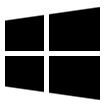 ⊞ Win
⊞ Win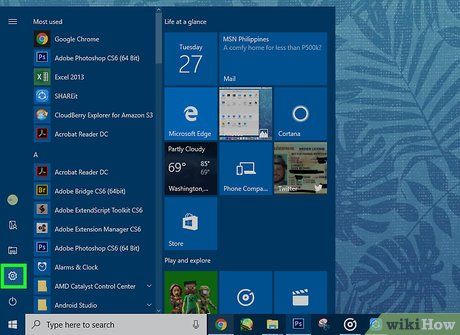
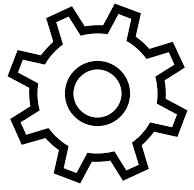
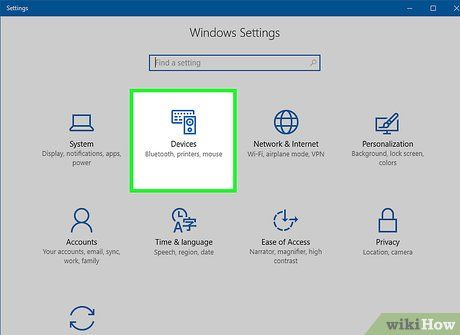
Nhấp vào Devices (Thiết bị) bên cạnh biểu tượng giống bàn phím và máy iPod. Đây là tùy chọn thứ hai trong menu Cài đặt của Windows.
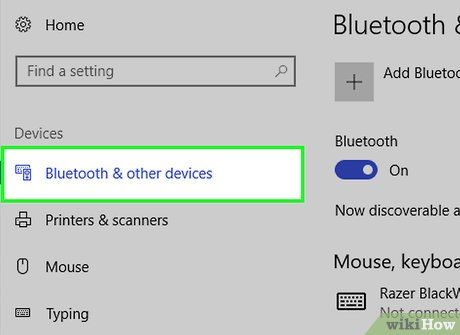
Nhấp vào Bluetooth & other devices (Bluetooth và thiết bị khác). Đây là tùy chọn đầu tiên trong thanh bên của trang.
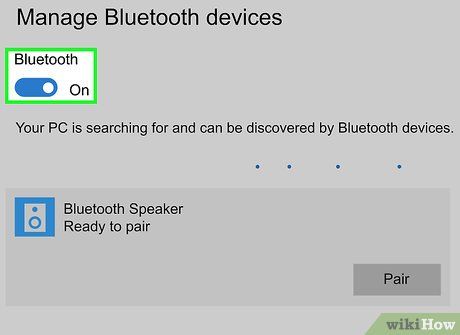

- Nếu thanh trượt hiển thị màu xanh dương, Bluetooth đã được kích hoạt.
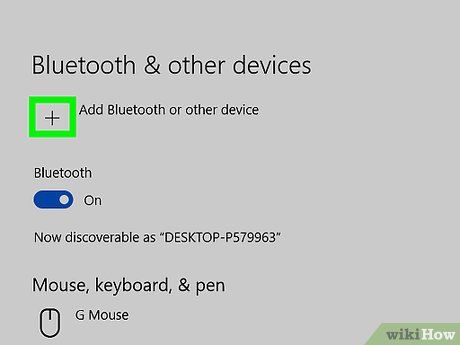
Nhấp vào + Add Bluetooth or other device (Thêm Bluetooth hoặc thiết bị khác). Đây là nút đầu tiên trong menu "Bluetooth & Other Devices". Sau khi nhấp, cửa sổ "Add a device" (Thêm thiết bị) sẽ xuất hiện.
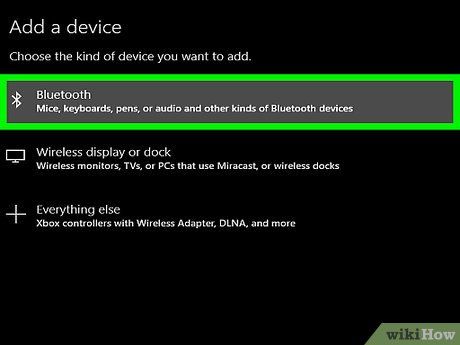 Bluetooth
Bluetooth

Nhấn và giữ nút 'Pairing' (Kết đôi) trên chuột. Hầu hết chuột Bluetooth đều có nút kết đôi, bạn cần giữ nút này trong một giây để chuột vào chế độ phát hiện Bluetooth. Đèn báo thường sáng lên khi chuột sẵn sàng kết đôi.
- Tham khảo hướng dẫn sử dụng để xác định vị trí nút kết đôi nếu cần.
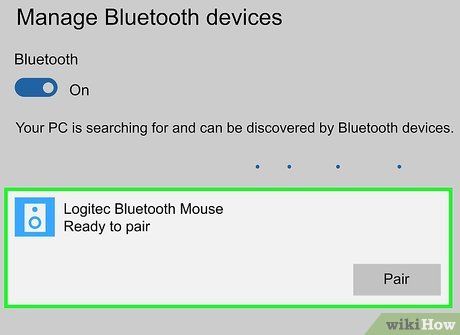
Tìm tên chuột. Khi Windows phát hiện chuột Bluetooth, tên của nó sẽ xuất hiện trong danh sách thiết bị tại cửa sổ "Add a device".
- Nếu chuột không hiển thị, hãy nhấn lại nút kết đôi và tắt/bật Bluetooth trên máy tính.
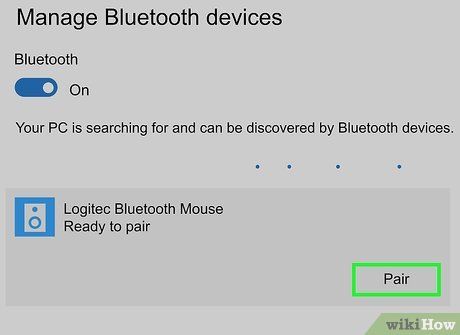
Nhấp vào tên chuột. Thao tác này sẽ thêm chuột vào danh sách thiết bị của máy tính, cho phép bạn sử dụng mà không cần kết đôi lại trong tương lai.
Hướng Dẫn Kết Nối Chuột Bluetooth Trên Máy Mac

Bật chuột. Tìm thanh trượt "On/Off" (Bật/Tắt) thường nằm ở mặt dưới chuột và đẩy sang vị trí "On" (Bật).
- Nếu chuột dùng pin, hãy đảm bảo pin mới đã được lắp đúng cách. Ngăn pin thường nằm ở mặt dưới chuột.
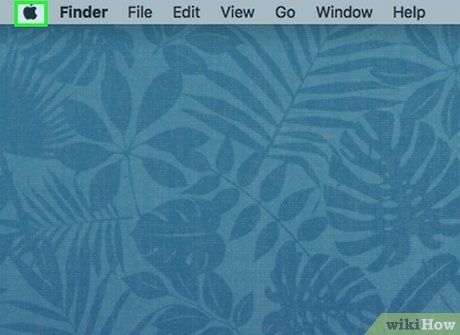
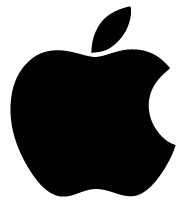
- Nếu thấy biểu tượng Bluetooth ở góc phải màn hình, hãy nhấp vào đó để mở menu Bluetooth.
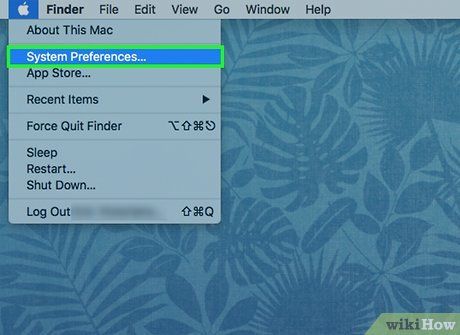
Nhấp vào System Preferences (Tùy chọn hệ thống) trong danh sách lựa chọn.
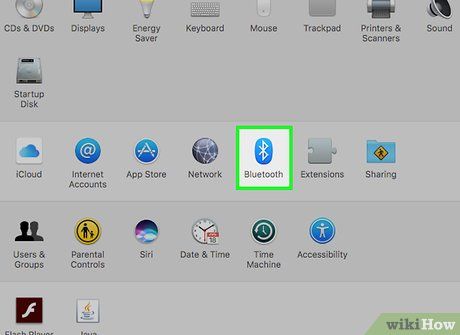 Bluetooth
Bluetooth
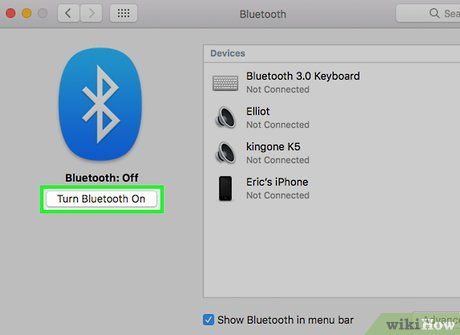
Nhấp vào Turn Bluetooth On (Bật Bluetooth) ở bên trái cửa sổ để kích hoạt Bluetooth trên máy Mac.
- Hoặc, bạn có thể nhấp vào biểu tượng Bluetooth ở góc phải màn hình và chọn Turn Bluetooth On từ menu.

Nhấn và giữ nút 'Pairing' (Kết đôi) trên chuột. Hầu hết chuột Bluetooth đều có nút kết đôi, bạn cần giữ nút này trong một giây để chuột vào chế độ phát hiện Bluetooth. Đèn báo thường sáng lên khi chuột sẵn sàng kết đôi.
- Tham khảo hướng dẫn sử dụng để xác định vị trí nút kết đôi nếu cần.
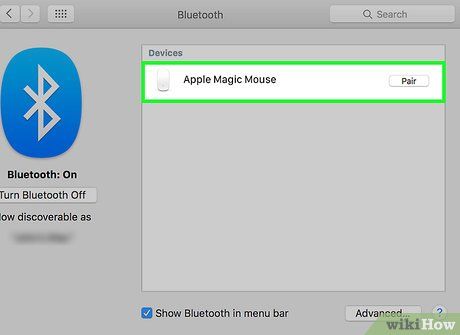
Chờ tên chuột xuất hiện. Máy Mac sẽ tự động quét và hiển thị các thiết bị Bluetooth gần đó. Khi tìm thấy chuột, tên của nó sẽ xuất hiện trong danh sách thiết bị tại cửa sổ Bluetooth.
- Với chuột "Magic Mouse 2", bạn cần khởi động và kết nối qua cáp USB Lightning để kết đôi.
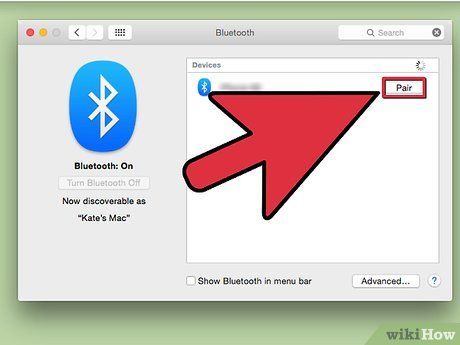
Nhấp vào Connect (Kết nối) bên cạnh tên chuột. Khi chuột xuất hiện trong danh sách, nhấp vào Connect để hoàn tất kết đôi. Chuột sẽ sẵn sàng sử dụng ngay sau đó.
Hướng Dẫn Kết Nối Chuột Bluetooth Trên Chromebook

Bật chuột. Tìm thanh trượt "On/Off" (Bật/Tắt) thường nằm ở mặt dưới chuột và đẩy sang vị trí "On" (Bật).
- Nếu chuột dùng pin, hãy đảm bảo pin mới đã được lắp đúng cách. Ngăn pin thường nằm ở mặt dưới chuột.
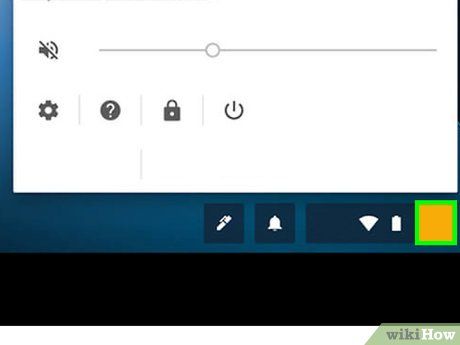
Nhấp vào phần hiển thị thời gian ở góc phải dưới màn hình Chromebook.
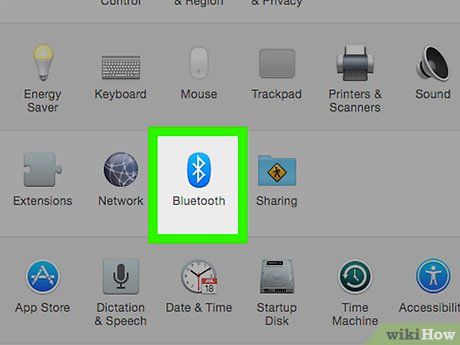 Bluetooth
Bluetooth
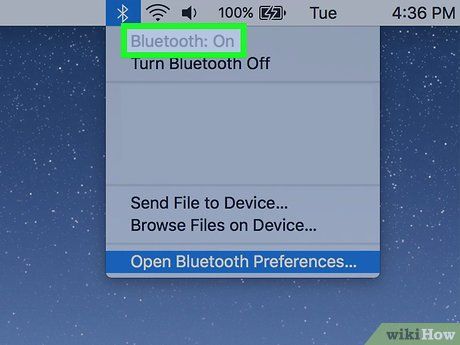
Nhấp vào Enable Bluetooth (Bật Bluetooth). Nếu Bluetooth chưa được kích hoạt, hãy nhấp vào Enable Bluetooth để bật và bắt đầu quét các thiết bị Bluetooth gần đó.

Nhấn và giữ nút 'Pairing' (Kết đôi) trên chuột. Hầu hết chuột Bluetooth đều có nút kết đôi, bạn cần giữ nút này trong một giây để chuột vào chế độ phát hiện Bluetooth. Đèn báo thường sáng lên khi chuột sẵn sàng kết đôi.
- Tham khảo hướng dẫn sử dụng để xác định vị trí nút kết đôi nếu cần.
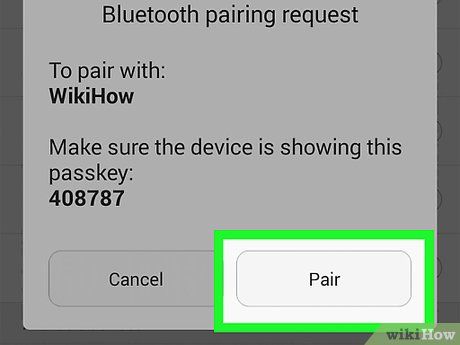
Nhấp vào tên chuột trong menu Bluetooth. Thao tác này sẽ kết đôi Chromebook với chuột. Khi kết nối hoàn tất, chuột Bluetooth của bạn đã sẵn sàng sử dụng.
Hướng Dẫn Kết Nối Chuột Bluetooth Trên Windows 7

Bật chuột. Tìm thanh trượt "On/Off" (Bật/Tắt) thường nằm ở mặt dưới chuột và đẩy sang vị trí "On" (Bật).
- Nếu chuột dùng pin, hãy đảm bảo pin mới đã được lắp đúng cách. Ngăn pin thường nằm ở mặt dưới chuột.
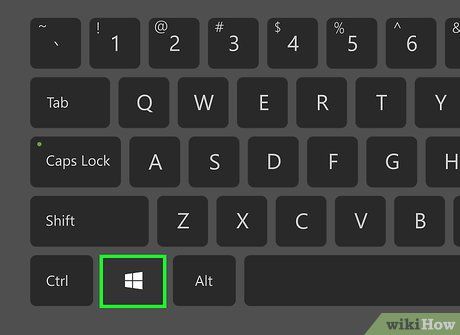
Mở menu Start. Nhấp vào biểu tượng Windows ở góc trái màn hình hoặc nhấn phím ⊞ Win trên bàn phím.
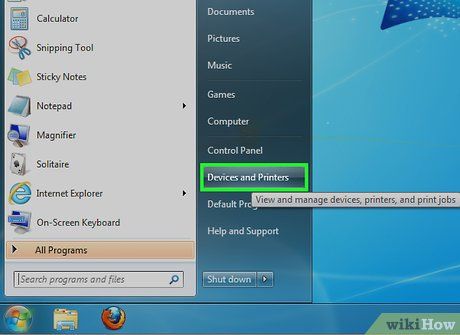
Nhấp vào Devices and Printers (Thiết bị và Máy in) ở bên phải cửa sổ Start, ngay dưới mục Control Panel.
- Nếu không thấy, hãy gõ devices and printers vào ô "Search" (Tìm kiếm) và chọn Devices and Printers từ kết quả hiển thị.
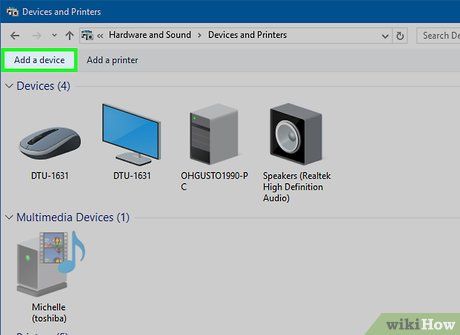
Nhấp vào Add a device (Thêm thiết bị) ở góc trái cửa sổ Devices and Printers.

Nhấn và giữ nút 'Pairing' (Kết đôi) trên chuột. Hầu hết chuột Bluetooth đều có nút kết đôi, bạn cần giữ nút này trong một giây để chuột vào chế độ phát hiện Bluetooth. Đèn báo thường sáng lên khi chuột sẵn sàng kết đôi.
- Tham khảo hướng dẫn sử dụng để xác định vị trí nút kết đôi nếu cần.
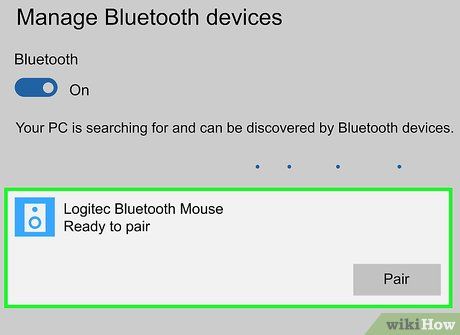
Nhấp vào tên chuột hiển thị trong cửa sổ.
- Nếu không thấy tên chuột, có thể máy tính Windows 7 của bạn không hỗ trợ Bluetooth. Bạn có thể sử dụng cổng chuyển đổi Bluetooth để khắc phục.
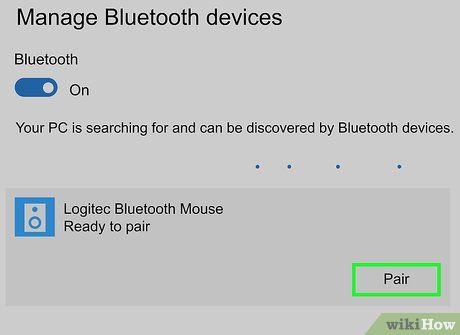
Nhấp vào Next (Tiếp tục) ở góc phải dưới cửa sổ.

Chờ quá trình kết nối hoàn tất. Việc này có thể mất vài phút. Khi hoàn thành, bạn có thể di chuyển con trỏ trên màn hình bằng chuột.
Lời Khuyên Hữu Ích
- Đèn nhấp nháy trên chuột báo hiệu chế độ "pairing" (Kết đôi) đang hoạt động.
- Hãy thay pin định kỳ hoặc sạc đầy pin khi không sử dụng để đảm bảo hiệu suất tối ưu.
Lưu Ý Quan Trọng
- Luôn tắt chuột và Bluetooth trên máy tính sau khi sử dụng để tiết kiệm năng lượng và bảo vệ thiết bị.
Du lịch
Ẩm thực
Khám phá
Đi Phượt
Vẻ đẹp Việt Nam
Chuyến đi
Có thể bạn quan tâm

10 Thi Phẩm Xuất Sắc Nhất Của Nhà Thơ Ý Nhi

Bật mí các cách chụp màn hình Galaxy Note 9 cực kỳ đơn giản

15 Trò chơi nhỏ thú vị giúp tập hợp trẻ mầm non trước giờ học và giờ về hiệu quả nhất

Top 12 Câu Nói Ngọt Ngào Mỗi Người Vợ Nên Thì Thầm Với Chồng Hằng Ngày

Top 7 dịch vụ vệ sinh nhà ở chuyên nghiệp tại Hà Nội


