Hướng dẫn Lưu tập tin PDF
24/02/2025
Nội dung bài viết
Hôm nay, tripi.vn sẽ chia sẻ với bạn cách thức lưu tài liệu dưới định dạng PDF trên cả hệ điều hành Windows 10 và Mac OS.
Quy trình thực hiện
Đối với Windows 10
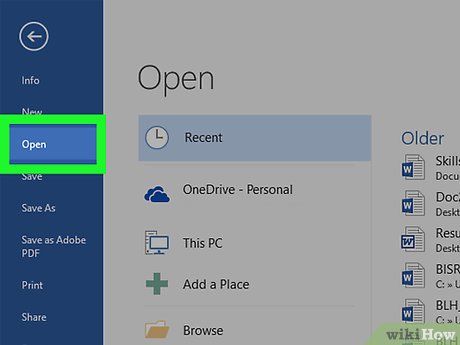
Bước 1: Mở tài liệu. Hãy mở tài liệu, tập tin hoặc trang web mà bạn muốn chuyển đổi và lưu dưới dạng PDF.
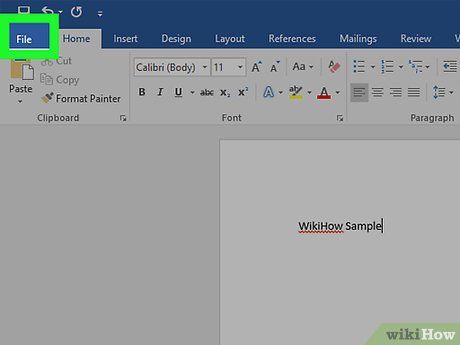
Nhấp vào File (Tập tin). Tùy chọn này nằm ở thanh menu phía trên bên trái màn hình, giúp bạn truy cập các chức năng liên quan đến tập tin.
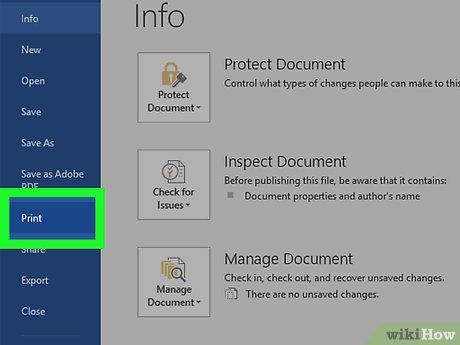
Nhấp vào Print… (In). Tùy chọn này nằm gần cuối menu thả xuống, là bước tiếp theo để chuyển đổi tài liệu sang PDF.
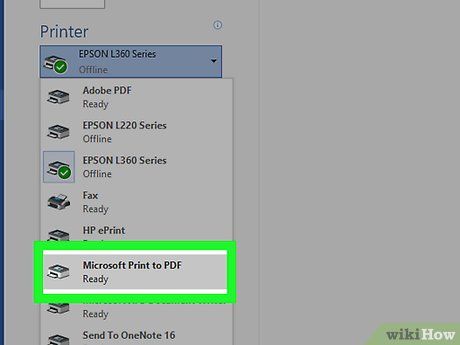
Nhấp đúp vào Microsoft Print To PDF. Đây là công cụ tích hợp sẵn giúp bạn lưu tài liệu dưới dạng PDF một cách dễ dàng.
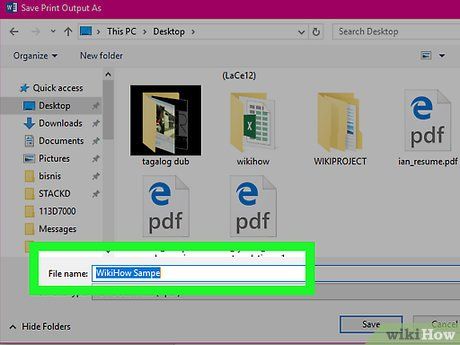
Đặt tên tập tin. Nhập tên mong muốn vào trường "File Name:" ở cuối hộp thoại, giúp bạn dễ dàng nhận diện và quản lý tập tin sau này.
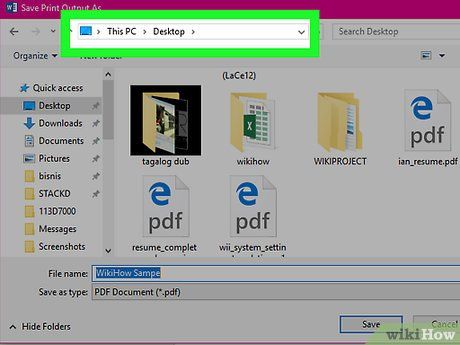
Chọn vị trí lưu tập tin. Hãy chọn thư mục hoặc ổ đĩa phù hợp để lưu trữ tập tin PDF của bạn, đảm bảo thuận tiện cho việc tìm kiếm và sử dụng sau này.
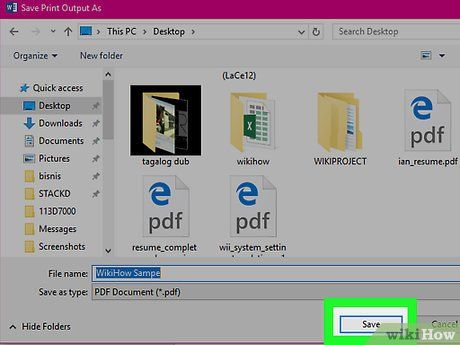
Nhấp vào Save (Lưu) ở góc dưới bên phải hộp thoại. Tài liệu sẽ được chuyển đổi và lưu thành tập tin PDF tại vị trí bạn đã chọn, sẵn sàng để sử dụng hoặc chia sẻ.
Hướng dẫn trên Mac OS X
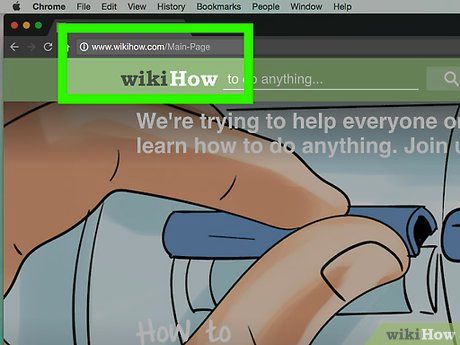
Mở tài liệu. Hãy bắt đầu bằng cách mở tài liệu, tập tin hoặc trang web mà bạn muốn chuyển đổi sang định dạng PDF.
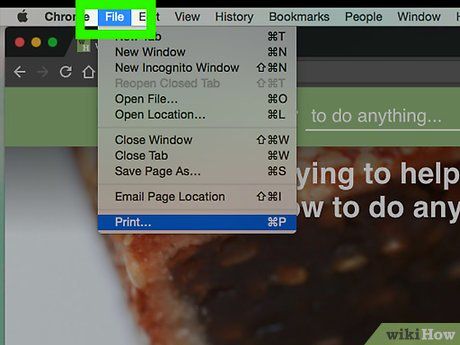
Nhấp vào File trong thanh menu phía trên bên trái màn hình. Đây là bước đầu tiên để truy cập các tùy chọn liên quan đến tập tin.
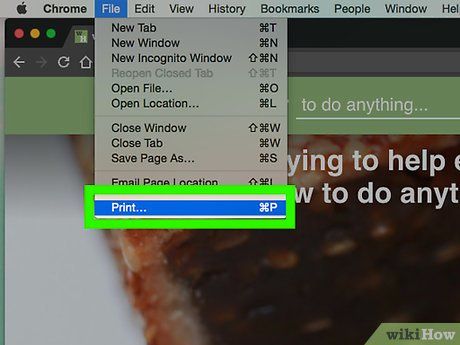
Nhấp vào Print… gần cuối menu thả xuống. Đây là bước quan trọng để chuyển đổi tài liệu sang PDF trên Mac OS X.
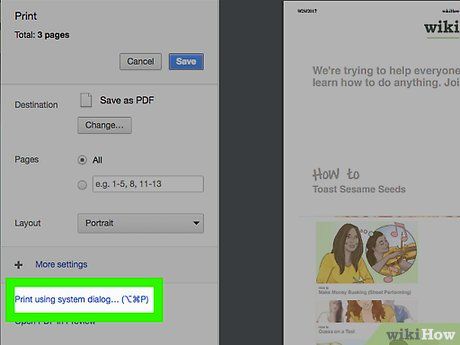
Nhấp vào PDF ở góc dưới bên trái hộp thoại. Một menu sẽ hiện ra.
- Nếu không thấy tùy chọn này, hãy nhấp vào Print using system dialog... (In bằng hộp thoại hệ thống).
- Một số ứng dụng, như Adobe Acrobat Reader DC, không hỗ trợ in thành PDF.
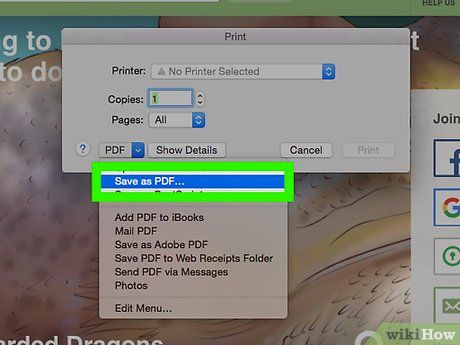
Nhấp vào Save as PDF… (Lưu thành PDF). Tùy chọn này nằm gần đầu menu hiện ra, giúp bạn dễ dàng chuyển đổi tài liệu.
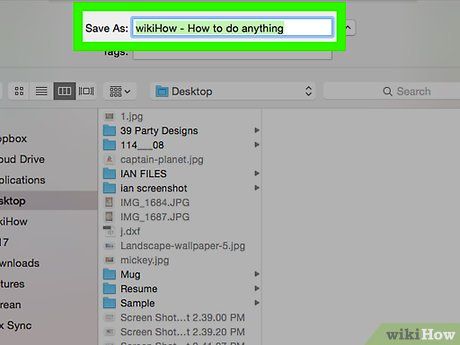
Đặt tên cho tập tin. Nhập tên mong muốn vào trường "Save As:" ở đầu hộp thoại, giúp bạn dễ dàng nhận diện và quản lý tập tin sau này.
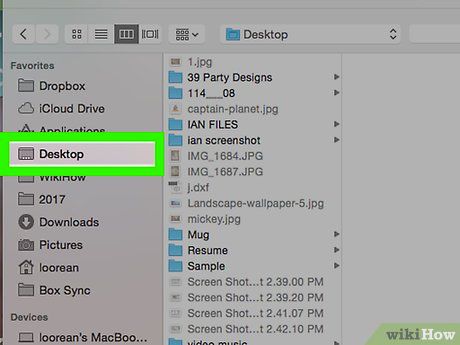
Chọn vị trí lưu. Sử dụng menu thả xuống bên dưới trường "Save As:" hoặc chọn vị trí từ phần "Favorites" (Ưa thích) ở bên trái hộp thoại để lưu tập tin vào thư mục phù hợp.
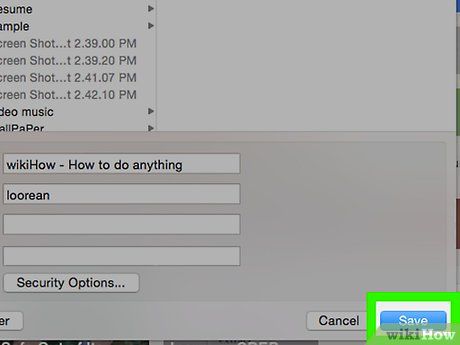
Nhấp vào Save ở góc dưới bên phải hộp thoại. Tài liệu sẽ được lưu thành tập tin PDF tại vị trí bạn đã chọn, sẵn sàng để sử dụng hoặc chia sẻ.
Hướng dẫn sử dụng ứng dụng Microsoft Office
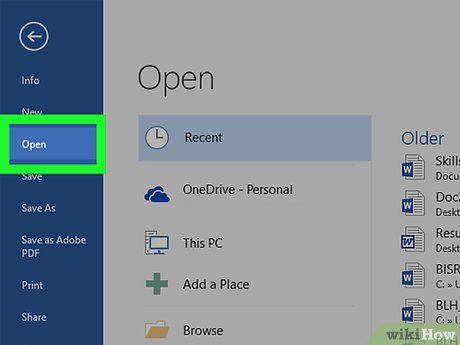
Mở tài liệu Microsoft Word, Excel hoặc PowerPoint. Đây là bước đầu tiên để bắt đầu quá trình chuyển đổi tài liệu sang định dạng PDF.
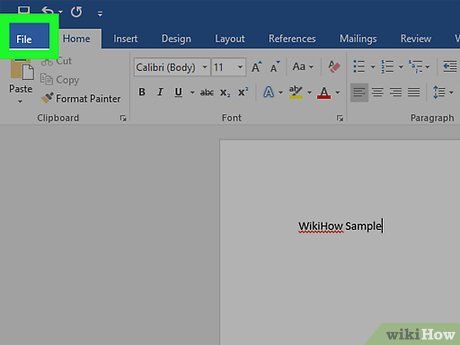
Nhấp vào File trong thanh menu phía trên bên trái màn hình. Đây là nơi bạn truy cập các tùy chọn liên quan đến tập tin.
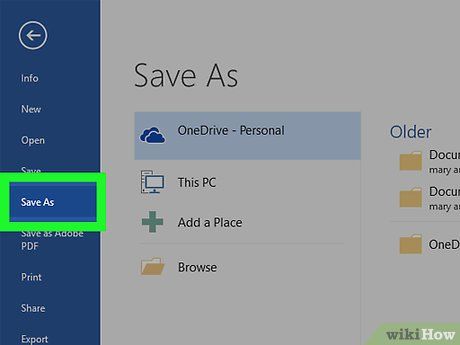
Nhấp vào Save As… gần cuối menu thả xuống.
- Trên một số phiên bản Office, bạn có thể nhấp vào Export... (Xuất) nếu tùy chọn này có trong menu File.
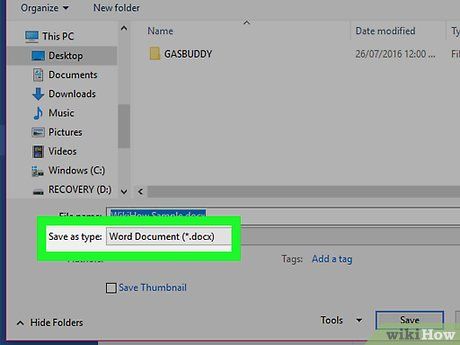
Nhấp vào menu thả xuống File Format: (Định dạng tập tin). Đây là bước quan trọng để chọn định dạng PDF cho tài liệu của bạn.
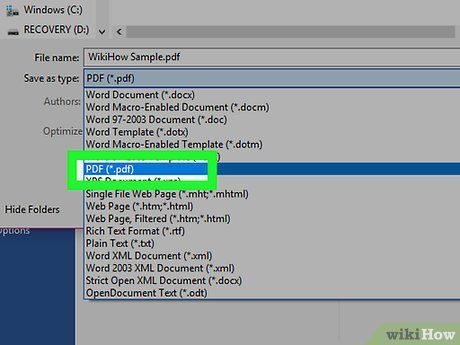
Nhấp vào PDF. Trên các phiên bản mới của Office, tùy chọn này sẽ nằm trong phần "Export Formats" (Định dạng xuất) của menu, giúp bạn dễ dàng chuyển đổi tài liệu.
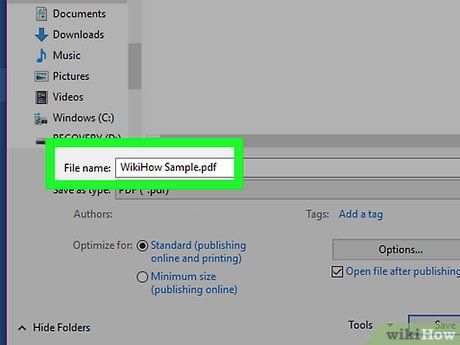
Nhập tên tài liệu vào trường "Export As:" (Xuất thành). Đây là bước quan trọng để đặt tên cho tập tin PDF của bạn, giúp dễ dàng nhận diện và quản lý sau này.
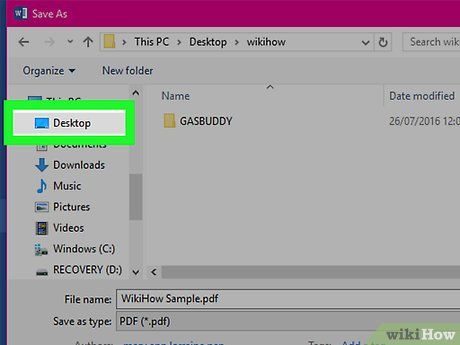
Chọn vị trí lưu tài liệu. Hãy chọn thư mục hoặc ổ đĩa phù hợp để lưu trữ tập tin PDF, đảm bảo thuận tiện cho việc tìm kiếm và sử dụng sau này.
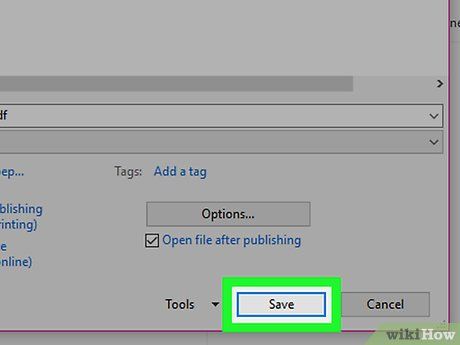
Nhấp vào Save ở góc dưới bên phải hộp thoại. Tài liệu sẽ được lưu dưới dạng PDF tại vị trí bạn đã chọn, sẵn sàng để sử dụng hoặc chia sẻ.
Du lịch
Ẩm thực
Khám phá
Đi Phượt
Vẻ đẹp Việt Nam
Chuyến đi
Có thể bạn quan tâm

Cách để Vượt qua Bệnh Tưởng

Phương pháp trị mụn hiệu quả với tinh dầu tràm trà

Top 10 địa chỉ mua son môi đẹp, chất lượng, giá cả hợp lý và uy tín nhất tại Cần Thơ

Top 10 Bài văn mẫu tả lớp học trong giờ Tập làm văn lớp 6 sinh động nhất
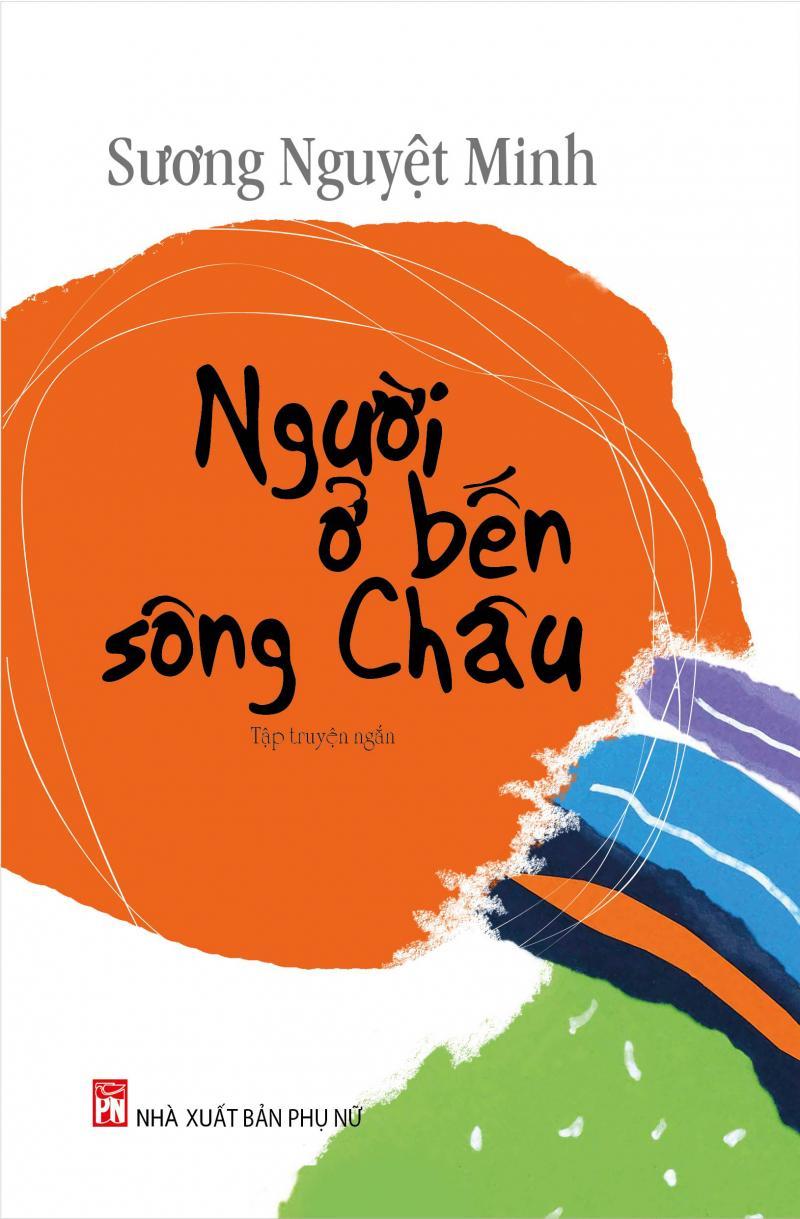
Tuyển chọn 8 bài phân tích xuất sắc nhất về tác phẩm 'Người ở bến sông Châu' của Sương Nguyệt Minh (Ngữ văn lớp 10)


