Hướng dẫn Lưu Trang Web Thành PDF Trên Google Chrome
24/02/2025
Nội dung bài viết
Khi bạn đang đọc một trang web chứa nhiều thông tin và hình ảnh, việc lưu lại dưới dạng PDF là giải pháp tuyệt vời để bạn có thể xem lại nội dung khi không có kết nối internet. Tập tin PDF không chỉ dễ dàng in ấn mà còn tương thích với mọi thiết bị. Bài viết này sẽ hướng dẫn bạn cách lưu trang web thành PDF bằng Google Chrome một cách đơn giản và hiệu quả.
Hướng dẫn chi tiết
Áp dụng cho máy tính Windows và Mac
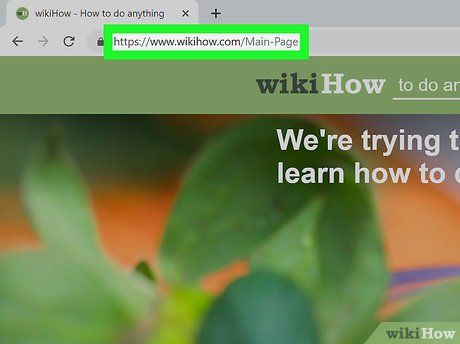
Mở Google Chrome và truy cập trang web bạn muốn lưu. Nhập địa chỉ trang web vào thanh địa chỉ và điều hướng đến nội dung cần lưu. Khi lưu trang web thành PDF, mọi phần hiển thị trên trang sẽ được bảo toàn nguyên vẹn.
Trong nhiều trường hợp, định dạng của trang web có thể thay đổi khi chuyển đổi sang PDF, điều này giúp tối ưu hóa hiển thị trên các thiết bị khác nhau.
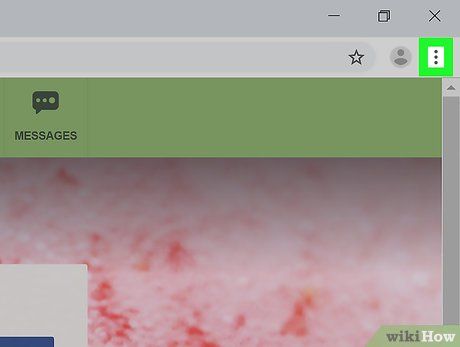
Nhấp vào nút ⋮. Đây là nút tùy chọn nằm ở góc phải trên cùng của cửa sổ Google Chrome, giúp bạn truy cập vào các tính năng tiện ích của trình duyệt.
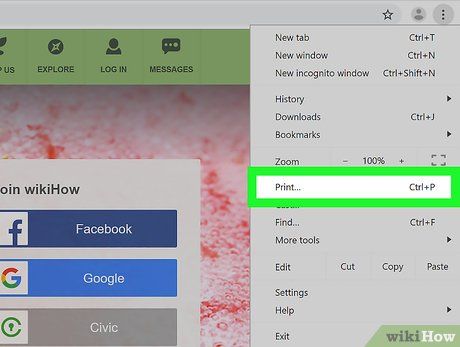
Nhấp vào Print… (In…). Màn hình in sẽ hiển thị, cho phép bạn xem trước trang web và điều chỉnh định dạng trước khi lưu. Bạn cũng có thể sử dụng tổ hợp phím Ctrl+P (Windows) hoặc ⌘ Cmd+P (Mac) để mở nhanh trình đơn in.
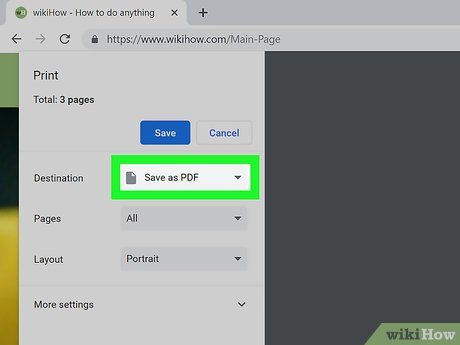
Chọn Save as PDF (Lưu dưới dạng PDF) trong mục Destination (Máy in đích). Tùy chọn này nằm ở phía bên trái cửa sổ in, giúp bạn lưu trang web thành tệp PDF thay vì in ra giấy.
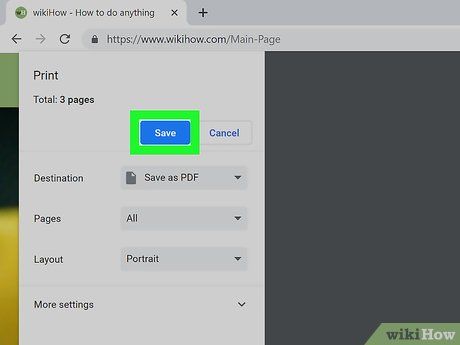
Nhấp vào Save (Lưu). Đây là nút màu xanh dương nằm ở góc trên bên trái của cửa sổ in, giúp bạn hoàn tất quá trình lưu trang web dưới dạng PDF.
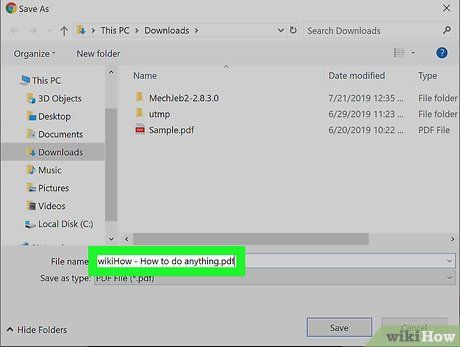
Đặt tên cho tập tin PDF. Sử dụng trường nhập liệu bên cạnh "File name" (Tên tập tin) trên Windows hoặc "Save as" (Lưu thành) trên Mac để đặt tên phù hợp cho tập tin PDF của bạn.
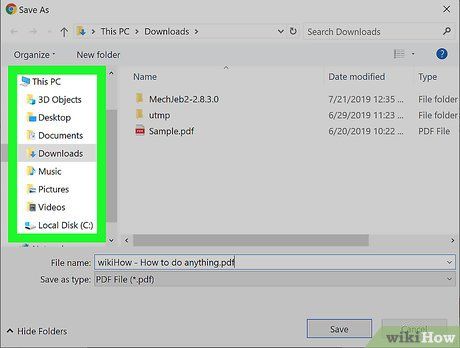
Chọn thư mục lưu trữ tập tin PDF. Nhấp vào các thư mục hiển thị ở bên trái hoặc giữa cửa sổ để chọn vị trí lưu tập tin PDF một cách thuận tiện.
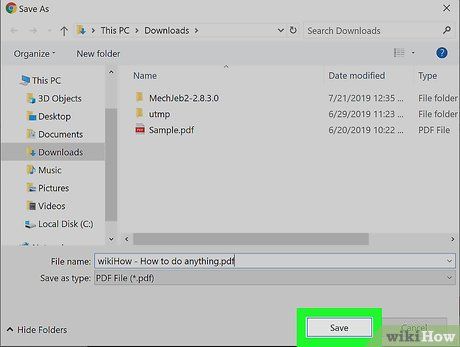
Nhấp vào Save (Lưu). Đây là nút nằm ở góc dưới bên phải cửa sổ, giúp bạn hoàn tất quá trình lưu trang web dưới dạng PDF. Để mở tập tin, chỉ cần nhấp đúp vào tệp trong thư mục đã lưu.
Hướng dẫn sử dụng điện thoại Android
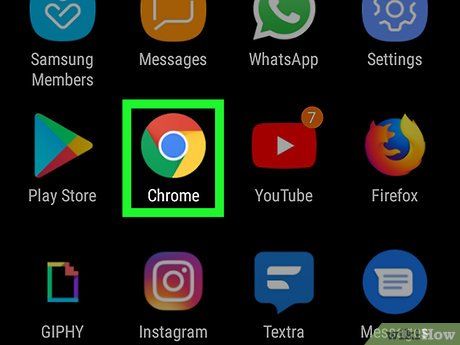

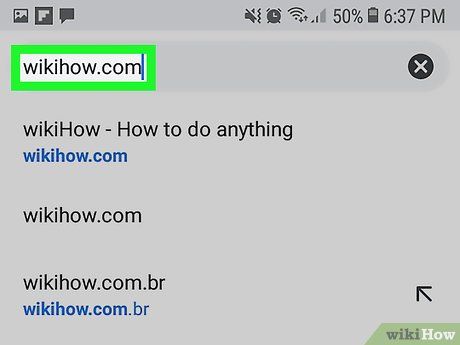
Truy cập trang web bạn muốn lưu. Nhập địa chỉ trang web vào thanh địa chỉ và điều hướng đến nội dung cần lưu. Khi lưu trang web thành PDF, mọi phần hiển thị trên màn hình sẽ được lưu lại, tuy nhiên định dạng có thể thay đổi.
- Lưu ý rằng chỉ những nội dung hiển thị trên màn hình sẽ được lưu, không phải toàn bộ trang web.
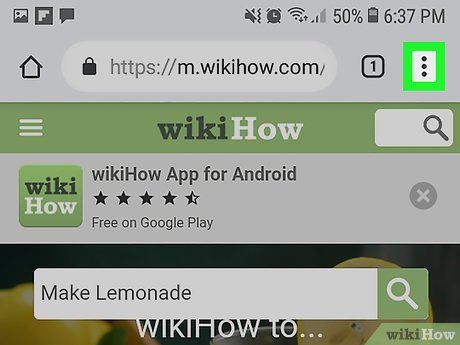
Chạm vào ⋮. Đây là nút tùy chọn nằm ở góc phải trên cùng của trình duyệt Google Chrome, giúp bạn mở trình đơn chức năng.
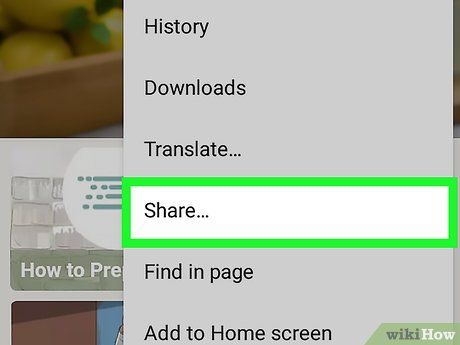
Chạm vào Share… (Chia sẻ). Tùy chọn này trong trình đơn Google Chrome sẽ hiển thị các phương thức chia sẻ tiện ích.
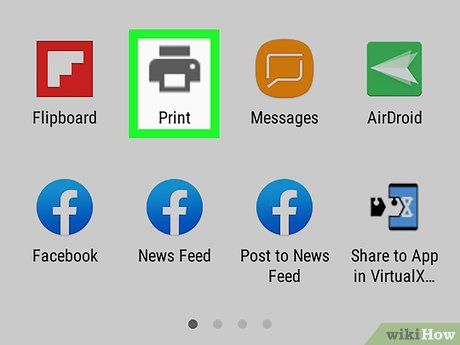
Chạm vào Print (In). Lựa chọn này nằm dưới biểu tượng máy in, giúp bạn mở trình đơn in và xem trước trang web.
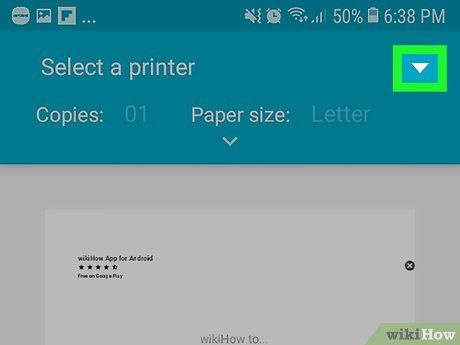
Chạm vào biểu tượng mũi tên ⏷. Biểu tượng này nằm ở góc phải trên cùng của trình đơn in, giúp bạn xem danh sách các máy in đang hoạt động.
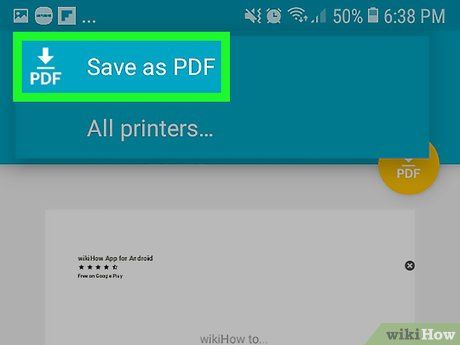
Chạm vào Save as PDF (Lưu dưới dạng PDF). Đây là tùy chọn trong danh sách máy in, giúp bạn lưu trang web thành tệp PDF một cách dễ dàng.
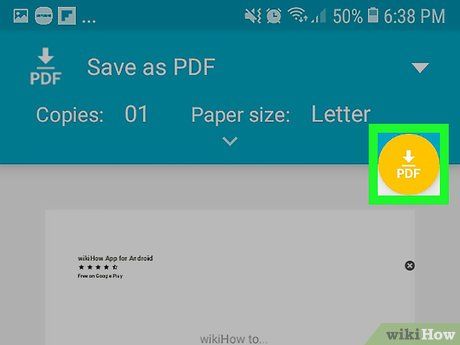

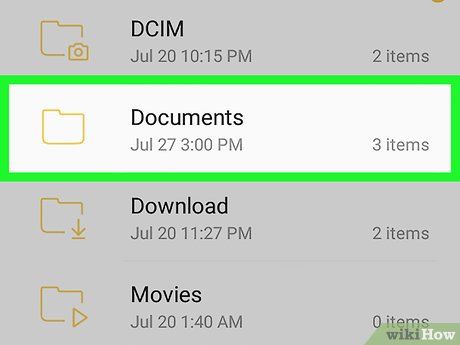
Chọn thư mục lưu trữ. Chạm vào một trong các thư mục hiển thị trong trình đơn để lưu tập tin PDF vào vị trí mong muốn.
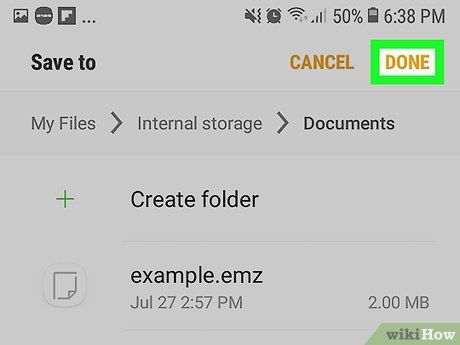
Chạm vào Done (Hoàn tất). Thao tác này sẽ hoàn thành việc lưu trang web dưới dạng PDF. Bạn có thể mở tệp PDF bằng ứng dụng Files (Tập tin) để truy cập thư mục đã lưu.
Hướng dẫn sử dụng iPhone hoặc iPad
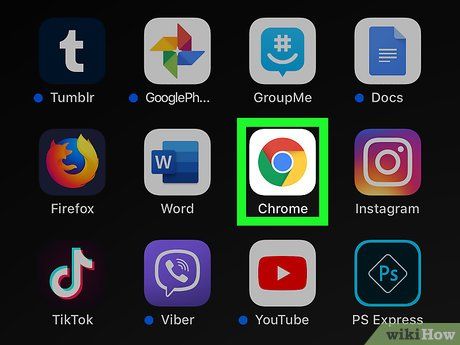

- Để lưu trang web thành PDF, hãy sử dụng Safari thay vì Google Chrome để đạt hiệu quả tốt nhất.
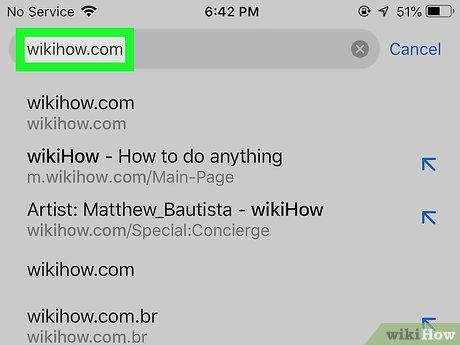
Truy cập trang web bạn muốn lưu. Nhập địa chỉ trang web vào thanh địa chỉ và điều hướng đến nội dung cần lưu. Khi lưu trang web thành PDF, mọi phần hiển thị trên màn hình sẽ được lưu lại, tuy nhiên định dạng có thể thay đổi.
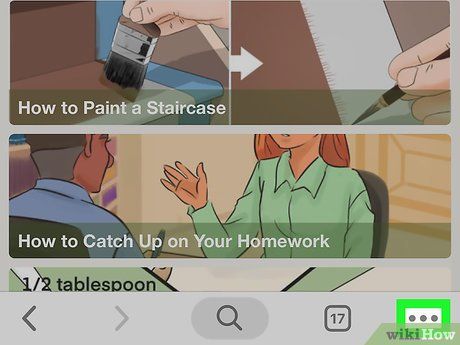
Chạm vào …. Biểu tượng ba chấm ở góc phải màn hình sẽ mở trình đơn Google Chrome.
- Nếu dùng Safari, hãy chạm vào biểu tượng Share (Chia sẻ) màu xanh dương với mũi tên hướng ra ngoài ở góc phải.
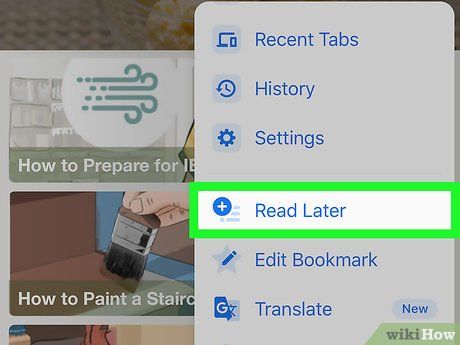
Chạm vào Read Later (Đọc sau). Lựa chọn này nằm gần cuối trình đơn, giúp thêm trang web vào Danh sách đọc.
- Nếu dùng Safari, chạm vào Create PDF (Tạo PDF), sau đó chọn Done (Hoàn tất), Save File To... (Lưu tập tin thành…) và chọn thư mục lưu trữ. Cuối cùng, nhấn Add (Thêm) để hoàn tất.
Du lịch
Ẩm thực
Khám phá
Đi Phượt
Vẻ đẹp Việt Nam
Chuyến đi
Có thể bạn quan tâm

Top 6 bài soạn nổi bật về "Người kể trong văn bản tự sự" lớp 9

Top 8 Giai điệu thiếu nhi ý nghĩa nhất về người nông dân Việt Nam

Làm thế nào để lựa chọn gọng kính phù hợp với từng dáng khuôn mặt của nam và nữ?

Top 6 Bài phân tích sâu sắc truyện ngụ ngôn "Ếch ngồi đáy giếng" dành cho học sinh lớp 6

4 Rạp chiếu phim hàng đầu tại quận Tân Bình, TP.HCM


