Hướng dẫn sao chép và chuyển đổi nội dung từ tệp PDF sang tệp mới
24/02/2025
Nội dung bài viết
Bài viết này sẽ hướng dẫn bạn cách sao chép nội dung từ tệp PDF và dán vào văn bản Microsoft Word hoặc các ứng dụng tương tự. Nếu tệp PDF được tạo từ văn bản trên máy tính, bạn có thể sử dụng Adobe Acrobat Reader miễn phí để sao chép nội dung. Trường hợp tệp PDF được scan từ tài liệu giấy hoặc có tính năng chống sao chép, bạn có thể dùng Google Drive để nhận diện và chuyển đổi văn bản. Ngoài ra, bạn cũng có thể sử dụng các công cụ chuyển đổi trực tuyến để chuyển đổi trực tiếp tệp PDF sang văn bản Word nếu các phương pháp trên không hiệu quả.
Các bước thực hiện
Sử dụng Adobe Acrobat Reader
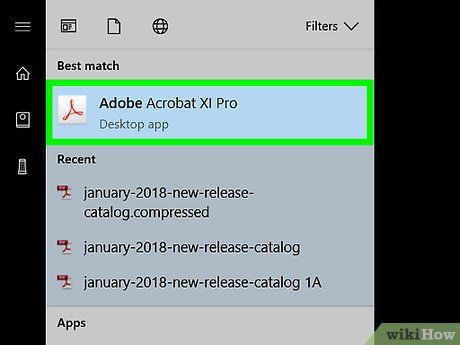
Mở Adobe Acrobat Reader. Adobe Acrobat Reader DC là phần mềm miễn phí để xem và xử lý tệp PDF. Tùy thuộc vào loại tệp PDF, bạn có thể chọn và sao chép nội dung trực tiếp từ chương trình này.
- Nếu chưa cài đặt Adobe Reader, bạn có thể tải và cài đặt miễn phí từ trang chủ của Adobe.
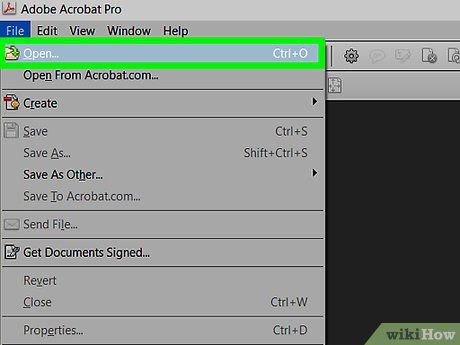
Mở tệp PDF. Nhấp vào File (Tệp), chọn Open (Mở) từ trình đơn, sau đó chọn tệp PDF và nhấp Open ở góc phải cửa sổ.
- Nếu Adobe Reader không phải là chương trình mặc định, bạn chỉ cần nhấp đúp vào tệp PDF để mở bằng Acrobat Reader.
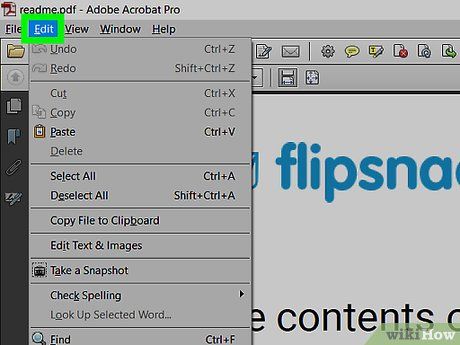
Nhấp vào Edit (Chỉnh sửa) ở góc trái cửa sổ Acrobat Reader (trên Windows) hoặc góc trái màn hình (trên Mac). Một danh sách tùy chọn sẽ hiển thị.
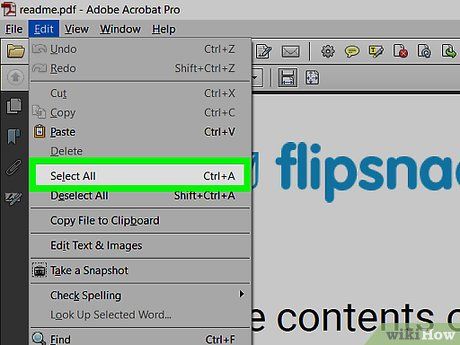
Nhấp vào Select All (Chọn tất cả) trong trình đơn Edit (Chỉnh sửa). Thao tác này chọn toàn bộ văn bản trên trang, trừ hình ảnh.
- Nếu văn bản được tô màu xanh và không thể sao chép, bạn cần sử dụng Google Drive.
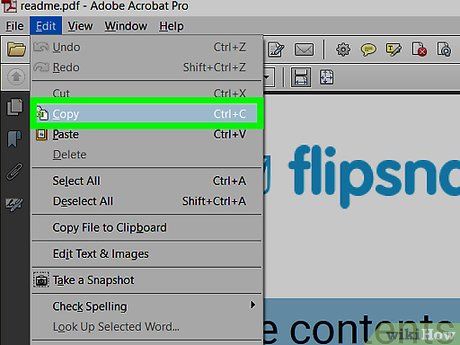
Nhấp vào Edit (Chỉnh sửa) một lần nữa, sau đó nhấp vào (Sao chép) để sao chép văn bản đã chọn.
- Nếu tệp PDF có nhiều trang, bạn cần lặp lại thao tác này cho từng trang.
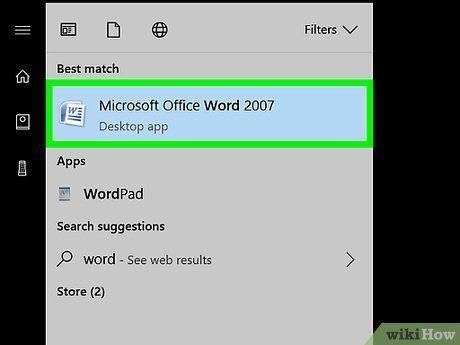
Mở một văn bản mới. Thông thường, bạn nên sử dụng các chương trình như Microsoft Word, Pages hoặc Google Docs.
- Bạn có thể dùng Notepad hoặc TextEdit, nhưng định dạng PDF sẽ bị thay đổi nếu chọn cách này.
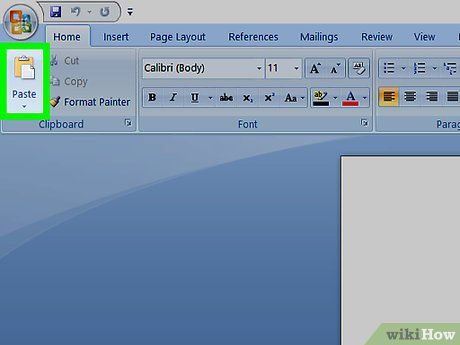
Dán nội dung đã sao chép bằng cách nhấn Ctrl+V (trên Windows) hoặc ⌘ Command+V (trên Mac). Nội dung từ PDF sẽ xuất hiện trong văn bản mới.
- Nếu phím tắt không hoạt động, hãy nhấp vào trang trắng và thử lại.
- Bạn cũng có thể nhấp chuột phải và chọn Paste (Dán) từ trình đơn.
Sử dụng Google Drive
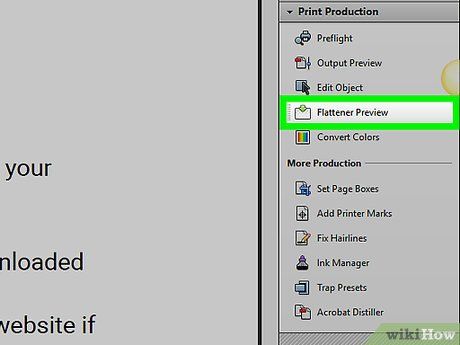
Phương pháp này phù hợp khi tệp PDF chứa văn bản được mã hóa thành hình ảnh. Tệp PDF scan thường hiển thị dưới dạng hình ảnh thay vì văn bản. Bạn cần sử dụng công nghệ OCR (Nhận dạng ký tự quang học) để chuyển đổi hình ảnh thành văn bản có thể chỉnh sửa. Google Drive tích hợp sẵn dịch vụ OCR miễn phí khi tải lên tệp PDF và thường hiệu quả trong hầu hết trường hợp.
- Nếu tệp PDF được bảo vệ chống sao chép, Google Drive không thể vượt qua thiết lập này trong quá trình OCR.
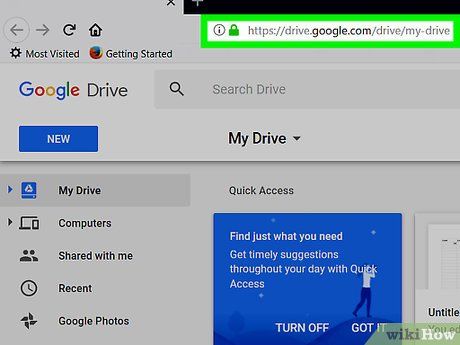
Truy cập Google Drive bằng cách mở https://drive.google.com/ từ trình duyệt ưa thích của bạn. Trang Google Drive sẽ mở ra nếu bạn đã đăng nhập.
- Nếu chưa đăng nhập, hãy nhập email và mật khẩu Google của bạn để tiếp tục.
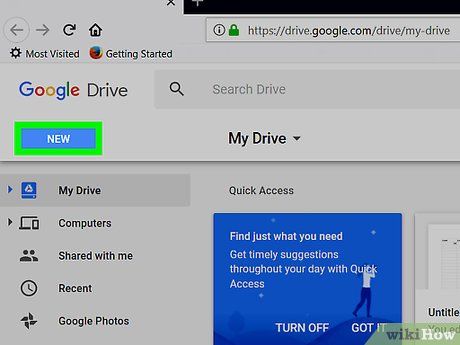
Nhấp vào nút NEW (Mới) màu xanh dương ở góc trái trang Drive. Một danh sách tùy chọn sẽ hiển thị.
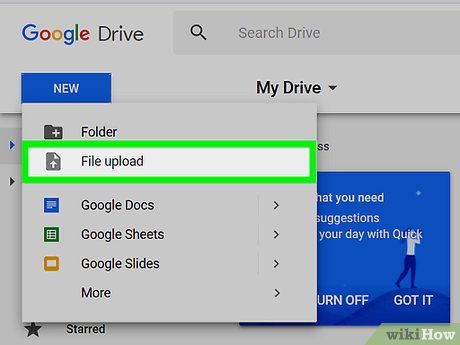
Nhấp vào File upload (Tải tập tin) trong trình đơn để mở cửa sổ mới.
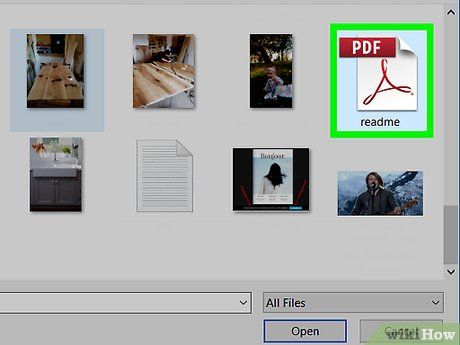
Chọn tệp PDF bằng cách nhấp vào tệp bạn muốn sử dụng.
- Bạn có thể cần duyệt qua thư mục chứa tệp PDF ở phía bên trái cửa sổ trước.
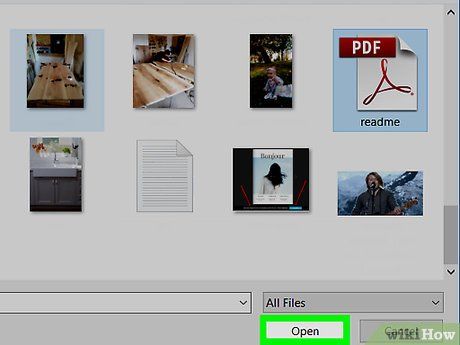
Nhấp vào Open (Mở) ở góc phải cửa sổ để tải tệp PDF lên Google Drive.
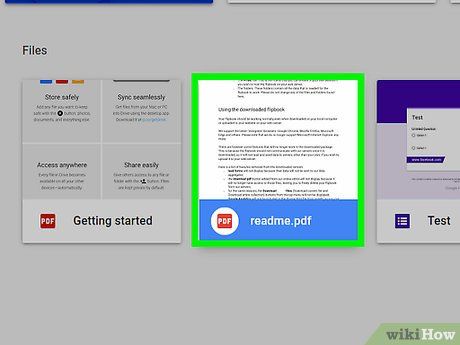
Chọn tệp PDF đã tải lên. Sau khi tệp PDF được tải lên Google Drive, hãy nhấp vào tệp để chọn.
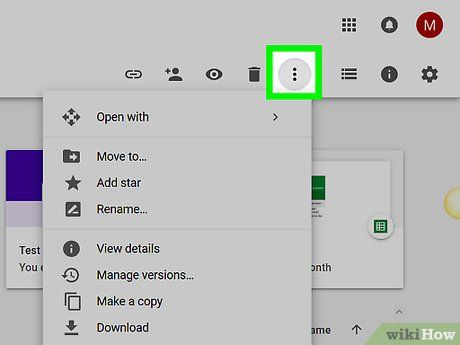
Nhấp vào ⋮ ở đầu trang để mở danh sách tùy chọn.
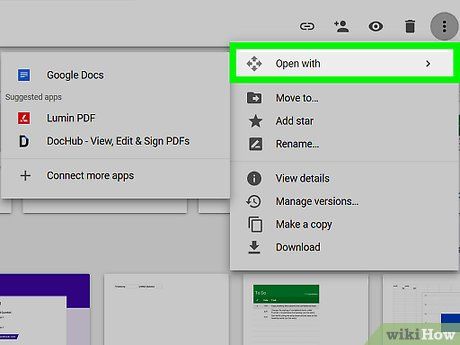
Chọn Open with (Mở bằng) trong trình đơn. Một danh sách tùy chọn khác sẽ hiển thị bên cạnh.
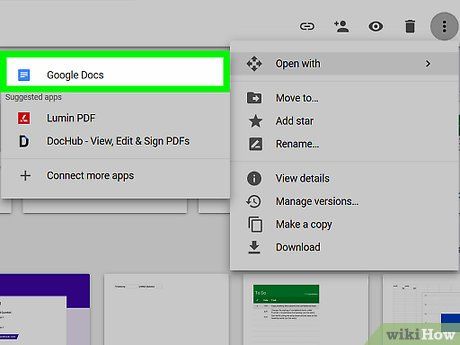
Nhấp vào Google Docs trong danh sách. Thao tác này yêu cầu Drive chuyển đổi văn bản từ PDF sang Google Docs, quá trình này có thể mất thời gian tùy vào độ dài của tệp.
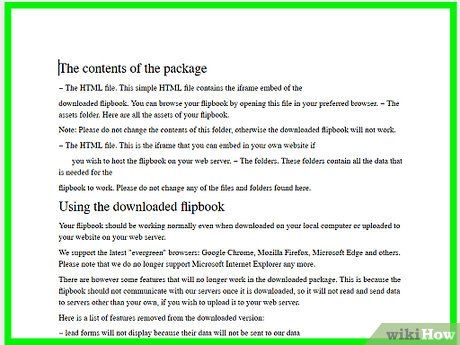
Kiểm tra kỹ lưỡng phần văn bản đã được chuyển đổi. Công cụ OCR của Google Drive không hoàn hảo và có thể bỏ sót hoặc tạo lỗi trong văn bản. Hãy đảm bảo rằng toàn bộ nội dung đã được chuyển đổi chính xác.
- Nếu có lỗi, bạn có thể chỉnh sửa trực tiếp trong Google Docs trước khi sao chép.
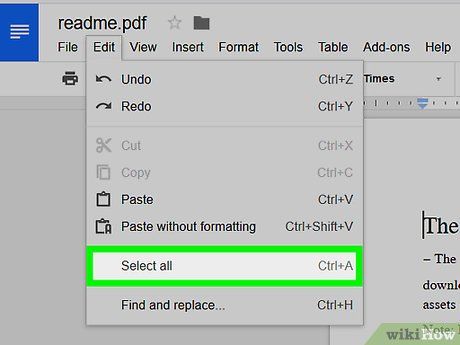
Chọn toàn bộ văn bản. Nhấp vào Edit (Chỉnh sửa) ở góc trái trang, sau đó chọn Select all (Chọn tất cả) từ trình đơn.
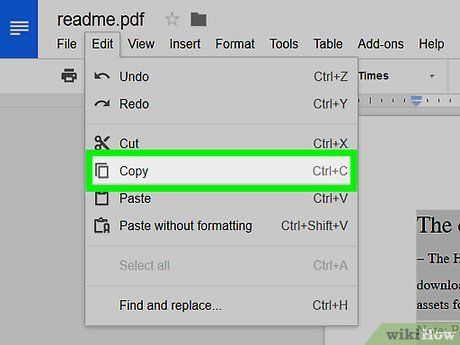
Sao chép văn bản bằng cách nhấp vào Edit một lần nữa và chọn (Sao chép).
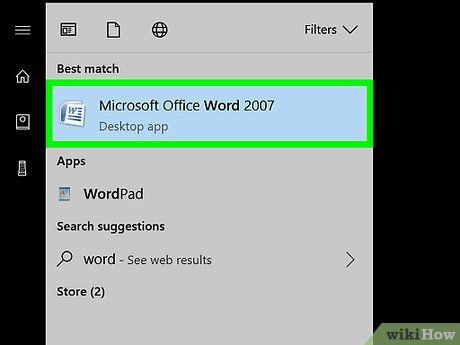
Mở một văn bản mới. Thông thường, bạn nên sử dụng các chương trình như Microsoft Word, Pages hoặc Google Docs.
- Bạn có thể dùng Notepad hoặc TextEdit, nhưng định dạng PDF sẽ bị thay đổi nếu chọn cách này.
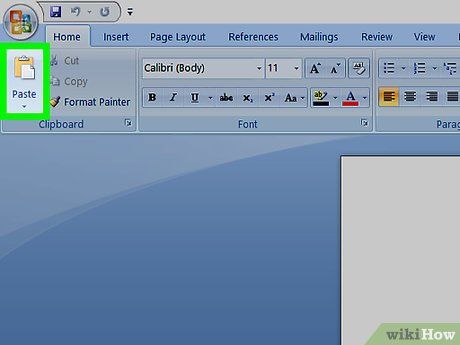
Dán văn bản đã sao chép bằng cách nhấn Ctrl+V (trên Windows) hoặc ⌘ Command+V (trên Mac). Nội dung từ PDF sẽ xuất hiện trong văn bản mới.
- Nếu phím tắt không hoạt động, hãy nhấp vào trang trắng và thử lại.
- Bạn cũng có thể nhấp chuột phải và chọn Paste (Dán) từ trình đơn.
Chuyển đổi PDF thành Word
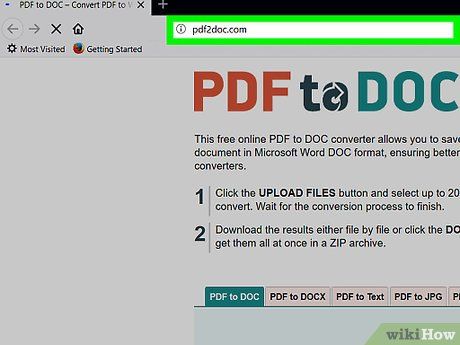
Truy cập trang chuyển đổi PDF sang Word bằng cách mở http://pdf2doc.com/ từ trình duyệt ưa thích của bạn.
- Trang này chuyên chuyển đổi tệp PDF sang Word mà không hỗ trợ sao chép và dán văn bản.
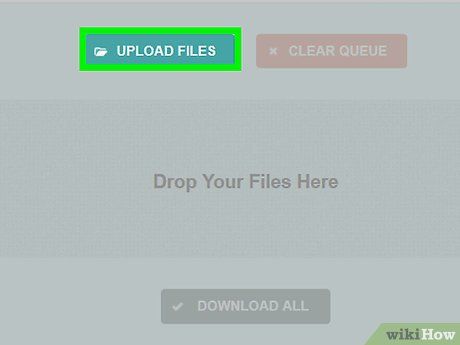
Nhấp vào nút UPLOAD FILES (Tải tập tin) ở giữa trang để mở cửa sổ mới.
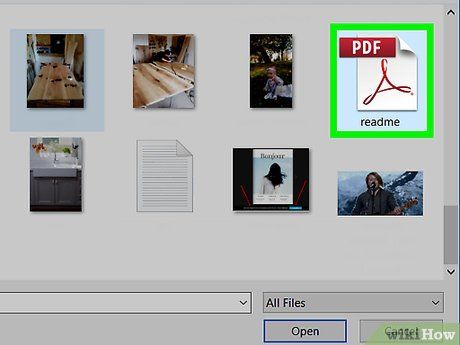
Chọn tệp PDF bằng cách nhấp vào tệp bạn muốn sử dụng.
- Bạn có thể cần duyệt qua thư mục chứa tệp PDF ở phía bên trái cửa sổ trước.
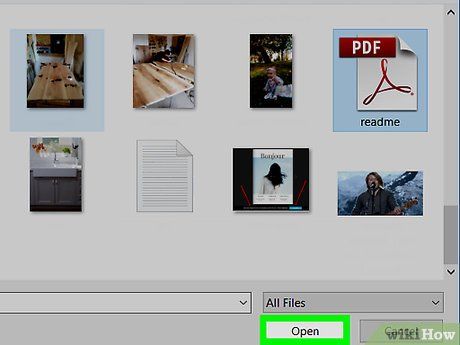
Nhấp vào Open (Mở) ở góc phải cửa sổ để tải tệp PDF lên trang chuyển đổi.
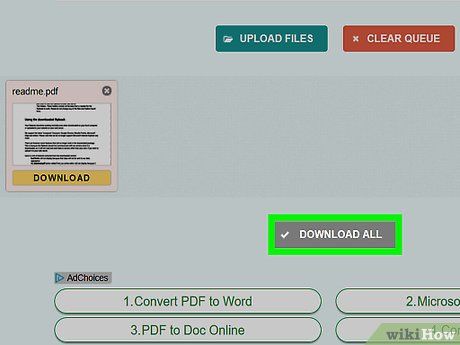
Nhấp vào nút DOWNLOAD (Tải về) màu vàng hiển thị bên dưới tên tệp PDF sau khi quá trình tải và chuyển đổi hoàn tất. Thao tác này tải tệp PDF đã chuyển đổi sang định dạng Word.
- Bạn có thể mở và chỉnh sửa tệp Word bằng cách nhấp đúp vào tệp.
- Lưu ý, tệp PDF scan sẽ có định dạng hình ảnh khi tải về. Bạn cần sử dụng Google Drive để xử lý các tệp này.
Lời khuyên
- Khi chuyển đổi văn bản bằng Google Drive, phông chữ của tệp PDF có thể ảnh hưởng đến khả năng nhận diện ký tự. Hãy đảm bảo tệp PDF có phông chữ rõ ràng và dễ đọc để quá trình chuyển đổi thành công.
Cảnh báo
- Không phải tất cả tệp PDF đều cho phép sao chép văn bản, vì một số tệp được bảo vệ bằng mật khẩu hoặc thiết lập bảo mật nghiêm ngặt.
Du lịch
Ẩm thực
Khám phá
Đi Phượt
Vẻ đẹp Việt Nam
Chuyến đi
Có thể bạn quan tâm

9 loại cushion hoàn hảo cho da dầu, mang lại làn da mềm mịn tự nhiên mà mỗi cô gái đều cần biết

7 bản tóm tắt ấn tượng nhất về kiệt tác "Mùa lá rụng trong vườn" của Ma Văn Kháng

9 Điểm đến ẩm thực không thể bỏ qua khi ghé thăm Hà Tĩnh

Cách thực hiện ghi âm trên Windows 10 mà không cần cài đặt thêm phần mềm

10 bài phân tích xuất sắc nhất về thi phẩm 'Hạt gạo làng ta' (Ngữ văn lớp 7)


