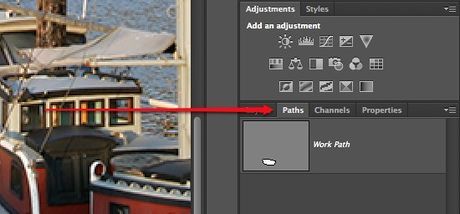Photoshop—một công cụ mạnh mẽ đến mức tên của nó đã trở thành động từ! Là một trong những phần mềm chỉnh sửa ảnh nổi tiếng nhất thế giới, Photoshop thường được cho là khó học. Tuy nhiên, bài viết này sẽ giúp bạn dễ dàng tiếp cận. Dù đã xuất hiện hơn 20 năm và không ngừng phát triển, giao diện của Photoshop vẫn duy trì sự đơn giản, hợp lý và dễ hiểu. tripi.vn sẽ hướng dẫn bạn những kiến thức cơ bản và cách khám phá sâu hơn với Photoshop CS6.
Những công cụ cơ bản
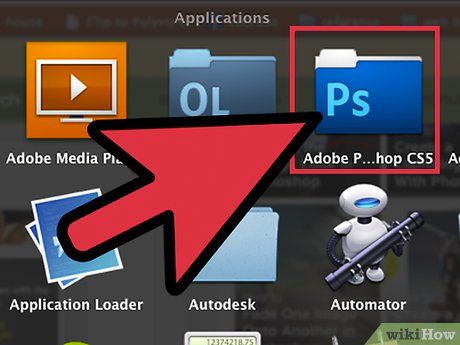
Khởi động Photoshop. Nếu bạn chưa cài đặt Photoshop, bạn có thể tải bản dùng thử miễn phí tại
Adobe.com. Nhấp vào nút
Try It ở phía bên phải trang. Bạn sẽ có 30 ngày dùng thử đầy đủ tính năng để đánh giá xem Photoshop có phù hợp với nhu cầu của mình hay không.
 Mở tài liệu của bạn.Command và nhấp chuột để thực hiện.Ctrl và nhấp chuột để thao tác.tại đây
Mở tài liệu của bạn.Command và nhấp chuột để thực hiện.Ctrl và nhấp chuột để thao tác.tại đây
 Chọn công cụ Marquee (phím tắt:MNhấp và giữ chuột trên biểu tượng Marquee, một trình đơn sẽ hiện ra với các tùy chọn: Rectangular marquee (mặc định) để tạo vùng chọn hình chữ nhật; Elliptical marquee, để tạo vùng chọn hình tròn hoặc bầu dục; và Single (row/column) marquee để tạo vùng chọn có chiều rộng 1px theo chiều dọc hoặc ngang.Hãy chọn Rectangular marquee, đặt con trỏ chuột ở góc trên bên trái của ảnh, sau đó nhấp và kéo chuột. Bạn sẽ thấy vùng chọn mở rộng với thông số pixel hiển thị bên phải. Kéo chuột đến khi đạt kích thước khoảng W: 300 H: 200 (rộng 300, cao 200), sau đó thả chuột.
Chọn công cụ Marquee (phím tắt:MNhấp và giữ chuột trên biểu tượng Marquee, một trình đơn sẽ hiện ra với các tùy chọn: Rectangular marquee (mặc định) để tạo vùng chọn hình chữ nhật; Elliptical marquee, để tạo vùng chọn hình tròn hoặc bầu dục; và Single (row/column) marquee để tạo vùng chọn có chiều rộng 1px theo chiều dọc hoặc ngang.Hãy chọn Rectangular marquee, đặt con trỏ chuột ở góc trên bên trái của ảnh, sau đó nhấp và kéo chuột. Bạn sẽ thấy vùng chọn mở rộng với thông số pixel hiển thị bên phải. Kéo chuột đến khi đạt kích thước khoảng W: 300 H: 200 (rộng 300, cao 200), sau đó thả chuột.

 Chọn công cụ Lasso (phím tắt: L).Nhấp và giữ chuột, sau đó vẽ vùng chọn xung quanh chiếc thuyền buồm nhỏ màu trắng nằm ở phía trái trung tâm cửa sổ. Khi kéo chuột đến đáy thuyền, thả chuột—vùng chọn sẽ tự động hoàn thành. Nhấn Command-D (Mac) hoặc Control-D (Windows) để bỏ vùng chọn. Lưu ý, thao tác này áp dụng cho mọi vùng chọn.Nhấn tổ hợp Shift-L. Con trỏ chuột sẽ chuyển thành công cụ Polygonal Lasso. (Nhấn Shift cùng phím tắt công cụ sẽ chuyển đổi giữa các tùy chọn liên quan). Dấu mũi tên màu đen ở góc trên bên trái con trỏ chuột Polygonal Lasso chính là điểm nhấp chuột.
Chọn công cụ Lasso (phím tắt: L).Nhấp và giữ chuột, sau đó vẽ vùng chọn xung quanh chiếc thuyền buồm nhỏ màu trắng nằm ở phía trái trung tâm cửa sổ. Khi kéo chuột đến đáy thuyền, thả chuột—vùng chọn sẽ tự động hoàn thành. Nhấn Command-D (Mac) hoặc Control-D (Windows) để bỏ vùng chọn. Lưu ý, thao tác này áp dụng cho mọi vùng chọn.Nhấn tổ hợp Shift-L. Con trỏ chuột sẽ chuyển thành công cụ Polygonal Lasso. (Nhấn Shift cùng phím tắt công cụ sẽ chuyển đổi giữa các tùy chọn liên quan). Dấu mũi tên màu đen ở góc trên bên trái con trỏ chuột Polygonal Lasso chính là điểm nhấp chuột. Nhấn phím Escape bất kỳ lúc nào để hủy vùng chọn đang thực hiện.Nhấn Shift-L một lần nữa để chuyển sang công cụ Magnetic Lasso. Tương tự như các công cụ Lasso khác, điểm nhấp chuột được đánh dấu bằng dấu chỉ màu đen ở phía trên bên trái con trỏ chuột.Hãy thử: nhấp và di chuột dọc theo mực nước ở mũi thuyền (phía trước), sau đó kéo nhẹ xung quanh đối tượng. Khi di chuyển, vùng chọn sẽ tự động bám theo con trỏ chuột, bao quanh con thuyền một cách chính xác!
Nhấn phím Escape bất kỳ lúc nào để hủy vùng chọn đang thực hiện.Nhấn Shift-L một lần nữa để chuyển sang công cụ Magnetic Lasso. Tương tự như các công cụ Lasso khác, điểm nhấp chuột được đánh dấu bằng dấu chỉ màu đen ở phía trên bên trái con trỏ chuột.Hãy thử: nhấp và di chuột dọc theo mực nước ở mũi thuyền (phía trước), sau đó kéo nhẹ xung quanh đối tượng. Khi di chuyển, vùng chọn sẽ tự động bám theo con trỏ chuột, bao quanh con thuyền một cách chính xác!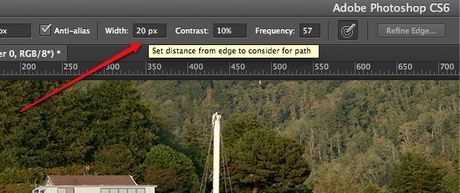
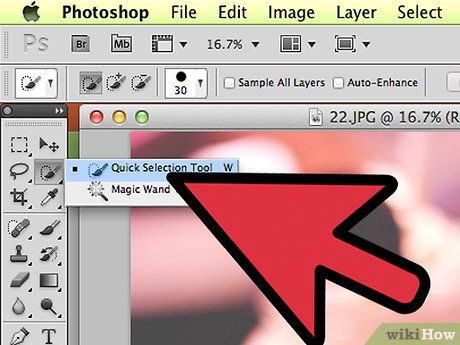 Chọn công cụ Quick Selection (phím tắt: W).
Chọn công cụ Quick Selection (phím tắt: W).
 Để loại bỏ phần vùng chọn không mong muốn, nhấn và giữ phím Option (Alt), công cụ sẽ tạm thời chuyển sang chế độ loại trừ (bạn sẽ thấy biểu tượng công cụ thay đổi ở đầu màn hình khi nhấn phím).
Để loại bỏ phần vùng chọn không mong muốn, nhấn và giữ phím Option (Alt), công cụ sẽ tạm thời chuyển sang chế độ loại trừ (bạn sẽ thấy biểu tượng công cụ thay đổi ở đầu màn hình khi nhấn phím).
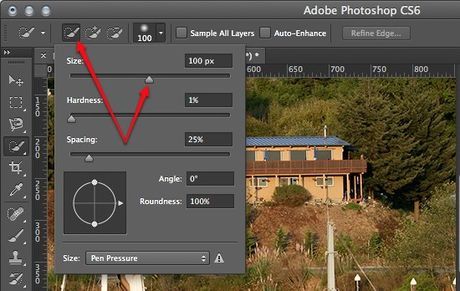
 Chọn công cụ Crop (phím tắt: C) để cắt xén ảnh.
Chọn công cụ Crop (phím tắt: C) để cắt xén ảnh. Lưu ý sự thay đổi trong bố cục trung tâm của bức ảnh. Nhấn Undo (Command-Z trên Mac hoặc Control-Z trên PC) để khôi phục ảnh về kích thước ban đầu. Nếu đã thực hiện nhiều thay đổi, bạn có thể quay lại các bước trước đó bằng tổ hợp Command-Option-Z (Control-Alt-Z).Perspective Crop. Khác với cách cắt ảnh thông thường, Perspective Crop cho phép bạn điều chỉnh góc và tỷ lệ của ảnh khi cắt. Đây là một công cụ mạnh mẽ và thú vị, đáng để khám phá, nhưng nó thuộc nhóm tính năng nâng cao và sẽ được hướng dẫn chi tiết trong các bài viết chuyên sâu hơn.Công cụ Slice, một phần của nhóm Crop, được thiết kế để chia nhỏ ảnh thành các phần phù hợp cho việc thiết kế web. Tương tự như Perspective Crop, đây là tính năng nâng cao và sẽ được giải thích kỹ lưỡng trong các bài hướng dẫn chuyên biệt.
Lưu ý sự thay đổi trong bố cục trung tâm của bức ảnh. Nhấn Undo (Command-Z trên Mac hoặc Control-Z trên PC) để khôi phục ảnh về kích thước ban đầu. Nếu đã thực hiện nhiều thay đổi, bạn có thể quay lại các bước trước đó bằng tổ hợp Command-Option-Z (Control-Alt-Z).Perspective Crop. Khác với cách cắt ảnh thông thường, Perspective Crop cho phép bạn điều chỉnh góc và tỷ lệ của ảnh khi cắt. Đây là một công cụ mạnh mẽ và thú vị, đáng để khám phá, nhưng nó thuộc nhóm tính năng nâng cao và sẽ được hướng dẫn chi tiết trong các bài viết chuyên sâu hơn.Công cụ Slice, một phần của nhóm Crop, được thiết kế để chia nhỏ ảnh thành các phần phù hợp cho việc thiết kế web. Tương tự như Perspective Crop, đây là tính năng nâng cao và sẽ được giải thích kỹ lưỡng trong các bài hướng dẫn chuyên biệt. Chọn công cụ Text (phím tắt: T).
Chọn công cụ Text (phím tắt: T). Font family. Giống như mọi trình đơn phông chữ khác, bạn có thể chọn phông chữ mong muốn từ danh sách hoặc nhập tên phông chữ. Tên phông chữ sẽ tự động điền khi bạn gõ. Để phù hợp với bài hướng dẫn, hãy chọn phông chữ Helvetica.Font style. Các kiểu phông chữ liên quan (như Bold, Italic, Light, Medium, v.v.) sẽ xuất hiện trong trình đơn này. Nếu tùy chọn bị mờ đi, nghĩa là không có kiểu phông bổ sung cho nhóm phông hiện tại. Trong ví dụ này, hãy chọn "Regular".Font size. Tùy chọn này cho phép bạn điều chỉnh kích thước phông chữ. Bạn có thể nhập kích thước cụ thể hoặc chọn từ danh sách có sẵn. Để thay đổi kích thước nhanh chóng và linh hoạt, hãy nhấp và giữ biểu tượng chữ T bên trái trường nhập, sau đó kéo sang trái hoặc phải để tăng hoặc giảm kích thước phông chữ một cách trực quan.Antialiasing.
Font family. Giống như mọi trình đơn phông chữ khác, bạn có thể chọn phông chữ mong muốn từ danh sách hoặc nhập tên phông chữ. Tên phông chữ sẽ tự động điền khi bạn gõ. Để phù hợp với bài hướng dẫn, hãy chọn phông chữ Helvetica.Font style. Các kiểu phông chữ liên quan (như Bold, Italic, Light, Medium, v.v.) sẽ xuất hiện trong trình đơn này. Nếu tùy chọn bị mờ đi, nghĩa là không có kiểu phông bổ sung cho nhóm phông hiện tại. Trong ví dụ này, hãy chọn "Regular".Font size. Tùy chọn này cho phép bạn điều chỉnh kích thước phông chữ. Bạn có thể nhập kích thước cụ thể hoặc chọn từ danh sách có sẵn. Để thay đổi kích thước nhanh chóng và linh hoạt, hãy nhấp và giữ biểu tượng chữ T bên trái trường nhập, sau đó kéo sang trái hoặc phải để tăng hoặc giảm kích thước phông chữ một cách trực quan.Antialiasing. Justification. Biểu tượng minh họa rõ ràng: tùy chọn này cho phép căn lề văn bản sang trái, giữa hoặc phải trên lớp được chọn.Color. Ô màu này mặc định là màu tiền cảnh khi bạn chọn công cụ Text. Để thay đổi màu chữ, hãy chọn lớp văn bản, con trỏ Text hoặc bất kỳ phần văn bản nào. Nhấp vào ô màu, chọn màu mới, và tất cả văn bản được chọn cũng như văn bản tương lai sẽ hiển thị với màu này. Lưu ý: nếu văn bản có nhiều màu, ô màu sẽ hiển thị dấu hỏi (?), và các thuộc tính khác sẽ hiển thị dưới dạng ô trống.Warp.
Justification. Biểu tượng minh họa rõ ràng: tùy chọn này cho phép căn lề văn bản sang trái, giữa hoặc phải trên lớp được chọn.Color. Ô màu này mặc định là màu tiền cảnh khi bạn chọn công cụ Text. Để thay đổi màu chữ, hãy chọn lớp văn bản, con trỏ Text hoặc bất kỳ phần văn bản nào. Nhấp vào ô màu, chọn màu mới, và tất cả văn bản được chọn cũng như văn bản tương lai sẽ hiển thị với màu này. Lưu ý: nếu văn bản có nhiều màu, ô màu sẽ hiển thị dấu hỏi (?), và các thuộc tính khác sẽ hiển thị dưới dạng ô trống.Warp. Panels. Nút Panels mở ra hai bảng điều khiển bổ sung: Character và Paragraph, giúp bạn tinh chỉnh chi tiết giao diện của văn bản.
Panels. Nút Panels mở ra hai bảng điều khiển bổ sung: Character và Paragraph, giúp bạn tinh chỉnh chi tiết giao diện của văn bản.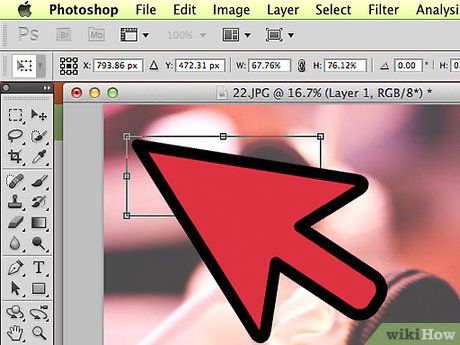 Tạo một trường văn bản với kích thước tùy chỉnh.Nhập một vài câu vào khung văn bản. Đừng lo lắng nếu văn bản quá lớn hoặc quá nhỏ. Sau khi nhập xong, nhấn Enter. Nếu văn bản quá nhỏ, hãy sử dụng thanh điều chỉnh Font Size (ở phía trên) để tăng kích thước. Ngược lại, nếu văn bản quá lớn, hãy giảm kích thước phông chữ bằng thanh điều chỉnh tương tự.
Tạo một trường văn bản với kích thước tùy chỉnh.Nhập một vài câu vào khung văn bản. Đừng lo lắng nếu văn bản quá lớn hoặc quá nhỏ. Sau khi nhập xong, nhấn Enter. Nếu văn bản quá nhỏ, hãy sử dụng thanh điều chỉnh Font Size (ở phía trên) để tăng kích thước. Ngược lại, nếu văn bản quá lớn, hãy giảm kích thước phông chữ bằng thanh điều chỉnh tương tự.
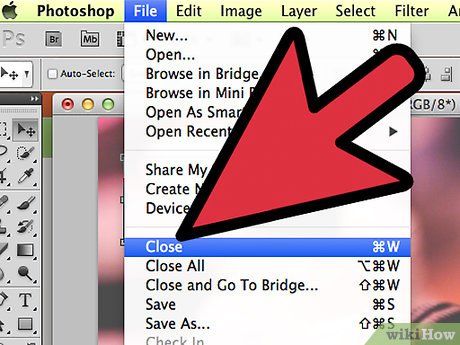
Đóng cửa sổ. Lưu tập tin hoặc hủy bỏ các thay đổi tùy ý. Bạn luôn có thể quay lại phiên bản gốc chưa chỉnh sửa nếu cần.
Công cụ vẽ
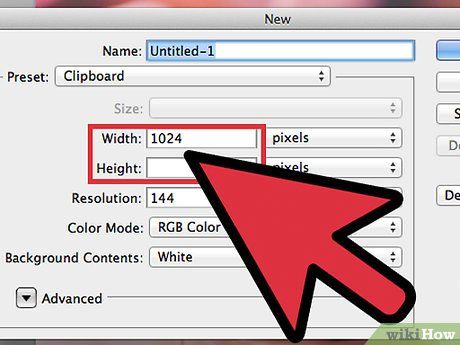
Tạo tài liệu mới. Trong hộp thoại New, đặt Width là 1024 pixel, Height là 768 pixel và chọn Background Contents là màu trắng (White).
 Chọn công cụ Brush (phím tắt: B).Bảng chọn Brush bao gồm các công cụ Pencil, Color Replacement và Mixer Brush.
Chọn công cụ Brush (phím tắt: B).Bảng chọn Brush bao gồm các công cụ Pencil, Color Replacement và Mixer Brush. - Công cụ Pencil vẽ các nét với độ dày khác nhau, nhưng không có tính năng khử răng cưa, giúp bạn thấy rõ từng điểm ảnh.
- Công cụ Color Replacement rất hữu ích để thay thế một màu sắc hoặc dải màu bằng màu khác.
- Mixer Brush pha trộn các màu sắc giống như cách họa sĩ pha màu trên bảng màu.
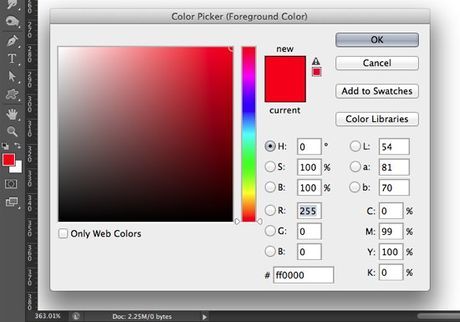
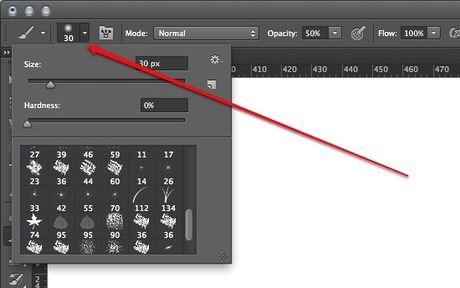
 Để hiểu sự khác biệt giữa Opacity và Flow, hãy đặt Opacity là 50% và vẽ một nét mà không nhả chuột. Nếu chọn màu đỏ, bạn sẽ thấy một vệt màu hồng nhạt. Khi nhả chuột và vẽ lại, nét mới sẽ chồng lên nét cũ, tạo ra màu đậm hơn. Opacity ảnh hưởng đến độ trong suốt của từng nét vẽ riêng lẻ. Sau đó, đặt Opacity trở lại 100%.Đặt Flow là 25% và Opacity là 100%, sau đó vẽ lại. Bạn sẽ nhận thấy màu sắc đậm dần cho đến khi đạt màu đỏ hoàn toàn. Flow kiểm soát tốc độ màu được áp dụng, trong khi Opacity quyết định độ trong suốt tổng thể. Với Flow 100%, màu sắc sẽ hiển thị đầy đủ ngay lập tức.Sau khi hoàn thành thử nghiệm, hãy làm sạch bản vẽ bằng cách nhấn tổ hợp Command-Delete (Control-Delete). Bản vẽ sẽ được tô bằng màu nền (background color). Nếu nhấn Option-Delete (Alt-Delete), bản vẽ sẽ được tô bằng màu tiền cảnh (foreground color).
Để hiểu sự khác biệt giữa Opacity và Flow, hãy đặt Opacity là 50% và vẽ một nét mà không nhả chuột. Nếu chọn màu đỏ, bạn sẽ thấy một vệt màu hồng nhạt. Khi nhả chuột và vẽ lại, nét mới sẽ chồng lên nét cũ, tạo ra màu đậm hơn. Opacity ảnh hưởng đến độ trong suốt của từng nét vẽ riêng lẻ. Sau đó, đặt Opacity trở lại 100%.Đặt Flow là 25% và Opacity là 100%, sau đó vẽ lại. Bạn sẽ nhận thấy màu sắc đậm dần cho đến khi đạt màu đỏ hoàn toàn. Flow kiểm soát tốc độ màu được áp dụng, trong khi Opacity quyết định độ trong suốt tổng thể. Với Flow 100%, màu sắc sẽ hiển thị đầy đủ ngay lập tức.Sau khi hoàn thành thử nghiệm, hãy làm sạch bản vẽ bằng cách nhấn tổ hợp Command-Delete (Control-Delete). Bản vẽ sẽ được tô bằng màu nền (background color). Nếu nhấn Option-Delete (Alt-Delete), bản vẽ sẽ được tô bằng màu tiền cảnh (foreground color).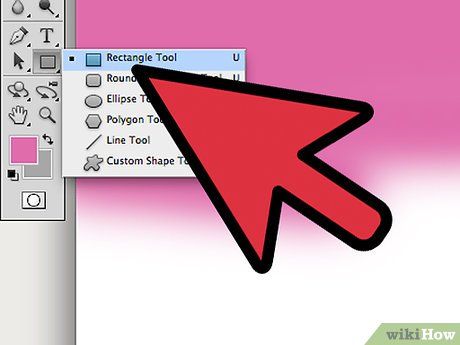 Chọn công cụ Shape (phím tắt: U).
Chọn công cụ Shape (phím tắt: U).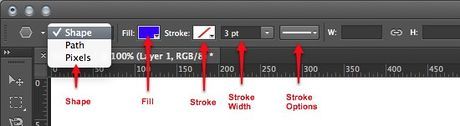
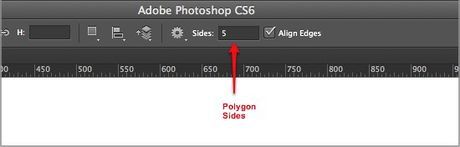
 Khi bạn thả chuột, đa giác sẽ được tô bằng màu đã chọn, và đường viền sẽ mang thuộc tính nét vẽ mà bạn đã thiết lập.
Khi bạn thả chuột, đa giác sẽ được tô bằng màu đã chọn, và đường viền sẽ mang thuộc tính nét vẽ mà bạn đã thiết lập.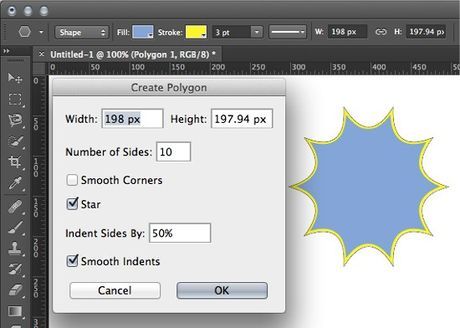
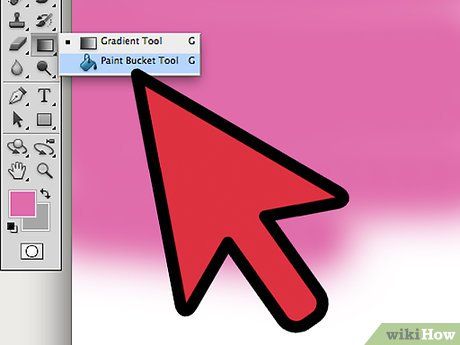 Chọn công cụ Paint Bucket (phím tắt: G).
Chọn công cụ Paint Bucket (phím tắt: G). Nhấn phím D để đặt màu Foreground và Background về mặc định, sau đó nhấn tổ hợp Command (Control)-Delete để xóa bản vẽ và tô lại bằng màu trắng.
Nhấn phím D để đặt màu Foreground và Background về mặc định, sau đó nhấn tổ hợp Command (Control)-Delete để xóa bản vẽ và tô lại bằng màu trắng. Chọn công cụ Gradient (phím tắt: G).
Chọn công cụ Gradient (phím tắt: G).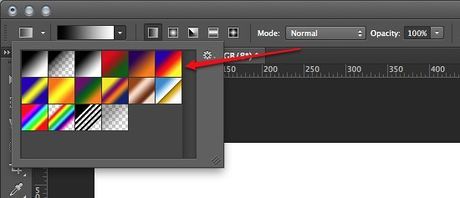
 Tương tự như công cụ Paint Bucket, Gradient cho phép bạn áp dụng các thang màu với nhiều kiểu phủ màu khác nhau lên hình ảnh. Hãy thử nghiệm với từng thang màu để khám phá cách chúng tạo ra sự pha trộn màu sắc độc đáo.
Tương tự như công cụ Paint Bucket, Gradient cho phép bạn áp dụng các thang màu với nhiều kiểu phủ màu khác nhau lên hình ảnh. Hãy thử nghiệm với từng thang màu để khám phá cách chúng tạo ra sự pha trộn màu sắc độc đáo. Đóng cửa sổ Gradient Editor.
Đóng cửa sổ Gradient Editor.Công cụ chỉnh sửa
Khôi phục hình ảnh về trạng thái ban đầu.LayersWindows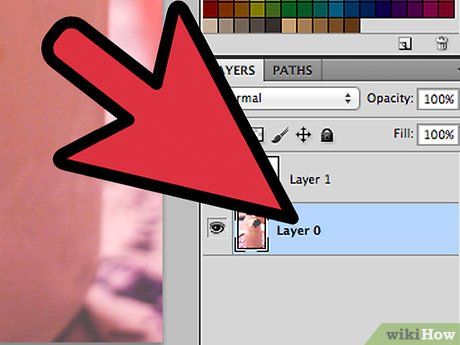
 Chọn công cụ Clone Stamp (phím tắt: S).Chọn loại cọ phù hợp.
Chọn công cụ Clone Stamp (phím tắt: S).Chọn loại cọ phù hợp. Sử dụng thanh trượt Size để điều chỉnh kích thước đầu cọ thành 50.Thiết lập nguồn nhân bản.
Sử dụng thanh trượt Size để điều chỉnh kích thước đầu cọ thành 50.Thiết lập nguồn nhân bản.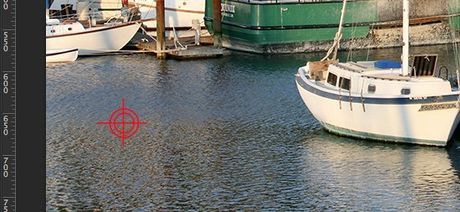
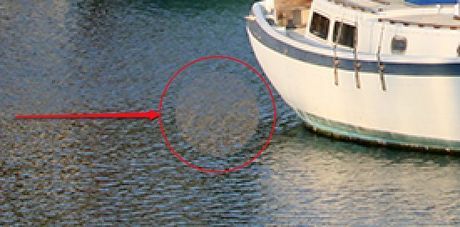

 Nếu bạn muốn thử thách bản thân, hãy thử xóa cột buồm. Sử dụng đầu cọ nhỏ hơn và nhân bản từ các vùng gần với cột buồm để đạt hiệu quả tốt nhất.
Nếu bạn muốn thử thách bản thân, hãy thử xóa cột buồm. Sử dụng đầu cọ nhỏ hơn và nhân bản từ các vùng gần với cột buồm để đạt hiệu quả tốt nhất. EditDefine Pattern...
EditDefine Pattern...
- Nếu chọn ô "Aligned", các nét cọ sẽ tạo ra hình mẫu xếp đều như bàn cờ dù bạn vẽ nhiều lần.
- Nếu không chọn "Aligned", hình mẫu sẽ được tạo mới sau mỗi lần nhấp chuột, mang lại vẻ tự nhiên hơn.
- Nếu chọn ô "Impressionist", bạn sẽ nhận được các chấm màu ngẫu nhiên từ hình mẫu, với kích thước chấm phụ thuộc vào kích thước đầu cọ.
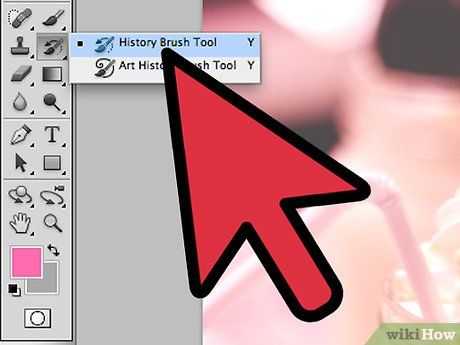 Chọn công cụ History Brush (phím tắt: Y).HistoryWindow
Chọn công cụ History Brush (phím tắt: Y).HistoryWindow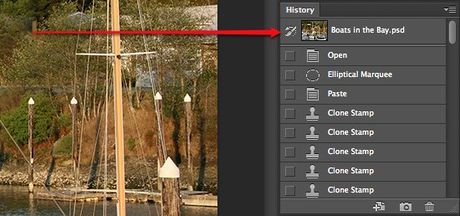 Chiếc thuyền buồm trắng mà bạn đã nhân bản nước để che đi đã biến mất? Đừng lo, chúng ta sẽ khôi phục nó! Sau khi chọn History Brush, hãy sử dụng Brush palette để chọn kích thước đầu cọ là 100 và độ cứng là 100%.
Chiếc thuyền buồm trắng mà bạn đã nhân bản nước để che đi đã biến mất? Đừng lo, chúng ta sẽ khôi phục nó! Sau khi chọn History Brush, hãy sử dụng Brush palette để chọn kích thước đầu cọ là 100 và độ cứng là 100%. Sử dụng History Brush để vẽ và khôi phục hình ảnh về trạng thái ban đầu.
Sử dụng History Brush để vẽ và khôi phục hình ảnh về trạng thái ban đầu. Chọn công cụ Spot Healing Brush (phím tắt: J).Với công cụ Spot Healing Brush, hãy chọn đầu cọ tròn với kích thước 50 pixel và độ cứng 50%.
Chọn công cụ Spot Healing Brush (phím tắt: J).Với công cụ Spot Healing Brush, hãy chọn đầu cọ tròn với kích thước 50 pixel và độ cứng 50%.

 Chọn công cụ Dodge (phím tắt: O).Sau khi chọn công cụ Dodge, đặt kích thước đầu cọ là 50 và độ cứng là 50%. Ở bảng điều khiển bên phải, đặt Range (Phạm vi) thành "Highlights" (Vùng sáng) và Exposure (Độ phơi sáng) là 50%.
Chọn công cụ Dodge (phím tắt: O).Sau khi chọn công cụ Dodge, đặt kích thước đầu cọ là 50 và độ cứng là 50%. Ở bảng điều khiển bên phải, đặt Range (Phạm vi) thành "Highlights" (Vùng sáng) và Exposure (Độ phơi sáng) là 50%.


Công cụ nâng cao
 Chọn công cụ Pen (phím tắt: P).
Chọn công cụ Pen (phím tắt: P).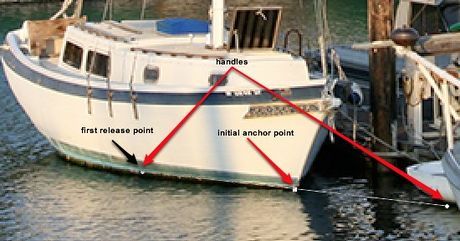 Lưu ý rằng tay nắm vẫn giữ nguyên vị trí. Tiếp theo, nhấp và giữ chuột tại phần đuôi tàu (phía sau) ngay đường nước, sau đó kéo lên phía giữa phần sau của tàu. Đừng thả chuột ngay lúc này.
Lưu ý rằng tay nắm vẫn giữ nguyên vị trí. Tiếp theo, nhấp và giữ chuột tại phần đuôi tàu (phía sau) ngay đường nước, sau đó kéo lên phía giữa phần sau của tàu. Đừng thả chuột ngay lúc này.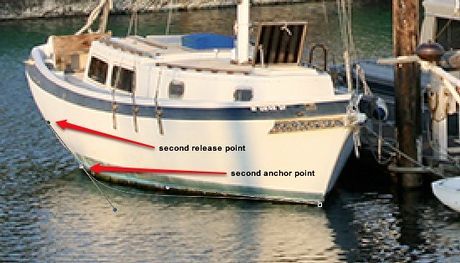
 Đường viền quanh con tàu có thể sẽ không khớp chính xác, chỉ lỏng lẻo bao quanh chiếc thuyền. Chúng ta sẽ điều chỉnh lại bằng công cụ Direct Selection.
Đường viền quanh con tàu có thể sẽ không khớp chính xác, chỉ lỏng lẻo bao quanh chiếc thuyền. Chúng ta sẽ điều chỉnh lại bằng công cụ Direct Selection. Chọn công cụ Direct Selection (phím tắt: A).màu trắng
Chọn công cụ Direct Selection (phím tắt: A).màu trắng Bạn sẽ nhận thấy chỉ có tay nắm bên phải di chuyển, và đường bao giữa điểm neo phía trên cùng của mũi tàu và điểm bạn đang chỉnh sửa sẽ bắt đầu khớp sát với thân tàu. Kéo tay nắm về giữa thân tàu và thả chuột.Nhấp vào điểm neo dưới cùng của đuôi tàu. Khi thấy các tay nắm xuất hiện, hãy nhấp vào tay nắm bên phải và kéo nhẹ lên trên. Bạn sẽ thấy đường bao bắt đầu trùng khớp với đường nước. Điều chỉnh tay nắm đó cùng với tay nắm bên trái của điểm neo đầu tiên cho đến khi đường bao gần như khớp hoàn toàn với đường nước.
Bạn sẽ nhận thấy chỉ có tay nắm bên phải di chuyển, và đường bao giữa điểm neo phía trên cùng của mũi tàu và điểm bạn đang chỉnh sửa sẽ bắt đầu khớp sát với thân tàu. Kéo tay nắm về giữa thân tàu và thả chuột.Nhấp vào điểm neo dưới cùng của đuôi tàu. Khi thấy các tay nắm xuất hiện, hãy nhấp vào tay nắm bên phải và kéo nhẹ lên trên. Bạn sẽ thấy đường bao bắt đầu trùng khớp với đường nước. Điều chỉnh tay nắm đó cùng với tay nắm bên trái của điểm neo đầu tiên cho đến khi đường bao gần như khớp hoàn toàn với đường nước.

 Make a SelectionPathsWork Path
Make a SelectionPathsWork Path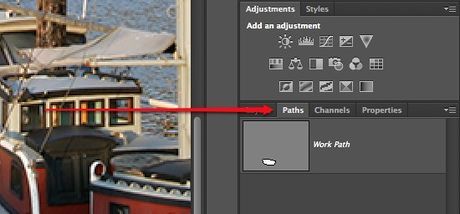 Lưu ý: Nếu bạn muốn lưu lại đường path này để sử dụng sau này, hãy nhấp đúp vào Work Path, đặt tên và nhấn Enter. Đường path sẽ được lưu trong tài liệu của bạn để sử dụng trong tương lai.
Lưu ý: Nếu bạn muốn lưu lại đường path này để sử dụng sau này, hãy nhấp đúp vào Work Path, đặt tên và nhấn Enter. Đường path sẽ được lưu trong tài liệu của bạn để sử dụng trong tương lai.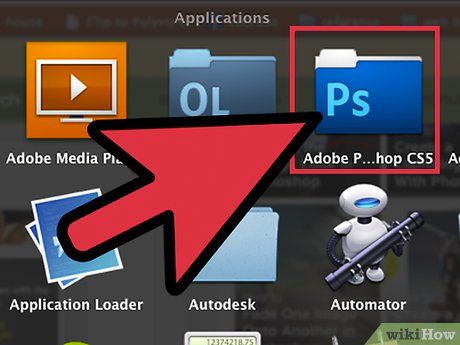
 Mở tài liệu của bạn.Command và nhấp chuột để thực hiện.Ctrl và nhấp chuột để thao tác.tại đây
Mở tài liệu của bạn.Command và nhấp chuột để thực hiện.Ctrl và nhấp chuột để thao tác.tại đây
 Chọn công cụ Marquee (phím tắt:M
Chọn công cụ Marquee (phím tắt:M

 Chọn công cụ Lasso (phím tắt: L).
Chọn công cụ Lasso (phím tắt: L).
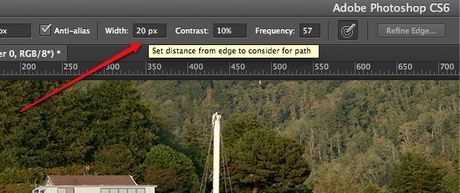
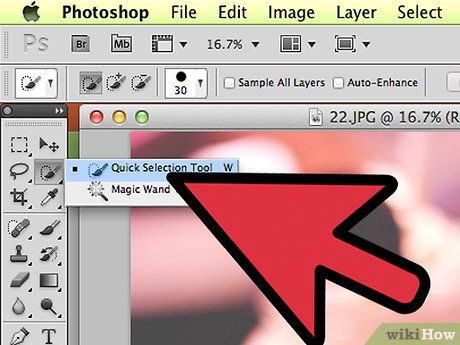 Chọn công cụ Quick Selection (phím tắt: W).
Chọn công cụ Quick Selection (phím tắt: W).


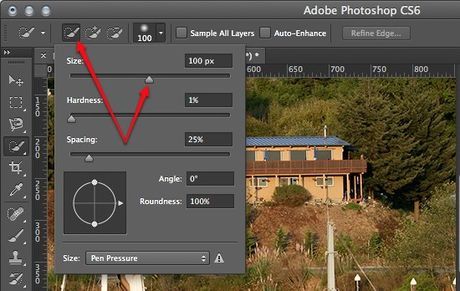
 Chọn công cụ Crop (phím tắt: C) để cắt xén ảnh.
Chọn công cụ Crop (phím tắt: C) để cắt xén ảnh.
 Chọn công cụ Text (phím tắt: T).
Chọn công cụ Text (phím tắt: T).


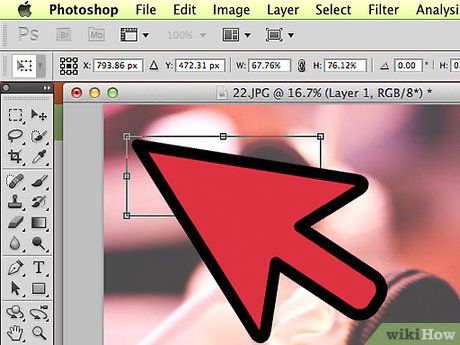 Tạo một trường văn bản với kích thước tùy chỉnh.
Tạo một trường văn bản với kích thước tùy chỉnh.
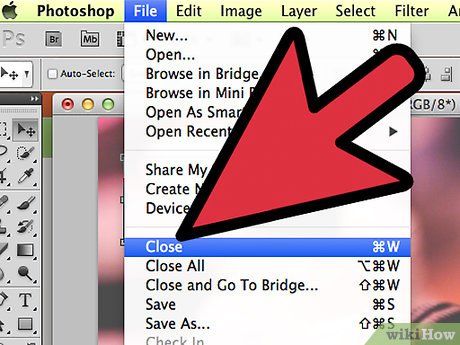
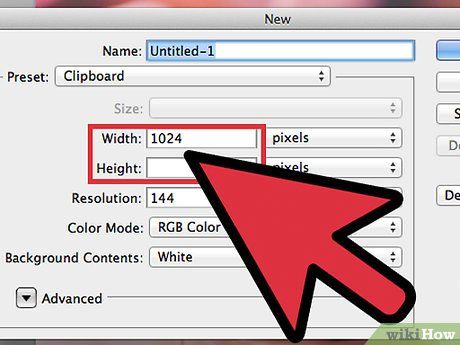
 Chọn công cụ Brush (phím tắt: B).
Chọn công cụ Brush (phím tắt: B).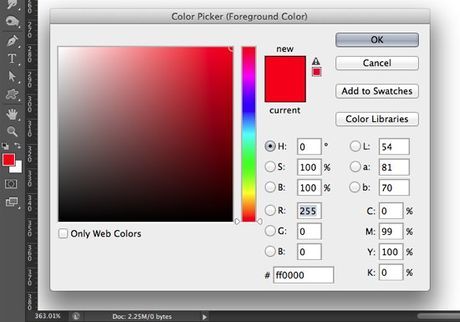
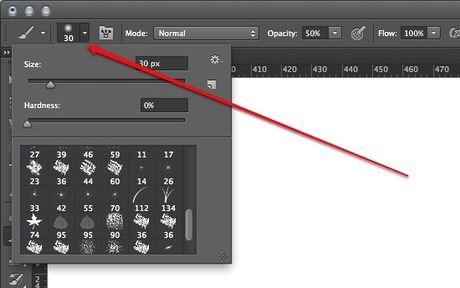

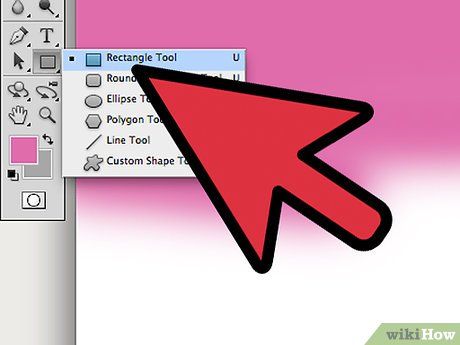 Chọn công cụ Shape (phím tắt: U).
Chọn công cụ Shape (phím tắt: U).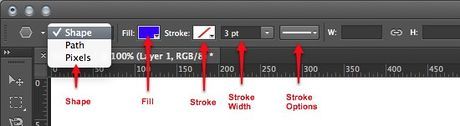
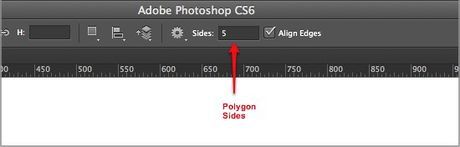

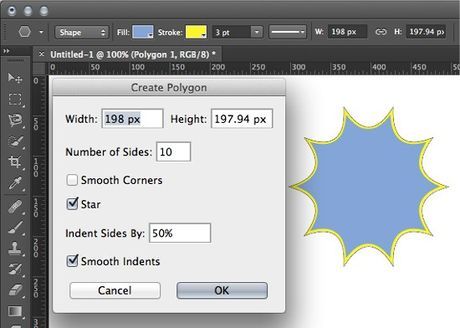
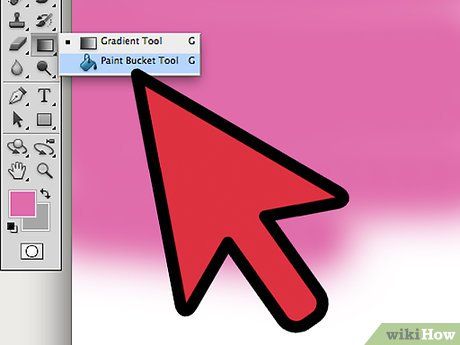 Chọn công cụ Paint Bucket (phím tắt: G).
Chọn công cụ Paint Bucket (phím tắt: G).
 Chọn công cụ Gradient (phím tắt: G).
Chọn công cụ Gradient (phím tắt: G).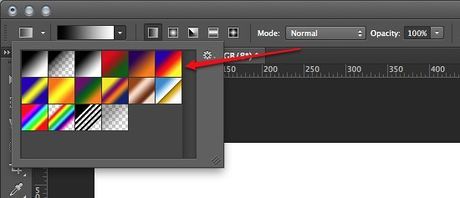


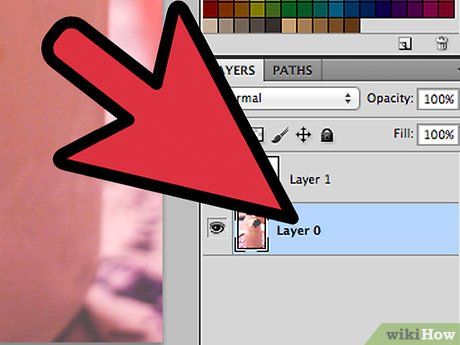
 Chọn công cụ Clone Stamp (phím tắt: S).Chọn loại cọ phù hợp.
Chọn công cụ Clone Stamp (phím tắt: S).Chọn loại cọ phù hợp.
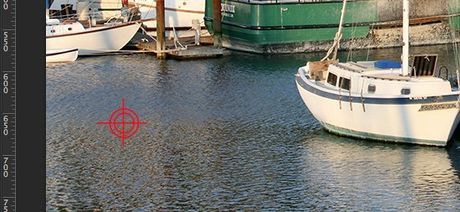
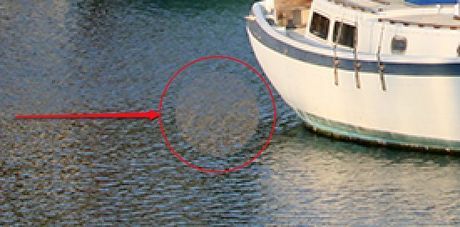


 EditDefine Pattern...
EditDefine Pattern...
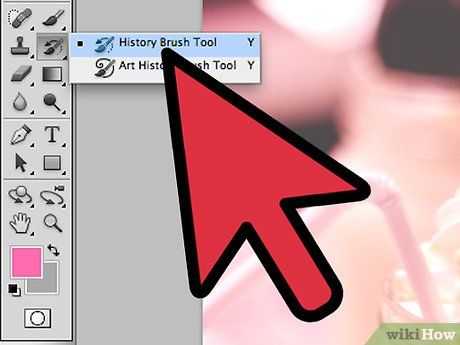 Chọn công cụ History Brush (phím tắt: Y).HistoryWindow
Chọn công cụ History Brush (phím tắt: Y).HistoryWindow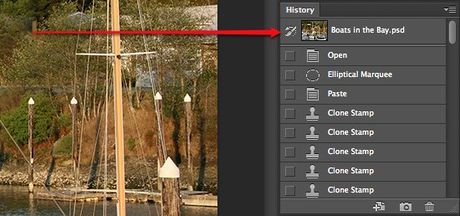

 Chọn công cụ Spot Healing Brush (phím tắt: J).
Chọn công cụ Spot Healing Brush (phím tắt: J).

 Chọn công cụ Dodge (phím tắt: O).
Chọn công cụ Dodge (phím tắt: O).


 Chọn công cụ Pen (phím tắt: P).
Chọn công cụ Pen (phím tắt: P).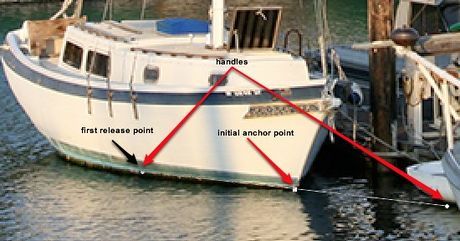
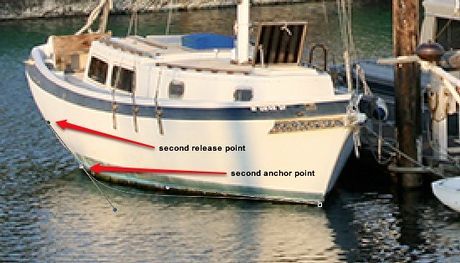

 Chọn công cụ Direct Selection (phím tắt: A).màu trắng
Chọn công cụ Direct Selection (phím tắt: A).màu trắng


 Make a SelectionPathsWork Path
Make a SelectionPathsWork Path