Hướng dẫn tách bảng trong Word: 5 bước đơn giản kèm hình ảnh minh họa
24/02/2025
Nội dung bài viết
Bạn muốn chia nhỏ bảng dữ liệu trong Word? Đây là thao tác cực kỳ hữu ích khi bạn cần tạo các bảng nhỏ hơn hoặc chèn thêm văn bản, hình ảnh vào tài liệu. Bài viết này từ wkiHow sẽ hướng dẫn chi tiết cách tách bảng trong Word trên máy tính, vì tính năng này không khả dụng trên phiên bản di động.
Quy trình thực hiện
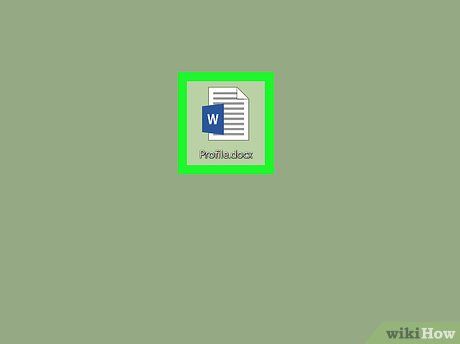
Mở tài liệu Word cần chỉnh sửa. Tìm và nhấp đúp vào file tài liệu trên máy tính để mở nó trong Microsoft Word.
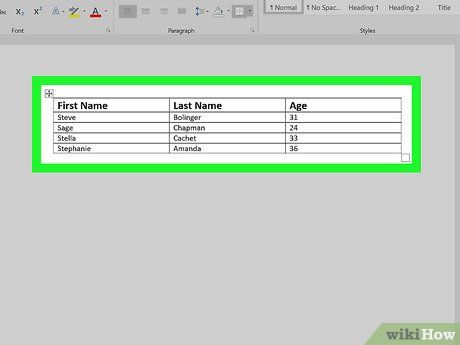
Chọn bảng bạn muốn tách. Hai tab mới sẽ xuất hiện trên thanh công cụ: Design và Layout.
- Nếu cần thêm bảng mới, hãy nhấp vào tab Insert và chọn Table trên thanh công cụ.
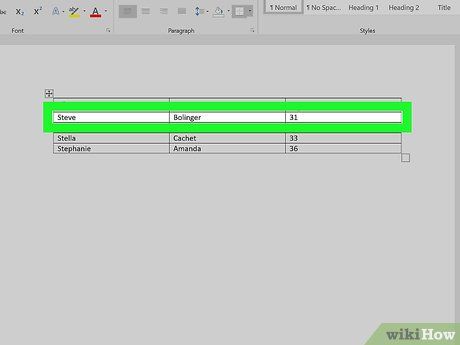
Chọn hàng bạn muốn tách bảng. Hàng được chọn sẽ trở thành hàng đầu tiên của bảng thứ hai sau khi tách.
- Ví dụ, nếu bạn chọn hàng thứ ba, bảng đầu tiên sẽ gồm hai hàng, và bảng thứ hai bắt đầu từ hàng thứ ba.
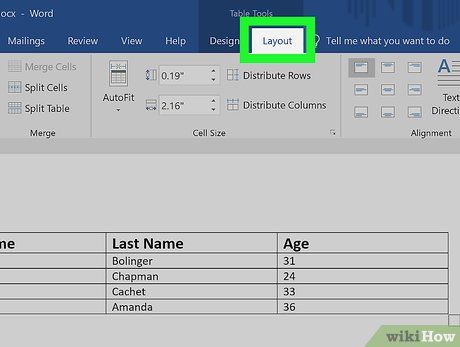
Nhấp vào tab Layout trên thanh công cụ. Khi bảng được chọn, bạn có thể sử dụng các công cụ trong tab này để điều chỉnh bố cục bảng một cách linh hoạt.
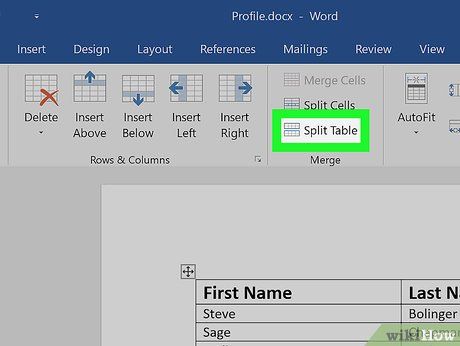
Nhấp vào biểu tượng Split Table trên thanh công cụ. Biểu tượng này có hình một bảng được chia đôi, nằm cạnh các nút Merge Cells và Split Cells.
- Biểu tượng chỉ hiển thị khi con trỏ nằm trong một hàng của bảng.
- Thao tác này sẽ chia bảng thành hai bảng riêng biệt.
- Bạn cũng có thể sử dụng phím tắt Ctrl + Shift + Enter để tách bảng tại vị trí con trỏ.
Du lịch
Ẩm thực
Khám phá
Đi Phượt
Vẻ đẹp Việt Nam
Chuyến đi
Có thể bạn quan tâm

8 điểm thưởng lẩu đáng trải nghiệm nhất tại Cần Thơ

Khám phá ngay công thức làm bánh cookie hạt cà phê siêu đơn giản với nồi chiên không dầu, giúp bạn tạo ra những chiếc bánh thơm ngon mà không mất nhiều thời gian.

100+ Mẫu hình xăm vũ trụ đẹp nhất, đầy cảm hứng

Top 5 địa chỉ uy tín để mua thảm trải sàn chất lượng tại Hải Phòng

10 Áng Văn Cảm Nhận Sâu Sắc Nhất Về Huyền Thoại "Con Rồng Cháu Tiên"


