Hướng dẫn tạo bảng trong Microsoft Excel
24/02/2025
Nội dung bài viết
tripi.vn sẽ đồng hành cùng bạn để tạo bảng thông tin trên Microsoft Excel. Hướng dẫn này phù hợp cho cả phiên bản Excel trên Windows và Mac.
Quy trình thực hiện
Xây dựng bảng
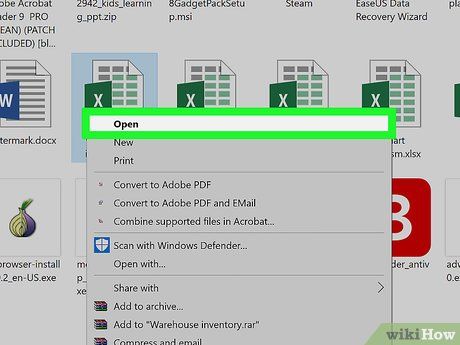
Khởi động tài liệu Excel. Nhấp đúp vào tài liệu Excel hoặc biểu tượng chương trình và chọn tên tài liệu từ trang chủ.
- Bạn cũng có thể bắt đầu với một tài liệu Excel mới bằng cách nhấp vào Blank Workbook (Tập hợp bảng tính trống) trên trang chủ Excel, nhưng cần nhập dữ liệu trước khi tiến hành.
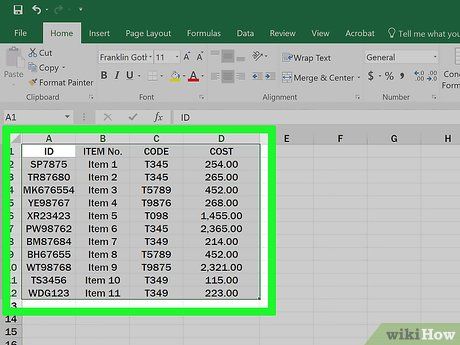
Chọn phạm vi dữ liệu cho bảng. Nhấp vào ô đầu tiên ở góc trên bên trái của nhóm dữ liệu, giữ phím ⇧ Shift và nhấp vào ô cuối cùng ở góc dưới bên phải.
- Ví dụ: Nếu dữ liệu nằm từ ô A1 đến D5, hãy chọn từ A1 đến D5 trong khi giữ phím ⇧ Shift.
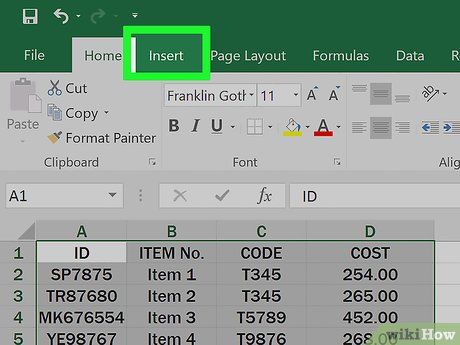
Nhấp vào thẻ Insert (Chèn) trên thanh công cụ màu xanh lá. Thanh công cụ Insert sẽ xuất hiện ngay bên dưới.
- Trên máy Mac, hãy đảm bảo bạn không nhấp nhầm vào mục Insert trong thanh trình đơn của hệ thống.
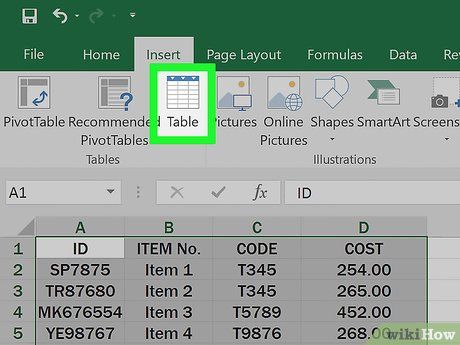
Chọn tùy chọn Table (Bảng) trong mục "Tables". Một hộp thoại sẽ hiện ra để bạn xác nhận.
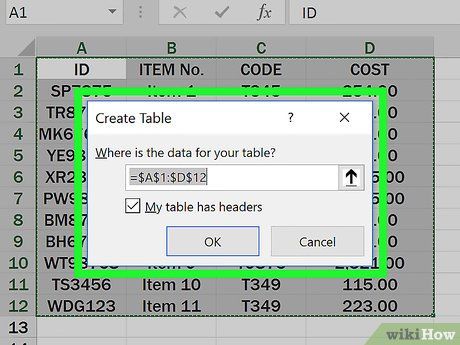
Nhấp vào nút OK ở cuối hộp thoại. Bảng sẽ được tạo ngay lập tức.
- Nếu dữ liệu của bạn có hàng tiêu đề, hãy tích vào ô "My table has headers" (Bảng của tôi có tiêu đề) trước khi nhấn OK.
Tùy chỉnh và thiết kế lại bảng
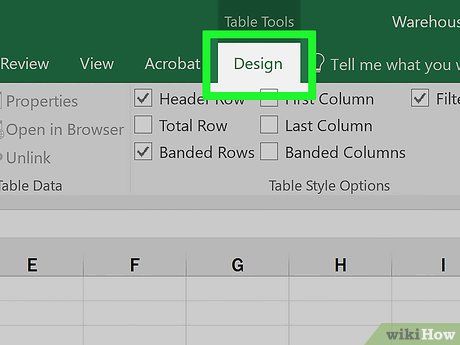
Nhấp vào thẻ Design (Thiết kế) trên thanh công cụ màu xanh lá. Thanh công cụ thiết kế bảng sẽ xuất hiện ngay bên dưới.
- Nếu không thấy thẻ này, hãy nhấp vào bảng để kích hoạt tùy chọn.
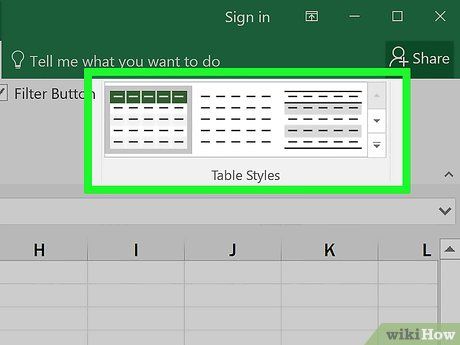
Chọn kiểu thiết kế bảng. Nhấp vào một trong các mẫu màu trong phần "Table Styles" (Kiểu bảng) của thanh công cụ Design để áp dụng màu sắc và kiểu dáng cho bảng.
- Bạn có thể nhấp vào mũi tên hướng xuống để xem thêm các tùy chọn thiết kế khác.
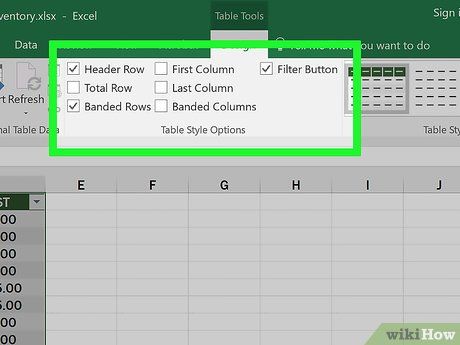
Khám phá các tùy chọn thiết kế nâng cao. Trong phần "Table Style Options" (Tùy chọn kiểu bảng), bạn có thể bật hoặc tắt các tùy chọn sau:
- Header Row - Hiển thị hoặc ẩn hàng tiêu đề.
- Total Row - Thêm hàng tổng ở cuối bảng.
- Banded Rows - Tô màu xen kẽ các hàng.
- First Column và Last Column - In đậm cột đầu tiên và/hoặc cột cuối cùng.
- Banded Columns - Tô màu xen kẽ các cột.
- Filter Button - Thêm nút lọc vào tiêu đề cột.
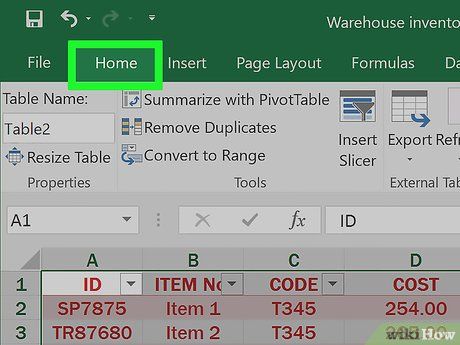
Nhấp vào thẻ Home để quay lại thanh công cụ chính. Mọi thay đổi của bạn sẽ được lưu tự động.
Lọc và sắp xếp dữ liệu trong bảng
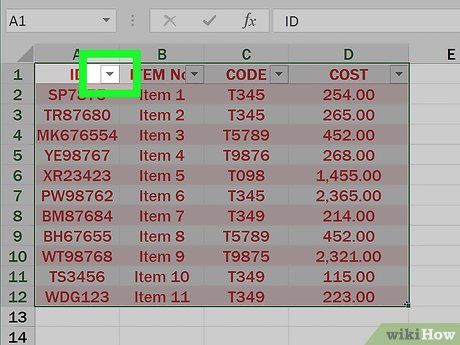
Mở trình đơn bộ lọc. Nhấp vào biểu tượng mũi tên thả xuống bên cạnh tiêu đề cột chứa dữ liệu cần lọc. Một trình đơn sẽ hiện ra.
- Để thực hiện thao tác này, cả hai tùy chọn "Header Row" (Hàng tiêu đề) và "Filter" (Bộ lọc) trong phần "Table Style Options" của thẻ Design phải được kích hoạt.
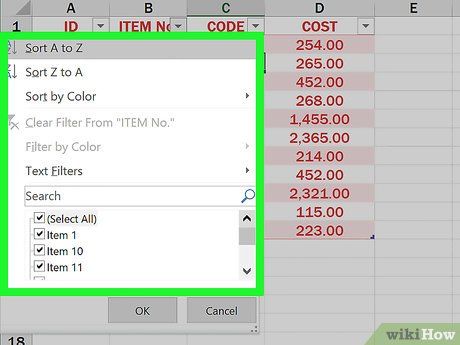
Chọn phương thức lọc. Từ trình đơn thả xuống, hãy chọn một trong các tùy chọn sau:
- Sort Smallest to Largest (Sắp xếp từ nhỏ đến lớn)
- Sort Largest to Smallest (Sắp xếp từ lớn đến nhỏ)
- Tùy thuộc vào loại dữ liệu, bạn có thể thấy các tùy chọn bổ sung như Sort by Color (Sắp xếp theo màu) hoặc Number Filters (Bộ lọc số). Chọn một tùy chọn phù hợp và thiết lập bộ lọc từ trình đơn hiện ra.
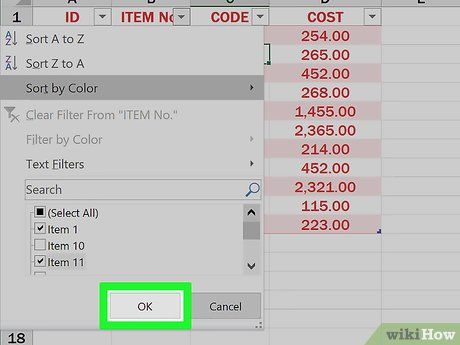
Nhấp vào OK khi hoàn tất. Tùy thuộc vào bộ lọc đã chọn, bạn có thể cần nhập thêm thông tin như phạm vi hoặc loại dữ liệu. Bộ lọc sẽ được áp dụng ngay lập tức.
Gợi ý hữu ích
- Nếu không cần sử dụng bảng nữa, bạn có thể xóa bảng hoặc chuyển đổi nó thành phạm vi dữ liệu thông thường. Để xóa bảng, chọn bảng và nhấn phím "Delete". Để chuyển đổi bảng thành phạm vi dữ liệu, nhấp chuột phải vào bất kỳ ô nào trong bảng, chọn "Table" từ trình đơn, sau đó nhấp vào "Convert to Range" (Chuyển thành phạm vi). Các biểu tượng sắp xếp và bộ lọc sẽ biến mất, nhưng định dạng và tiêu đề cột vẫn được giữ nguyên.
- Nếu đặt bảng sao cho tiêu đề cột đầu tiên nằm ở ô A1, tiêu đề sẽ luôn hiển thị khi cuộn trang. Nếu bảng nằm ở vị trí khác, hãy sử dụng tính năng "Freeze Panes" (Đóng băng khung) để giữ tiêu đề luôn hiển thị.
Du lịch
Ẩm thực
Khám phá
Đi Phượt
Vẻ đẹp Việt Nam
Chuyến đi
Có thể bạn quan tâm

6 bài phân tích ấn tượng nhất về 'Xuý Vân giả dại' (Ngữ văn 10 - Cánh diều)

Top 15 loại sách truyện hấp dẫn cha mẹ nên lựa chọn cho con yêu

8 loại hạt chia hữu cơ chất lượng nhất thị trường hiện nay

10 bài phân tích ấn tượng nhất về thi phẩm 'Thương vợ' của nhà thơ Tú Xương

Top 11 thi phẩm trào phúng đặc sắc nhất của nhà thơ Tú Mỡ


