Hướng Dẫn Tạo Biểu Đồ Trong Excel
24/02/2025
Nội dung bài viết
Trong bài viết này, tripi.vn sẽ hướng dẫn bạn cách tạo hình ảnh minh họa dữ liệu trực quan trong Microsoft Excel thông qua việc sử dụng biểu đồ tròn.
Các bước thực hiện
Thêm dữ liệu vào biểu đồ
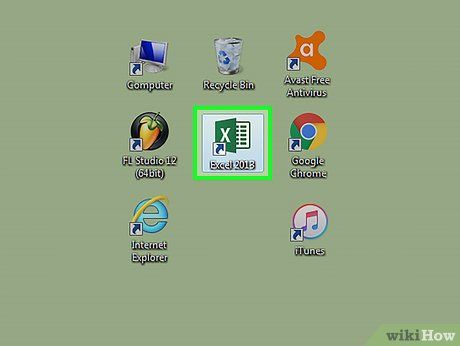
Khởi động Microsoft Excel. Ứng dụng này có biểu tượng chữ "E" màu trắng trên nền xanh lá.
- Nếu bạn muốn tạo biểu đồ từ dữ liệu có sẵn, hãy nhấp đúp vào tệp Excel chứa dữ liệu để mở và chuyển sang bước tiếp theo.
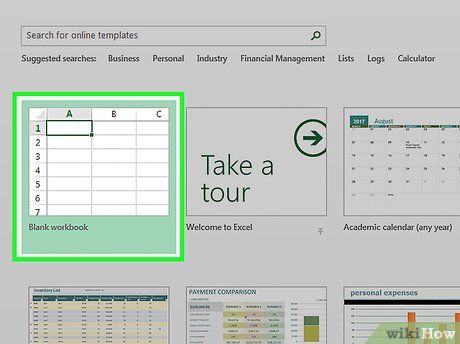
Nhấp chuột vào Blank workbook – Bảng tính trắng (dành cho PC) hoặc Excel Workbook (dành cho Mac). Nút này nằm ở góc trên bên trái của cửa sổ "Template".
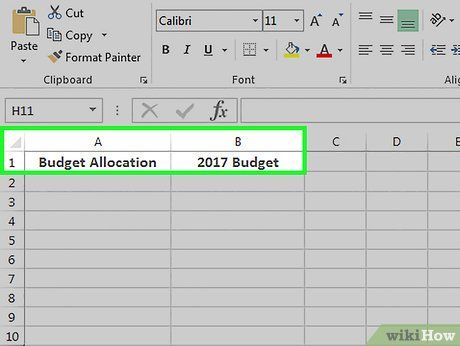
Thêm tiêu đề cho biểu đồ. Để thêm tiêu đề, hãy nhấp chuột vào ô B1 và nhập tên biểu đồ.
- Ví dụ: nếu bạn đang tạo biểu đồ ngân sách, ô B1 có thể mang tiêu đề như "Ngân sách năm 2023".
- Bạn cũng có thể nhập nhãn mô tả vào ô A1, chẳng hạn như "Phân bổ ngân sách hàng tháng".
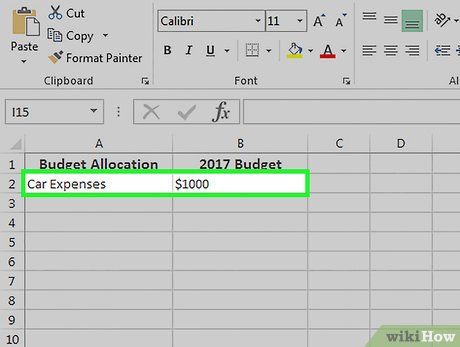
Nhập dữ liệu vào biểu đồ. Bắt đầu bằng cách nhập tên các nhãn cho từng phần của biểu đồ tròn vào cột A và giá trị tương ứng vào cột B.
- Ví dụ: với biểu đồ ngân sách, bạn có thể nhập "Chi phí xe hơi" vào ô A2 và "1000 USD" vào ô B2.
- Biểu đồ tròn sẽ tự động tính toán tỷ lệ phần trăm dựa trên dữ liệu bạn nhập.
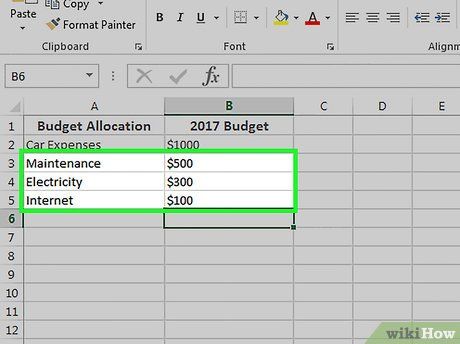
Hoàn tất việc nhập dữ liệu. Sau khi hoàn thành bước này, bạn đã sẵn sàng để tạo biểu đồ từ dữ liệu đã nhập.
Tạo biểu đồ
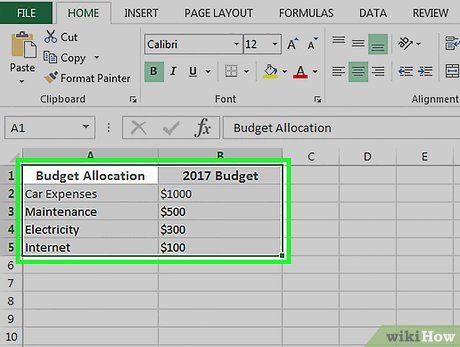
Chọn toàn bộ dữ liệu. Để thực hiện, nhấp vào ô A1, giữ phím ⇧ Shift, và nhấp vào giá trị cuối cùng trong cột B. Như vậy, toàn bộ dữ liệu sẽ được chọn.
- Nếu dữ liệu của bạn nằm trong các cột khác, hãy nhấp vào ô đầu tiên và kéo đến ô cuối cùng trong khi giữ phím ⇧ Shift.
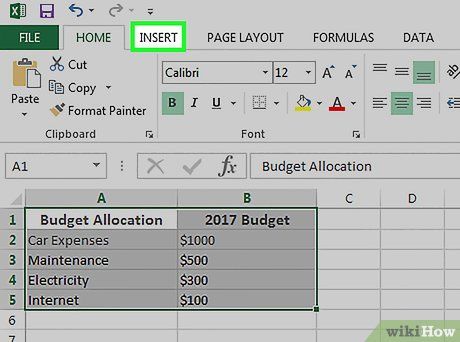
Nhấn vào thẻ Insert (Chèn). Thẻ này nằm ở thanh công cụ phía trên, ngay bên phải thẻ Home.
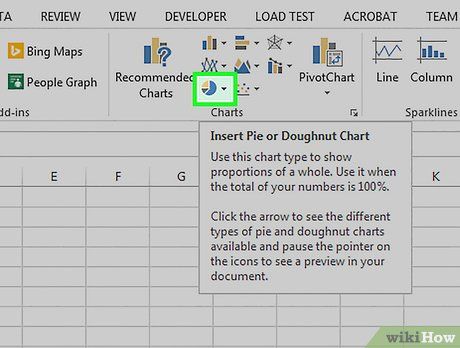
Chọn biểu tượng "Pie Chart" (Biểu đồ Tròn). Biểu tượng này là một vòng tròn nằm trong nhóm "Charts" (Biểu đồ), phía dưới và bên phải thẻ Insert. Một menu thả xuống sẽ xuất hiện với các tùy chọn:
- 2-D Pie - Tạo biểu đồ tròn 2D đơn giản với các phần dữ liệu được mã màu.
- 3-D Pie - Tạo biểu đồ tròn 3D với hiệu ứng chiều sâu và mã màu.
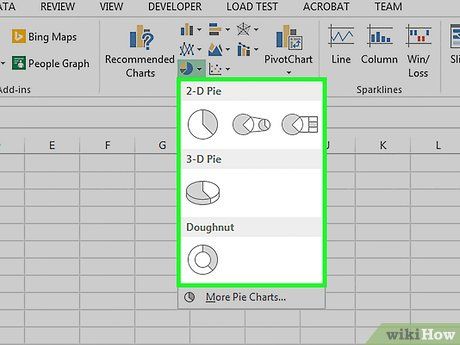
Chọn một tùy chọn. Thao tác này sẽ tạo biểu đồ tròn từ dữ liệu của bạn, với các phần màu sắc tương ứng được hiển thị cùng chú thích.
- Bạn có thể xem trước các mẫu biểu đồ bằng cách di chuột qua chúng.
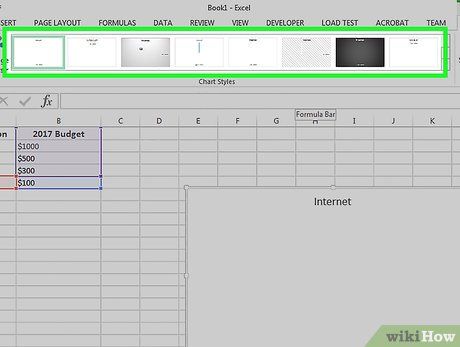
Tùy chỉnh giao diện biểu đồ. Để thay đổi giao diện, nhấp vào thẻ Design (Thiết kế) ở đầu cửa sổ Excel, sau đó chọn một kiểu trong nhóm "Chart Styles" (Kiểu biểu đồ). Thao tác này sẽ thay đổi màu sắc, bố cục văn bản và hiển thị tỷ lệ phần trăm.
- Để truy cập thẻ Design, hãy chọn biểu đồ bằng cách nhấp vào nó.
Gợi Ý Hữu Ích
- Bạn có thể sao chép biểu đồ và dán vào các ứng dụng Microsoft Office khác như Word hoặc PowerPoint để sử dụng linh hoạt.
- Để tạo biểu đồ cho nhiều nhóm dữ liệu, hãy lặp lại quy trình tương tự. Sau khi biểu đồ hiển thị, nhấp và kéo biểu đồ ra khỏi vùng trung tâm để tránh chồng chéo giữa các biểu đồ.
Du lịch
Ẩm thực
Khám phá
Đi Phượt
Vẻ đẹp Việt Nam
Chuyến đi
Có thể bạn quan tâm

Allulose là một loại đường mới, có tác dụng thay thế cho đường thông thường mà không làm tăng lượng calo trong cơ thể. Liệu Allulose có thực sự tốt cho sức khỏe của chúng ta?

Hướng dẫn chi tiết cách chuyển đổi PowerPoint sang Word trên các phiên bản Office 2007, 2010, 2013.

10 Áng văn phân tích kiệt tác "Uy-lít-xơ trở về" từ thiên sử thi Ô-đi-xê của đại thi hào Hô-me-rơ - Tuyển tập tinh hoa

Top 18 Bài hát tuyệt vời nhất giúp bạn vực dậy tinh thần khi cảm thấy tuyệt vọng

Top 10 Bài văn mẫu phân tích sâu sắc câu tục ngữ "Lá lành đùm lá rách" dành cho học sinh lớp 7


