Hướng dẫn Tạo Bóng Đơn Giản Trong Photoshop CS3
24/02/2025
Nội dung bài viết
Hôm nay, tripi.vn sẽ chia sẻ với bạn cách thêm bóng đổ phía sau ảnh một cách chuyên nghiệp bằng Adobe Photoshop.
Quy trình thực hiện
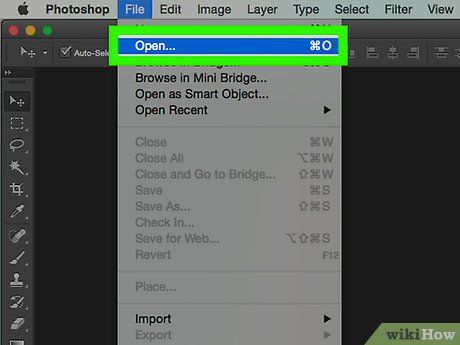
Mở ảnh trong Photoshop. Để bắt đầu, nhấp đúp vào biểu tượng màu xanh có chữ "Ps", chọn File (Tập tin) từ thanh menu, sau đó nhấn Open... (Mở) và chọn ảnh cần chỉnh sửa.
- Ảnh có nền trong suốt sẽ cho kết quả tốt nhất. Hãy tách đối tượng khỏi nền trước khi thêm bóng.
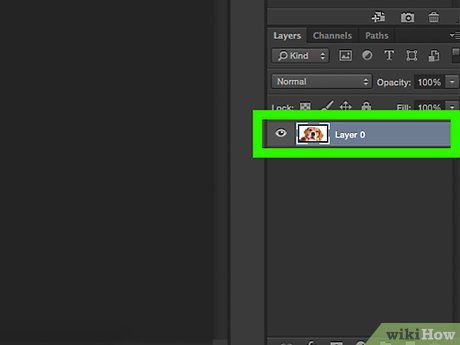
Chọn lớp chứa ảnh cần thêm bóng. Các lớp hiển thị trong cửa sổ "Layers" (Lớp) ở góc phải phía dưới màn hình.
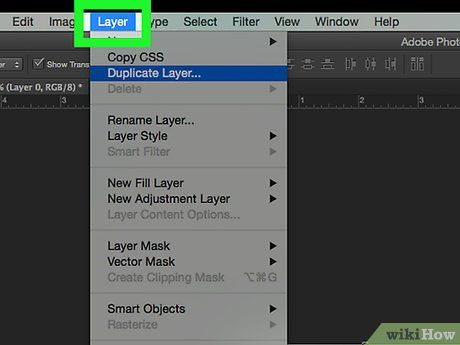
Chọn tùy chọn Layers từ thanh menu.
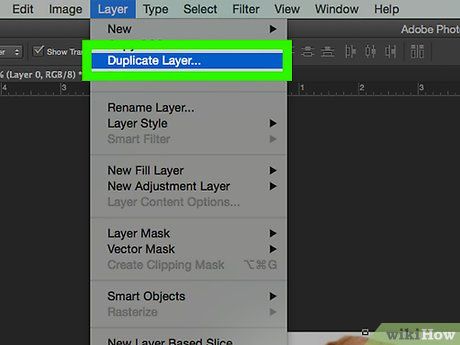
Chọn tác vụ Duplicate Layer… (Nhân đôi lớp) từ trình đơn thả xuống.
- Bạn có thể đặt tên mới cho lớp hoặc giữ nguyên tên mặc định "[Tên lớp ban đầu] copy."
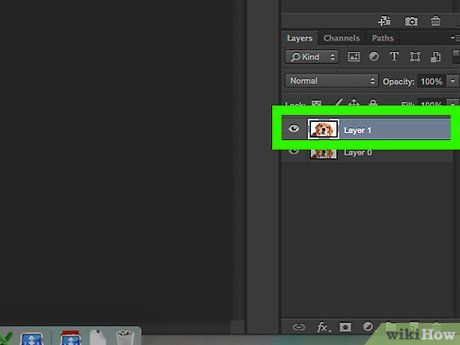
Chọn lớp vừa được nhân đôi.
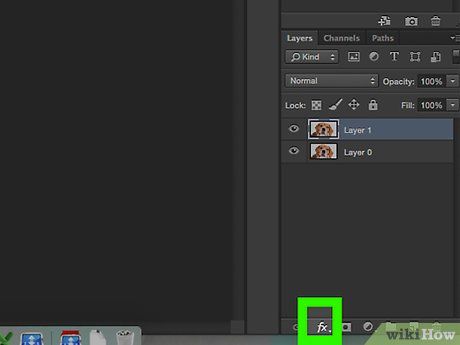
Nhấp vào biểu tượng "Layer Style" (Phong cách lớp). Biểu tượng này có hình fx và nằm ở cuối cửa sổ Layers.
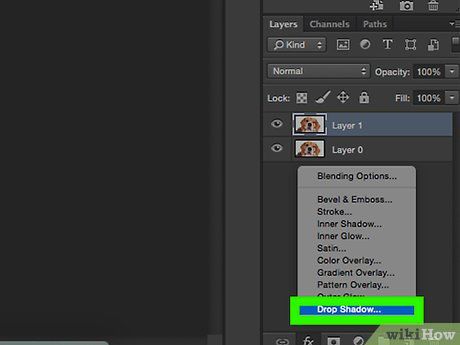
Chọn tùy chọn Drop Shadow… (Thả bóng).
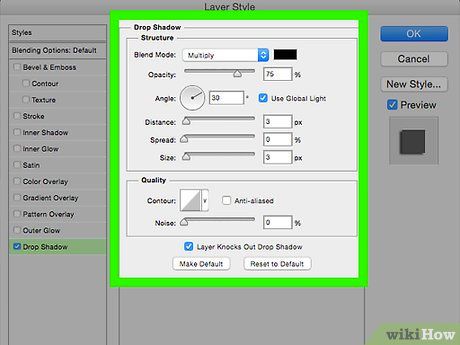
Tinh chỉnh phần bóng. Sử dụng các tùy chọn trong hộp thoại để điều chỉnh:
- Opacity: Độ trong suốt của bóng
- Angle: Góc chiếu sáng tạo bóng
- Distance: Khoảng cách giữa vật thể và bóng
- Spread: Độ rộng và độ nghiêng của bóng
- Size: Kích thước của bóng
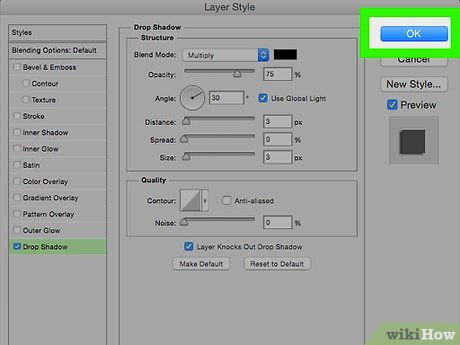
Nhấp vào OK để hoàn tất.
Du lịch
Ẩm thực
Khám phá
Đi Phượt
Vẻ đẹp Việt Nam
Chuyến đi
Có thể bạn quan tâm

Top 5 Nhà sách quy mô và uy tín nhất tại Vĩnh Phúc

Tại sao không nên cất hành tây trong tủ lạnh?

6 Địa chỉ đào tạo nail chuyên nghiệp hàng đầu Quận 9, TP.HCM

Khám Phá 7 Quán Mì Lạnh Ngon Nhất Quận Nam Từ Liêm, Hà Nội

Bí quyết Ghi nhớ Mật khẩu Hiệu quả


