Hướng dẫn tạo danh sách ngẫu nhiên trong Excel một cách hiệu quả
24/02/2025
Nội dung bài viết
tripi.vn sẽ đồng hành cùng bạn để tạo vùng chọn ngẫu nhiên từ dữ liệu có sẵn trên Microsoft Excel. Phương pháp này giúp xây dựng các danh sách ngẫu nhiên công bằng và khách quan, đảm bảo tính minh bạch trong quản lý dữ liệu.
Quy trình thực hiện
Tập hợp dữ liệu trong Excel
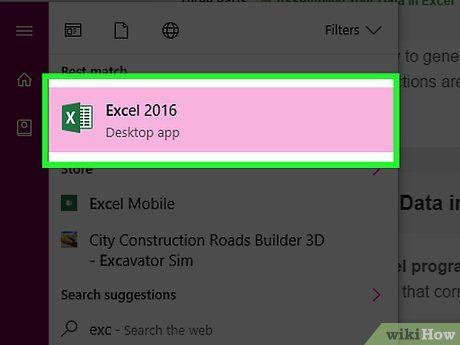
Khởi động Microsoft Excel. Nếu đã có sẵn tài liệu Excel phù hợp, bạn có thể mở ngay để bắt đầu tạo danh sách ngẫu nhiên theo yêu cầu của mình.
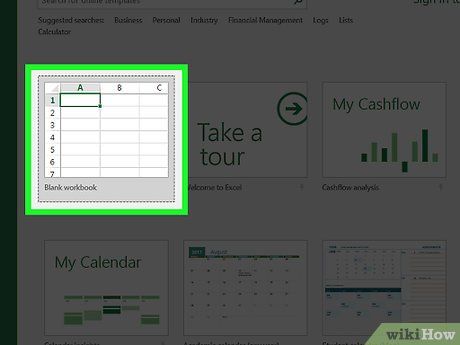
Chọn Blank workbook (Bảng tính trống). Bỏ qua bước này nếu bạn đang làm việc trên một tài liệu có sẵn.
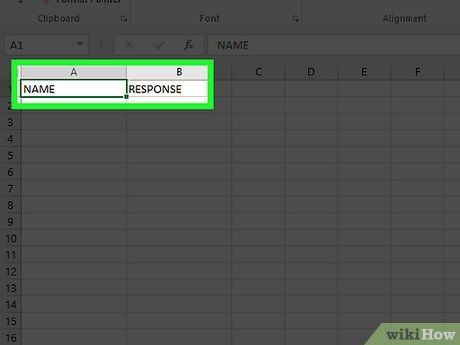
Nhập dữ liệu. Nhấp vào ô bạn muốn và bắt đầu nhập dữ liệu.
- Quá trình này sẽ thay đổi tùy thuộc vào loại dữ liệu bạn có. Hãy bắt đầu từ cột "A" để đảm bảo tính nhất quán.
- Ví dụ: Bạn có thể nhập tên người dùng vào cột "A" và câu trả lời khảo sát (như "có" hoặc "không") vào cột "B".
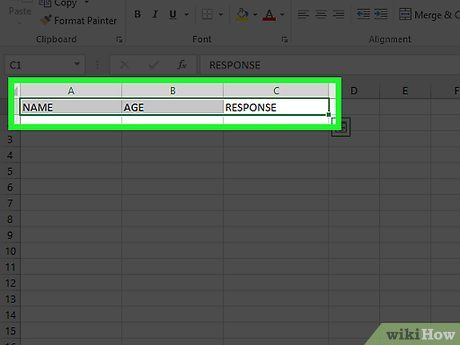
Đảm bảo rằng bạn đã nhập đầy đủ dữ liệu liên quan vào bảng tính. Sau khi hoàn tất, bạn có thể tiến hành tạo danh sách ngẫu nhiên một cách dễ dàng.
Bắt đầu tạo danh sách ngẫu nhiên
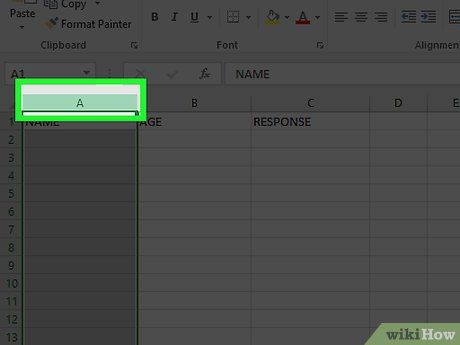
Nhấp chuột phải vào tên cột bên trái. Ví dụ, nếu dữ liệu của bạn bắt đầu từ cột "A", hãy nhấp chuột phải vào chữ "A" ở đầu cột.
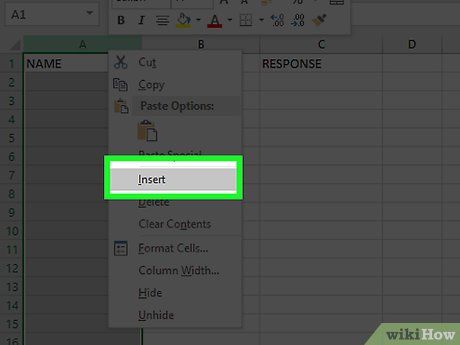
Nhấp vào Insert (Chèn) để thêm một cột mới vào bên trái cột hiện tại.
- Dữ liệu trong cột "A" sẽ được chuyển sang cột "B" và tiếp tục như vậy.
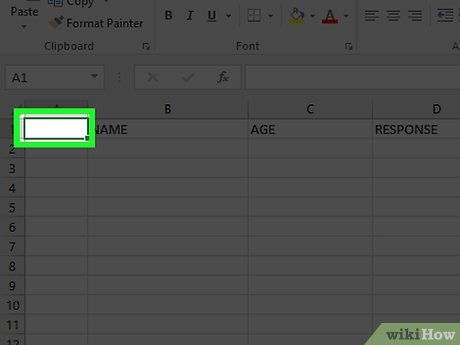
Chọn ô "A1" mới được tạo.
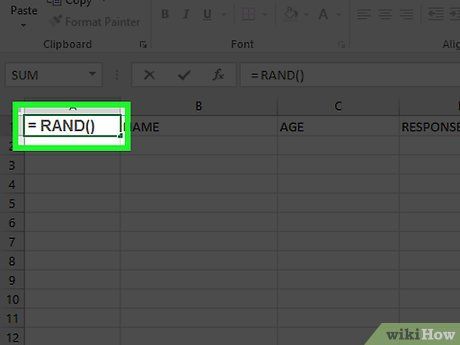
Nhập "= RAND()" vào ô này (không bao gồm dấu ngoặc kép). Hàm "RAND" sẽ tạo ra một số ngẫu nhiên từ 0 đến 1 trong ô được chọn.
- Nếu Excel tự động định dạng hàm, hãy xóa định dạng và nhập lại.
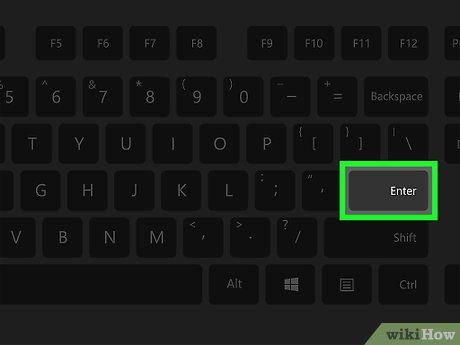
Nhấn ↵ Enter. Một số thập phân (ví dụ: 0,5647) sẽ xuất hiện trong ô đã chọn.
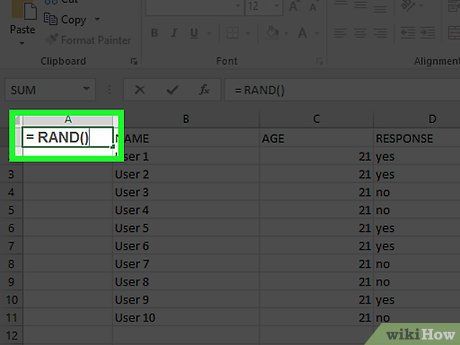
Chọn lại ô vừa nhập.
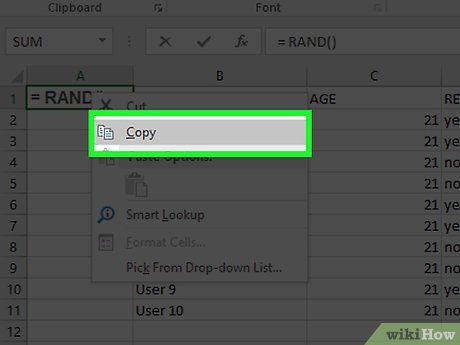
Nhấn giữ phím Control và C. Hàm "RAND" sẽ được sao chép.
- Trên Mac, nhấn giữ phím ⌘ Command thay vì Control.
- Bạn cũng có thể nhấp chuột phải vào ô và chọn (Sao chép).
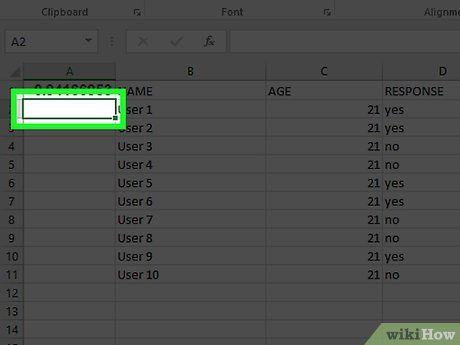
Chọn ô bên dưới ô chứa số ngẫu nhiên. Ví dụ, ô "A2".
- Việc tô sáng từ ô "A1" có thể gây lỗi khi sắp xếp.
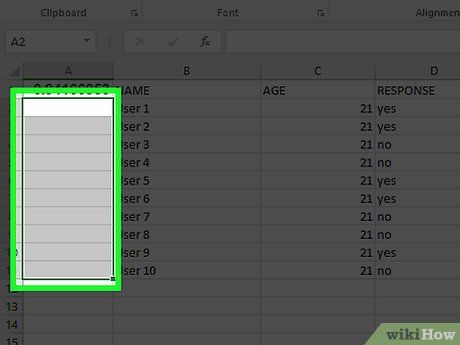
Tô sáng toàn bộ các ô dữ liệu còn lại. Nhấn giữ phím ⇧ Shift và nhấp vào ô cuối cùng trong phạm vi dữ liệu.
- Ví dụ, nếu dữ liệu kéo dài đến ô 100, hãy nhấp vào ô "A100" để chọn từ A2 đến A100.
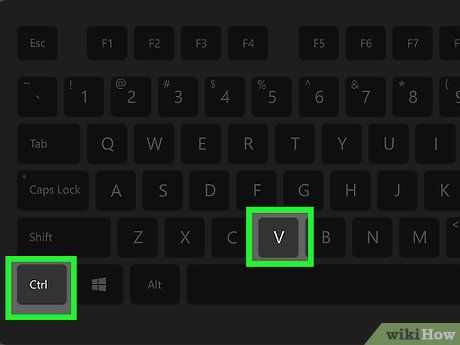
Nhấn giữ phím Control và V. Hàm sẽ dán giá trị ngẫu nhiên vào các ô đã chọn (ví dụ: từ A2 đến A100). Sau đó, bạn cần sắp xếp các số ngẫu nhiên để chọn kết quả.
- Trên Mac, nhấn giữ phím ⌘ Command thay vì Control.
Chọn danh sách ngẫu nhiên
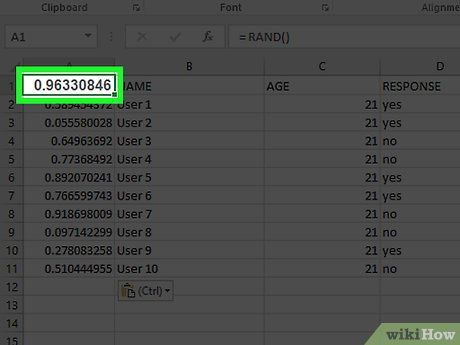
Chọn ô trên cùng bên trái. Thông thường, đây là ô "A1". Trước khi chọn danh sách ngẫu nhiên, bạn cần tô sáng toàn bộ dữ liệu.
- Vùng chọn bao gồm cả cột chứa số ngẫu nhiên bên trái dữ liệu của bạn.
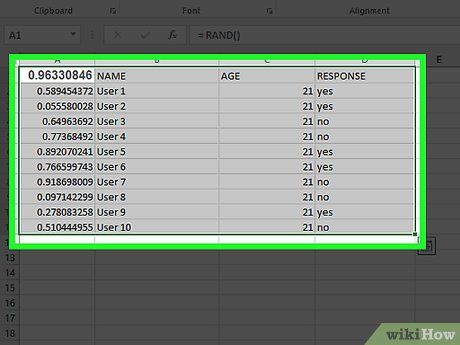
Nhấn giữ phím ⇧ Shift và chọn ô dưới cùng bên phải. Toàn bộ dữ liệu sẽ được tô sáng, sẵn sàng cho việc sắp xếp.
- Ví dụ, nếu dữ liệu của bạn trải dài đến ô "C50", hãy chọn ô này trong khi giữ phím ⇧ Shift.
- Bạn cũng có thể nhấp và kéo chuột để tô sáng toàn bộ dữ liệu.
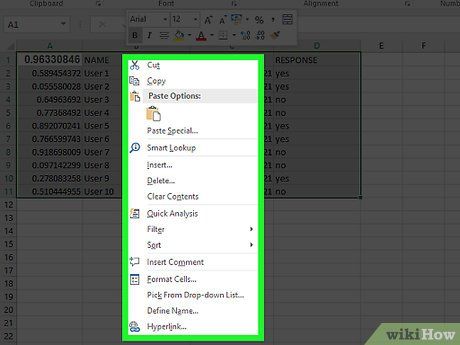
Nhấp chuột phải vào dữ liệu đã chọn. Một trình đơn ngữ cảnh với các tùy chọn sắp xếp sẽ xuất hiện.
- Trên Mac, hãy nhấp bằng hai ngón tay hoặc giữ phím Ctrl và nhấp chuột để mở trình đơn.
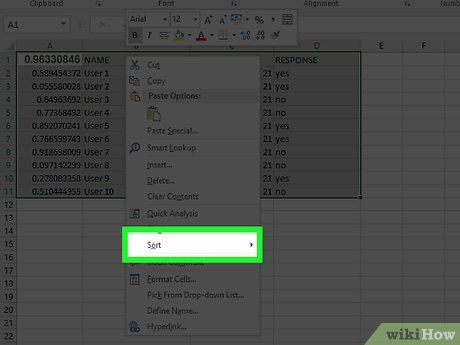
Di chuyển con trỏ đến tùy chọn Sort (Sắp xếp).
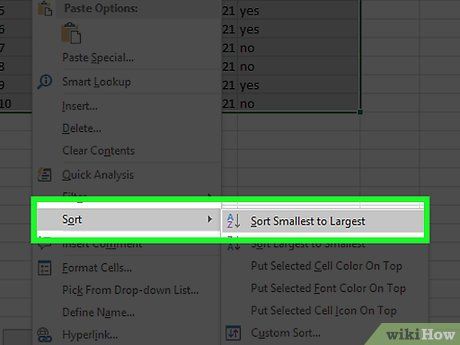
Nhấp vào Sort Smallest to Largest (Sắp xếp từ nhỏ đến lớn). Bạn cũng có thể chọn Sort Largest to Smallest, miễn là cột "A" được sắp xếp ngẫu nhiên dựa trên hàm "= RAND()".
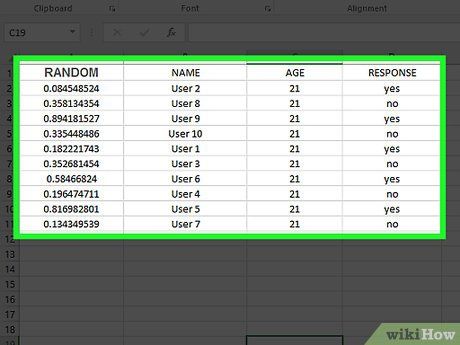
Kiểm tra kết quả sau khi sắp xếp. Tùy thuộc vào số lượng kết quả bạn cần, bạn có các lựa chọn sau với dữ liệu đã sắp xếp:
- Chọn dữ liệu ở đầu, cuối hoặc giữa danh sách. Nếu dữ liệu quá lớn, bạn có thể chọn một phần nhỏ (ví dụ: 1/8 đầu tiên).
- Chọn tất cả dữ liệu số lẻ hoặc số chẵn. Ví dụ, trong danh sách 10 mục, bạn có thể chọn các vị trí 1, 3, 5, 7, 9 hoặc 2, 4, 6, 8, 10.
- Chọn ngẫu nhiên một số điểm dữ liệu. Phương pháp này phù hợp với bộ dữ liệu lớn khi việc chọn một nửa trở nên phức tạp.
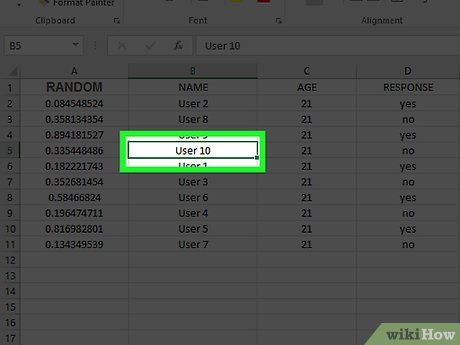
Chọn các thành phần từ danh sách ngẫu nhiên. Bây giờ, bạn đã có một danh sách không thiên vị, phù hợp cho khảo sát, quà tặng hoặc các mục đích khác.
Lời khuyên hữu ích
- Nếu không có Microsoft Excel, bạn có thể sử dụng các công cụ trực tuyến miễn phí như Google Sheets hoặc Outlook Excel để tạo danh sách ngẫu nhiên.
- Microsoft cung cấp ứng dụng Excel cho iPhone và Android, giúp bạn tạo và chỉnh sửa bảng tính mọi lúc, mọi nơi.
Lưu ý quan trọng
- Không chọn ngẫu nhiên danh sách sau khi thu thập kết quả (ví dụ: gửi khảo sát sau khi cập nhật dịch vụ) có thể dẫn đến câu trả lời thiên vị và không chính xác.
Du lịch
Ẩm thực
Khám phá
Đi Phượt
Vẻ đẹp Việt Nam
Chuyến đi
Có thể bạn quan tâm

10 Siêu Thực Phẩm Giàu Axit Folic Cho Mẹ Bầu - Dinh Dưỡng Vàng Cho Thai Kỳ Khỏe Mạnh

10 Dịch vụ chăm sóc hậu sản cho mẹ và bé tại Đà Nẵng được tin chọn nhất

10 Tác phẩm xuất sắc nhất viết về nghề giáo nhân ngày Nhà giáo Việt Nam 20/11

Top 10 địa chỉ phở chiên phồng Hà Nội - hương vị khiến thực khách say lòng

5 địa chỉ vàng cung cấp dụng cụ golf chính hãng đáng tin cậy nhất tại quận Long Biên, Hà Nội


