Hướng dẫn Tạo lịch trên Microsoft Excel
24/02/2025
Nội dung bài viết
Mặc dù Excel không phải là công cụ chuyên dụng để tạo lịch, nhưng bạn hoàn toàn có thể sử dụng nó để thiết kế và quản lý lịch cá nhân. Thay vì tự tay định dạng từ đầu, việc tận dụng các mẫu lịch có sẵn và tùy chỉnh theo nhu cầu sẽ giúp tiết kiệm thời gian đáng kể. Bạn cũng có thể dễ dàng nhập danh sách sự kiện từ bảng tính vào lịch Outlook.
Các bước thực hiện
Sử dụng mẫu có sẵn trong Excel
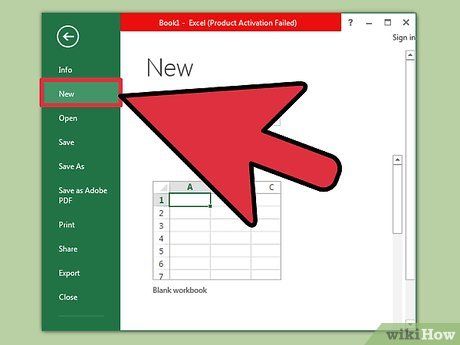
Khởi tạo tài liệu Excel. Nhấp vào thẻ "File" (Tập tin) hoặc nút Office và chọn "New" (Mới), bạn sẽ thấy nhiều mẫu khác nhau để lựa chọn.
- Trên một số phiên bản Excel như Excel 2011 dành cho Mac, bạn cần chọn "New from Template" (Tạo mới từ mẫu) trong trình đơn File thay vì "New".
- Khi tạo lịch từ mẫu, bạn sẽ có một lịch trống để điền các sự kiện. Nếu muốn chuyển danh sách dữ liệu từ Excel sang lịch Outlook, hãy tham khảo phần tiếp theo.
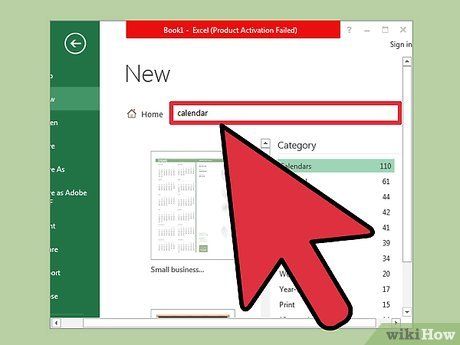
Tìm kiếm mẫu lịch phù hợp. Tùy thuộc vào phiên bản Office bạn đang sử dụng, có thể có mục "Calendars" (Lịch) hoặc bạn chỉ cần nhập từ khóa "calendar" vào ô tìm kiếm. Một số phiên bản Excel hiển thị sẵn các mẫu lịch trên trang chính. Nếu những mẫu này đáp ứng nhu cầu, bạn có thể sử dụng ngay; nếu không, hãy khám phá thêm các mẫu lịch trực tuyến.
- Bạn có thể tìm kiếm cụ thể hơn bằng từ khóa phù hợp. Ví dụ, nếu cần lịch học, hãy thử tìm "academic calendar".
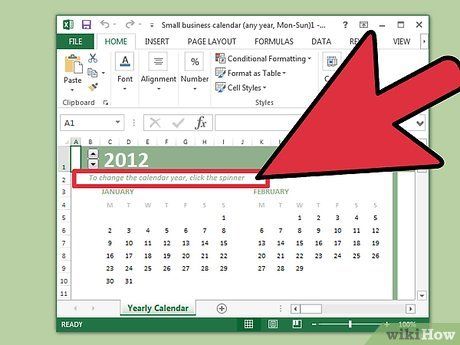
Điều chỉnh ngày tháng trên mẫu. Sau khi tải mẫu, một lịch trống sẽ xuất hiện. Nếu ngày tháng không chính xác, bạn có thể thay đổi bằng cách sử dụng trình đơn khi chọn ngày.
- Quy trình có thể khác nhau tùy mẫu. Thông thường, bạn chọn tháng hoặc năm hiển thị và nhấp vào nút ▼ bên cạnh để xem các tùy chọn. Lịch sẽ tự động cập nhật.
- Bạn cũng có thể đặt lại ngày bắt đầu tuần bằng cách chọn một ngày mới.
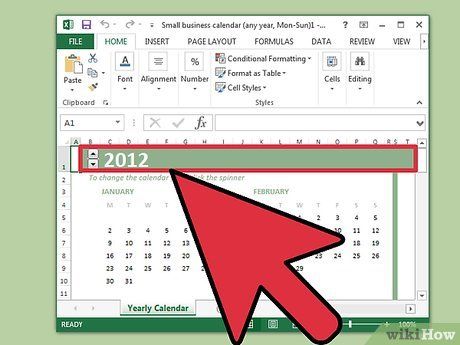
Tham khảo các mẹo hữu ích. Nhiều mẫu lịch đi kèm với hướng dẫn về cách thay đổi ngày hoặc điều chỉnh cài đặt. Bạn có thể xóa phần này nếu không muốn chúng xuất hiện khi in lịch.
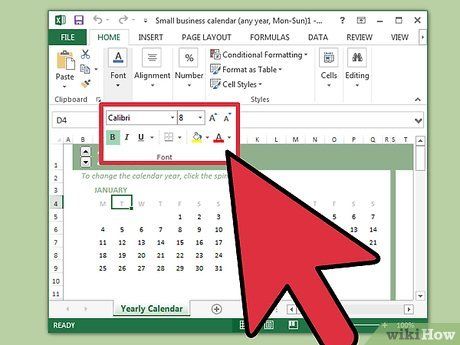
Tùy chỉnh giao diện lịch. Bạn có thể thay đổi bất kỳ yếu tố nào bằng cách chọn và chỉnh sửa trong thẻ Home. Giống như các đối tượng khác trong Excel, bạn có thể thay đổi phông chữ, màu sắc, kích thước và nhiều hơn nữa.
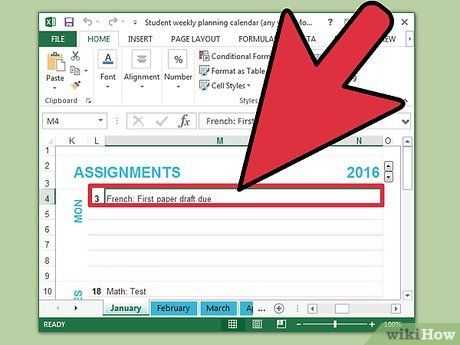
Nhập thông tin sự kiện. Sau khi thiết lập lịch, bạn có thể bắt đầu nhập sự kiện và thông tin. Chọn ô bạn muốn thêm sự kiện và nhập dữ liệu. Nếu cần thêm nhiều nội dung vào cùng một ngày, hãy sắp xếp khoảng cách một cách sáng tạo.
Chuyển đổi danh sách Excel sang Lịch Outlook
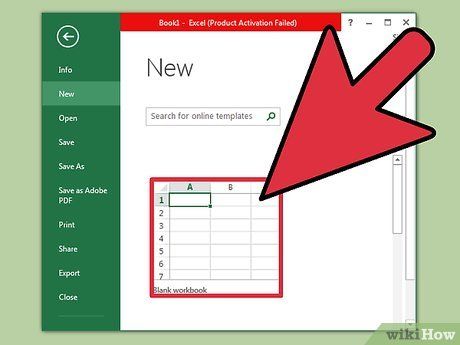
Tạo một bảng tính mới trong Excel. Bạn có thể dễ dàng nhập dữ liệu từ Excel vào Lịch Outlook, giúp quản lý các lịch trình làm việc trở nên thuận tiện và hiệu quả hơn.
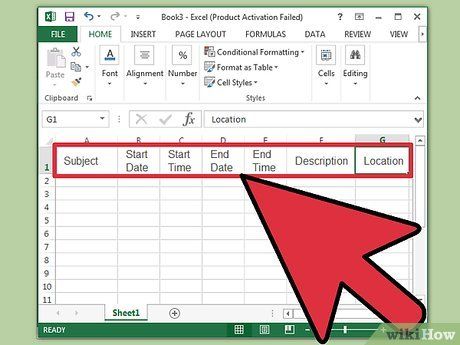
Thêm tiêu đề phù hợp vào bảng tính. Để việc nhập danh sách vào Outlook dễ dàng hơn, hãy định dạng bảng tính với các tiêu đề sau ở dòng đầu tiên:
- Subject (Chủ đề)
- Start Date (Ngày bắt đầu)
- Start Time (Thời gian bắt đầu)
- End Date (Ngày kết thúc)
- End Time (Thời gian kết thúc)
- Description (Mô tả)
- Location (Địa điểm)
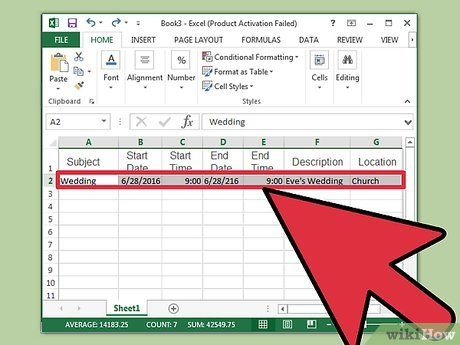
Nhập từng sự kiện vào các dòng riêng biệt. Trường "Subject" là tên sự kiện sẽ hiển thị trên lịch. Bạn không cần điền đầy đủ tất cả các trường, nhưng ít nhất cần có "Start Date" và "Subject".
- Ngày tháng cần được nhập theo định dạng chuẩn MM/DD/YY hoặc DD/MM/YY để Outlook có thể nhận diện.
- Bạn có thể tạo sự kiện kéo dài nhiều ngày bằng cách sử dụng trường "Start Date" và "End Date".
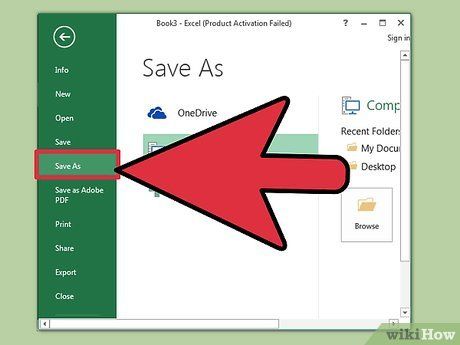
Mở trình đơn "Save As" (Lưu thành). Sau khi hoàn thành việc nhập sự kiện, hãy lưu bảng tính dưới định dạng tương thích với Outlook để đảm bảo dữ liệu có thể được đọc và sử dụng.
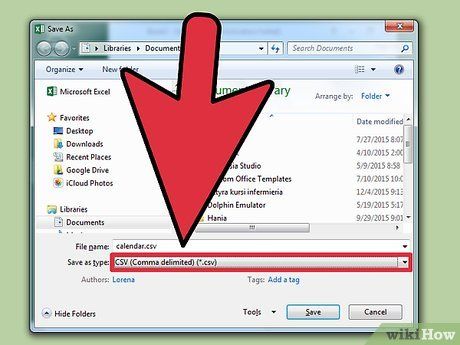
Chọn "CSV (Comma delimited)" từ trình đơn loại tập tin. Đây là định dạng phổ biến, tương thích với nhiều chương trình, bao gồm cả Outlook, giúp việc nhập dữ liệu trở nên dễ dàng.
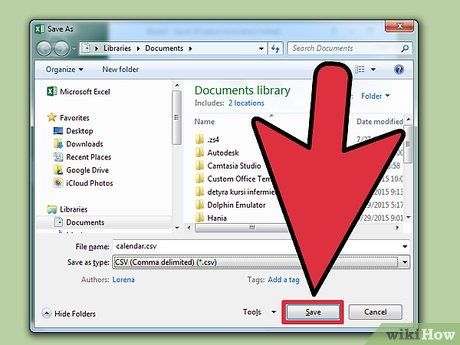
Lưu tập tin dưới định dạng CSV. Đặt tên cho danh sách và lưu lại. Khi Excel hiển thị thông báo xác nhận, hãy nhấp vào "Yes" để tiếp tục.
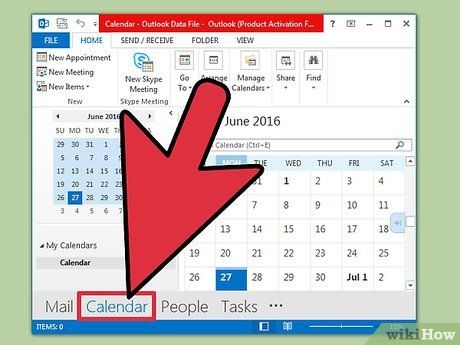
Mở Lịch Outlook. Outlook là một phần của bộ công cụ Office và thường được cài đặt sẵn nếu bạn đã sử dụng Excel. Nhấp vào nút "Calendar" ở góc dưới bên trái để xem lịch của bạn.
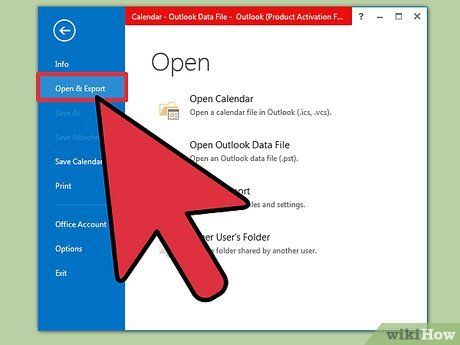
Nhấp vào thẻ "File" và chọn "Open & Export" (Mở & Xuất). Tại đây, bạn sẽ tìm thấy nhiều tùy chọn để xử lý và quản lý dữ liệu trên Outlook.
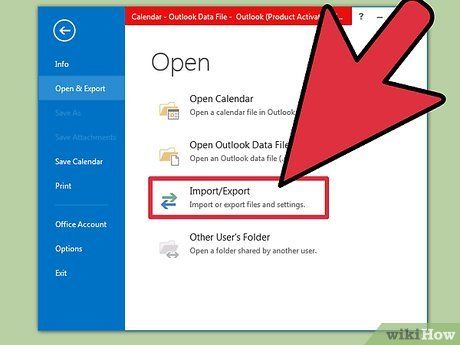
Chọn "Import/Export" (Nhập/Xuất). Một cửa sổ mới sẽ xuất hiện, cung cấp các công cụ để nhập và xuất dữ liệu một cách hiệu quả trên Outlook.
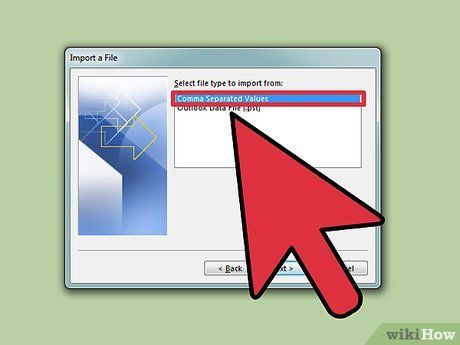
Chọn "Import from another program or file" (Nhập từ tập tin hoặc chương trình khác) và nhấp vào "Comma Separated Values" (Giá trị phân cách bằng dấu phẩy). Bạn sẽ được yêu cầu chọn tập tin cần nhập vào Outlook.
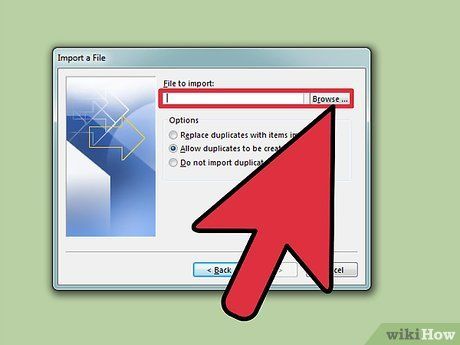
Nhấp vào "Browse" (Duyệt tìm) và tìm tập tin CSV đã tạo từ Excel. Tập tin thường nằm trong thư mục Documents nếu bạn không thay đổi vị trí lưu mặc định.
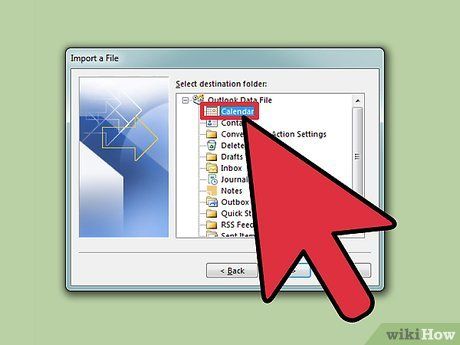
Đảm bảo rằng "Calendar" được chọn làm thư mục đích. Vì bạn đang ở chế độ xem lịch, Outlook sẽ tự động chọn "Calendar" làm nơi lưu trữ sự kiện.
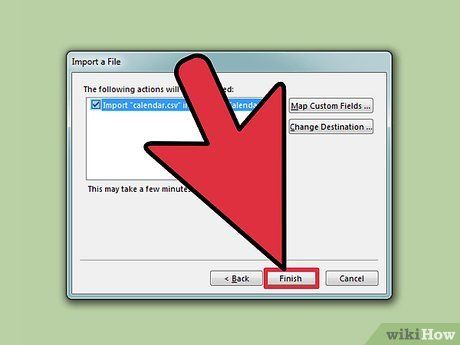
Nhấp vào "Finish" (Hoàn tất) để hoàn thành quá trình nhập tập tin. Sau khi xử lý, các sự kiện sẽ xuất hiện trên lịch Outlook theo đúng thời gian đã thiết lập. Nếu có mô tả, thông tin sẽ hiển thị khi bạn chọn sự kiện.
Du lịch
Ẩm thực
Khám phá
Đi Phượt
Vẻ đẹp Việt Nam
Chuyến đi
Có thể bạn quan tâm
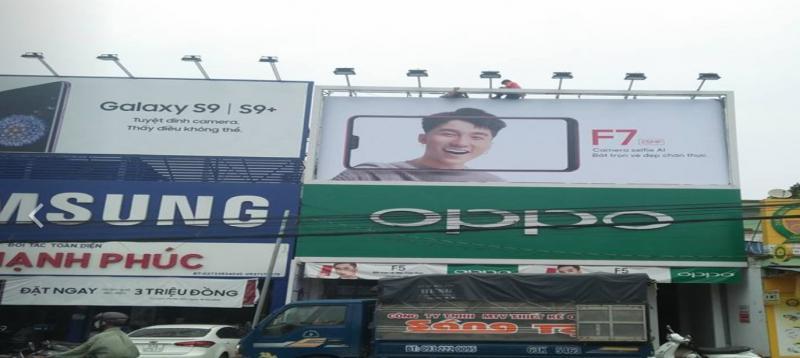
Top 5 Địa chỉ thiết kế biển quảng cáo uy tín, giá tốt tại Tuyên Quang

8 Địa điểm tập gym đáng trải nghiệm nhất tại Sóc Trăng

Top 3 đơn vị sửa nhà trọn gói đáng tin cậy nhất tại Bắc Giang

Top 10 bài văn thuyết minh đặc sắc về loài cây em yêu - Tuyển tập phong phú và ấn tượng

Microsoft .NET Framework là gì? Tại sao việc cài đặt .NET Framework lại cần thiết cho máy tính của bạn?


