Hướng dẫn Tạo Pivot Table trong Excel
24/02/2025
Nội dung bài viết
Pivot Table là công cụ tương tác giúp người dùng nhóm và tổng hợp lượng dữ liệu lớn thành bảng ngắn gọn, dễ dàng báo cáo và phân tích. Với khả năng sắp xếp, đếm, tính toán dữ liệu và tích hợp sẵn trong nhiều phần mềm bảng tính, Pivot Table trong Excel cho phép bạn tạo bảng nhanh chóng bằng thao tác kéo-thả. Bạn cũng có thể lọc và sắp xếp dữ liệu để phát hiện các mẫu hình và xu hướng một cách dễ dàng.
Các bước thực hiện
Xây dựng Pivot Table
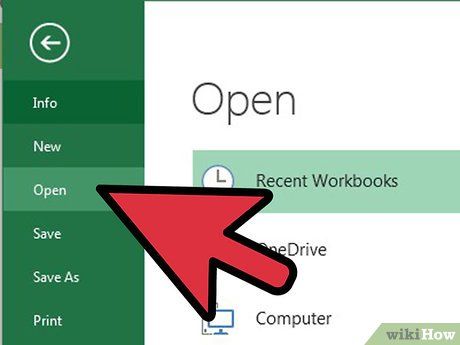
Tải bảng tính cần tạo Pivot Table. Pivot Table giúp bạn tạo báo cáo trực quan từ dữ liệu trong bảng tính mà không cần nhập công thức hay sao chép ô. Bạn chỉ cần một bảng tính chứa dữ liệu phù hợp để bắt đầu.
- Bạn có thể tạo Pivot Table từ nguồn dữ liệu ngoài như Access hoặc chèn trực tiếp vào bảng tính Excel mới.
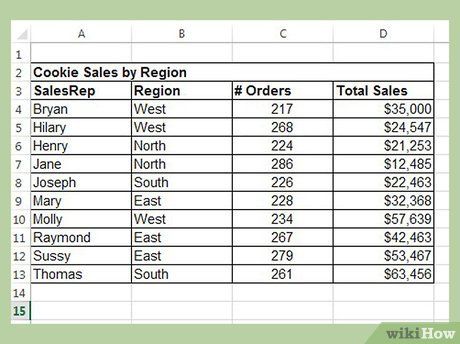
Đảm bảo dữ liệu của bạn phù hợp với yêu cầu của Pivot Table. Pivot Table không phải lúc nào cũng là giải pháp tối ưu. Để tận dụng tối đa các tính năng của Pivot Table, bảng tính của bạn cần đáp ứng một số tiêu chí cơ bản sau:
- Bảng tính phải có ít nhất một cột chứa giá trị trùng lặp. Ví dụ, trong trường hợp này, cột "Loại sản phẩm" có hai giá trị lặp lại là "Bàn" và "Ghế".
- Bảng phải chứa dữ liệu số. Đây là các giá trị được sử dụng để tính toán và so sánh trong Pivot Table. Ví dụ, cột "doanh số" chính là dữ liệu số.
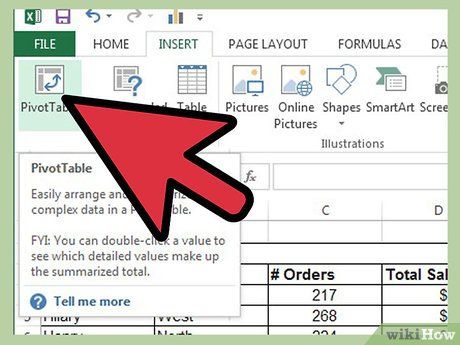
Khởi động Pivot Table Wizard (Thuật sĩ). Nhấp vào tab "Insert" (Chèn) ở phía trên cùng cửa sổ Excel. Chọn "PivotTable" ở phía bên trái của tab Insert.
- Nếu bạn đang sử dụng Excel 2003 hoặc phiên bản cũ hơn, hãy nhấp vào trình đơn Data (Dữ liệu) và chọn PivotTable and PivotChart Report... (Báo cáo PivotTable và Biểu đồ PivotTable...).
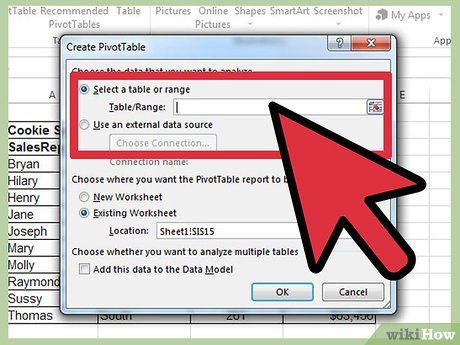
Chọn dữ liệu bạn muốn sử dụng. Theo mặc định, Excel sẽ chọn toàn bộ dữ liệu trong bảng tính. Bạn có thể nhấp và kéo để chọn một phần cụ thể của bảng tính hoặc nhập thủ công phạm vi ô.
- Nếu sử dụng nguồn dữ liệu bên ngoài, hãy nhấp vào "Use an external data source" (Sử dụng nguồn dữ liệu bên ngoài) và chọn Choose Connection... (Chọn Kết nối) để truy cập cơ sở dữ liệu đã lưu trên máy tính.
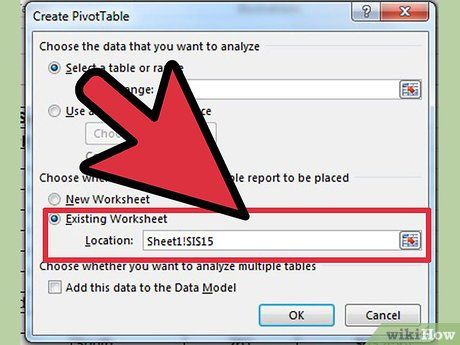
Chọn vị trí cho Pivot Table. Sau khi chọn phạm vi dữ liệu, hãy chọn vị trí đặt Pivot Table trong cùng cửa sổ. Theo mặc định, Excel sẽ tạo Pivot Table trong một cửa sổ mới, cho phép bạn chuyển đổi giữa các tab ở dưới cùng cửa sổ. Bạn cũng có thể đặt Pivot Table trong cùng bảng tính với dữ liệu bằng cách chọn vị trí ô cụ thể.
- Khi đã hài lòng với lựa chọn, nhấp vào OK. Pivot Table sẽ được tạo và giao diện sẽ thay đổi tương ứng.
Thiết lập Pivot Table
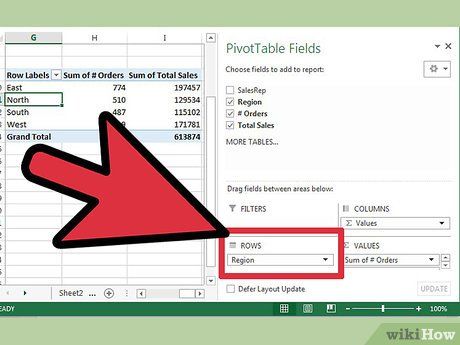
Thêm trường hàng. Việc tạo Pivot Table cơ bản là phân loại dữ liệu theo hàng và cột. Để xác định cấu trúc bảng, hãy kéo một trường từ Danh sách Trường (Field List) bên phải vào Trường Hàng (Row Fields) của Pivot Table.
- Ví dụ, nếu công ty bạn bán hai sản phẩm là bàn và ghế, bạn có thể kéo trường "Cửa hàng" vào Trường Hàng để xem doanh số của từng cửa hàng theo từng loại sản phẩm.
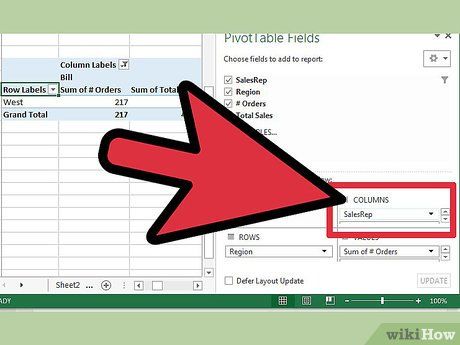
Thêm trường cột. Tương tự như trường hàng, trường cột giúp sắp xếp và hiển thị dữ liệu một cách rõ ràng. Trong ví dụ trên, sau khi thêm trường "Cửa hàng" vào Trường Hàng, bạn có thể kéo trường "Loại Sản phẩm" vào Trường Cột để phân tích doanh số theo từng loại sản phẩm.
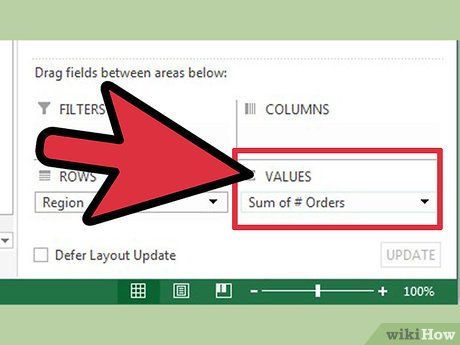
Thêm trường giá trị. Sau khi sắp xếp cấu trúc bảng, hãy thêm dữ liệu cần hiển thị bằng cách kéo trường "Doanh số" vào Trường Giá trị. Bảng sẽ hiển thị tổng doanh số của từng sản phẩm và cửa hàng, cùng với cột tổng hợp ở bên phải.
- Bạn cũng có thể kéo trường vào các ô tương ứng trong Danh sách Trường thay vì kéo trực tiếp vào bảng.
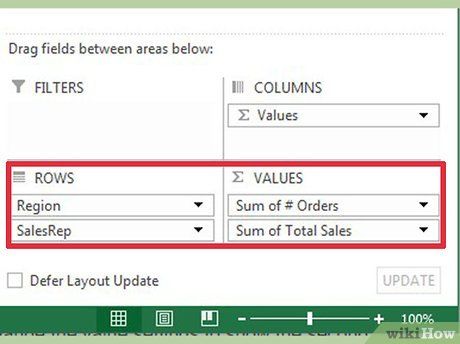
Thêm nhiều trường vào từng phần. Pivot Table cho phép bạn thêm nhiều trường vào mỗi phần để kiểm soát dữ liệu chi tiết hơn. Ví dụ, ngoài trường "Loại Sản phẩm", bạn có thể kéo trường "Mẫu" vào Trường Cột để phân tích doanh số theo từng mẫu sản phẩm.
- Bạn có thể thay đổi thứ tự hiển thị của các nhãn bằng cách nhấp vào nút mũi tên và chọn "Move Up" (Lên) hoặc "Move Down" (Xuống).
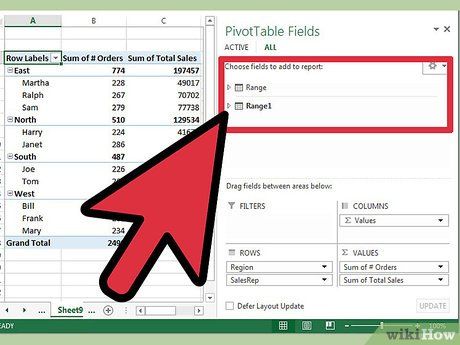
Thay đổi cách hiển thị dữ liệu. Bạn có thể tùy chỉnh cách hiển thị giá trị bằng cách nhấp vào biểu tượng mũi tên trong hộp Giá trị và chọn "Value Field Settings" (Cài đặt Trường Giá trị). Ví dụ, bạn có thể hiển thị dữ liệu dưới dạng phần trăm hoặc trung bình thay vì tổng hợp.
- Bạn cũng có thể thêm cùng một trường vào hộp Giá trị nhiều lần để hiển thị các phép tính khác nhau, chẳng hạn như tổng doanh số và phần trăm tổng doanh số.
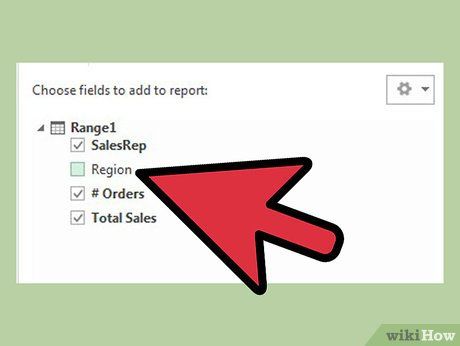
Khám phá cách thao tác giá trị. Khi thay đổi cách tính toán giá trị, bạn có nhiều tùy chọn phù hợp với nhu cầu phân tích:
- Sum (Tổng) - Mặc định cho trường giá trị, Excel sẽ tính tổng các giá trị được chọn.
- Count (Đếm) - Đếm số ô chứa dữ liệu trong trường được chọn.
- Average (Trung bình) - Tính giá trị trung bình của trường được chọn.
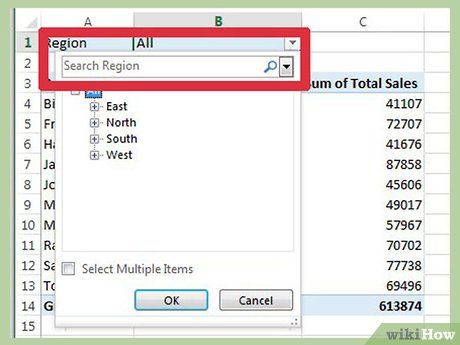
Thêm bộ lọc vào báo cáo. Khu vực "Report Filter" (Bộ lọc Báo cáo) cho phép bạn lọc dữ liệu để tập trung vào thông tin cụ thể. Ví dụ, đặt trường "Cửa hàng" làm bộ lọc giúp bạn xem doanh số của từng cửa hàng riêng lẻ hoặc tất cả cùng lúc.
Ứng dụng Pivot Table
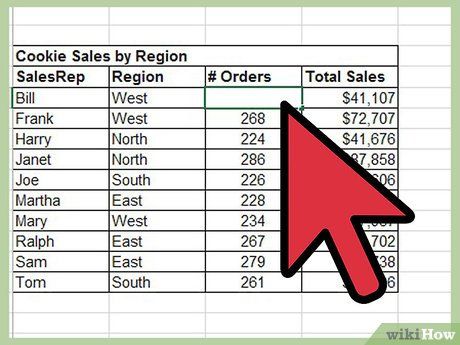
Sắp xếp và lọc kết quả. Pivot Table cho phép bạn sắp xếp và lọc dữ liệu một cách dễ dàng. Nhấp vào mũi tên bên cạnh tiêu đề để sắp xếp hoặc lọc các mục cụ thể, giúp báo cáo trở nên rõ ràng và tập trung hơn.
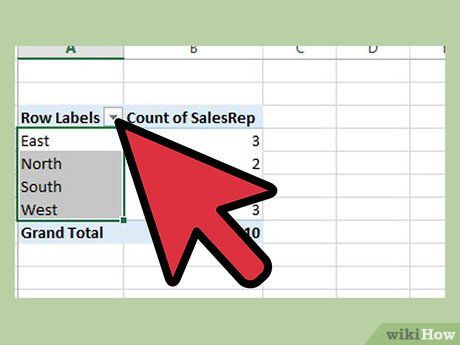
Cập nhật dữ liệu tự động. Pivot Table tự động cập nhật khi dữ liệu trong bảng tính thay đổi, giúp bạn theo dõi và phân tích thông tin một cách liên tục và hiệu quả.
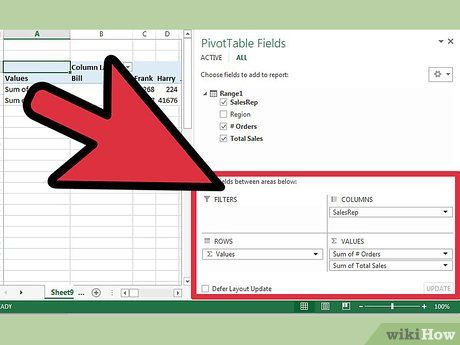
Tùy chỉnh Pivot Table. Pivot Table cho phép bạn thay đổi vị trí và thứ tự các trường một cách linh hoạt. Hãy kéo các trường đến vị trí mong muốn để tạo cấu trúc bảng phù hợp với nhu cầu.
- Quá trình này được gọi là "pivoting" (xoay vòng), vì bạn đang thay đổi hướng hiển thị dữ liệu để khám phá thông tin từ nhiều góc độ khác nhau.
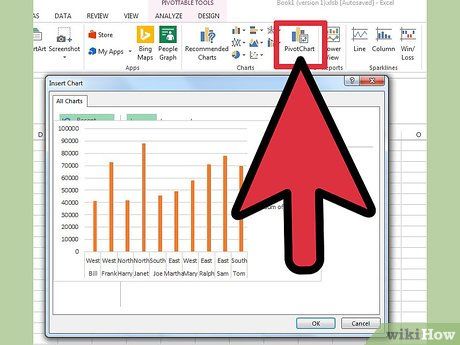
Tạo Pivot Chart. Để trình bày dữ liệu một cách trực quan và sinh động, bạn có thể tạo Pivot Chart trực tiếp từ Pivot Table. Quá trình này diễn ra nhanh chóng và giúp bạn dễ dàng truyền đạt thông tin qua biểu đồ.
Lời khuyên hữu ích
- Nếu sử dụng lệnh "Import Data" (Nhập Dữ liệu) từ trình đơn Data, bạn sẽ có thêm nhiều tùy chọn nhập dữ liệu từ các nguồn như Cơ sở dữ liệu Office, tập tin Excel, Access, tập tin văn bản, ODBC DSN's, trang web, OLAP và XML/XSL. Dữ liệu sau đó có thể được sử dụng như bình thường.
- Nếu sử dụng AutoFilter (truy cập "Data", "Filter"), hãy tắt tính năng này trước khi tạo Pivot Table và kích hoạt lại sau khi hoàn thành.
Lưu ý quan trọng
- Khi sử dụng dữ liệu từ bảng tính, hãy đảm bảo rằng mỗi cột trong phạm vi lựa chọn của bạn đều có tên riêng biệt để dễ dàng quản lý và phân tích.
Du lịch
Ẩm thực
Khám phá
Đi Phượt
Vẻ đẹp Việt Nam
Chuyến đi
Có thể bạn quan tâm

Khám phá cách làm sushi tại nhà dễ dàng nhưng vẫn giữ được chất lượng chuẩn như nhà hàng, mang lại hương vị đậm đà, tinh tế.

Top 9 địa chỉ uy tín cung cấp kem chống nắng chất lượng với giá thành hợp lý tại TP.Biên Hòa, Đồng Nai

Top 6 Bài văn thể hiện vai trò của Lạc Long Quân kể lại huyền thoại "Con Rồng Cháu Tiên" ấn tượng nhất

Hướng dẫn chi tiết cách tắt thông báo 'Your Windows license will expire soon' trên Windows 10
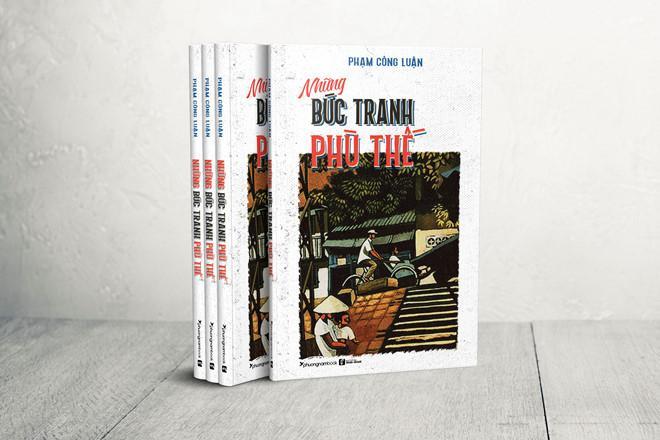
5 Tác phẩm văn học đặc sắc nhất của nhà văn Phạm Công Luận


